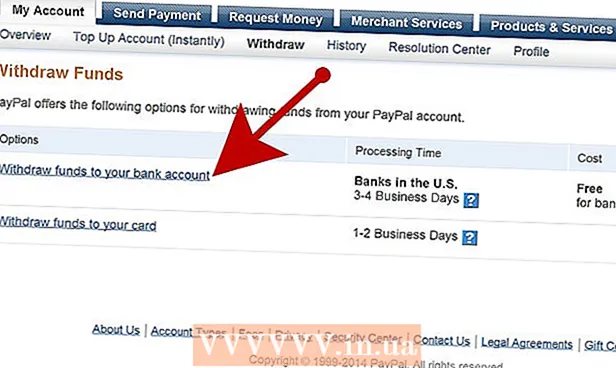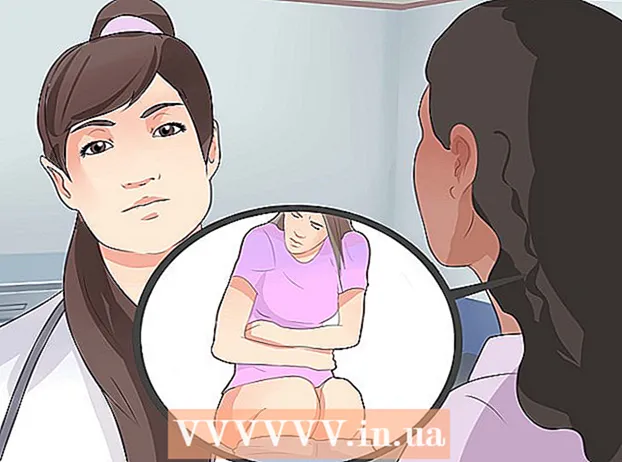Автор:
Tamara Smith
Жасалған Күн:
24 Қаңтар 2021
Жаңарту Күні:
1 Шілде 2024
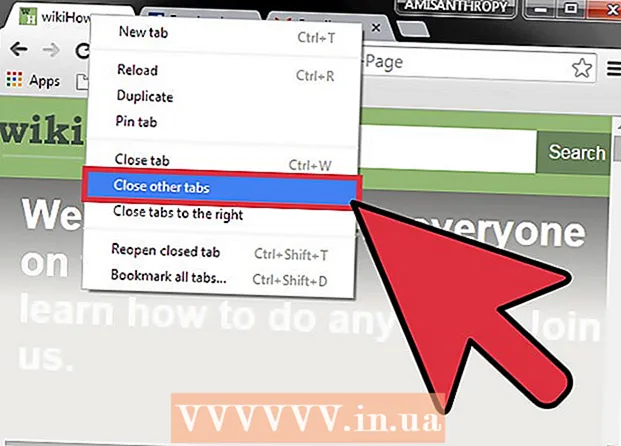
Мазмұны
- Басу үшін
- 3-тен 1-әдіс: компьютердегі қойындылар арасында ауысу
- 3-тен 2-әдіс: Chrome браузеріндегі телефонға немесе планшетке қойындыларды ауыстырыңыз
- 3-тің 3-әдісі: Басқа пайдалы сілтемелер мен амалдарды біліңіз
- Кеңестер
- Ескертулер
Компьютерде немесе мобильді құрылғыда болсаңыз да, Chrome браузеріндегі қойындылар арасында тиімді ауысудың бірнеше әдісі бар. Егер сізде компьютерде жиі қойындылар көп болса, қойындыларды «түйреу» немесе жаңа ғана жапқан қойындыларды қайта ашу сияқты басқа амалдарды үйрену пайдалы.
Басу үшін
3-тен 1-әдіс: компьютердегі қойындылар арасында ауысу
 Келесі қойындыға өтіңіз. Терезенің келесі қойындысына өту үшін Ctrl + Tab пернелерін басыңыз. Содан кейін сіз қазіргі қойындының оң жағындағы бірінші қойындыға өтесіз. Егер сізде оң жақтағы қойынды ашық болса, сол жақтағы бірінші қойындыға өту үшін осы пернелер тіркесімін пайдаланыңыз. Бұл Windows, Mac, Chromebook және Linux жүйелерінде жұмыс істейді, бірақ кейбір операциялық жүйелердің қосымша функциялары бар:
Келесі қойындыға өтіңіз. Терезенің келесі қойындысына өту үшін Ctrl + Tab пернелерін басыңыз. Содан кейін сіз қазіргі қойындының оң жағындағы бірінші қойындыға өтесіз. Егер сізде оң жақтағы қойынды ашық болса, сол жақтағы бірінші қойындыға өту үшін осы пернелер тіркесімін пайдаланыңыз. Бұл Windows, Mac, Chromebook және Linux жүйелерінде жұмыс істейді, бірақ кейбір операциялық жүйелердің қосымша функциялары бар: - Мұны Windows және Linux жүйелерінде де жасауға болады Ctrl+PgDwn пайдалану.
- Mac-та ол сонымен бірге жұмыс істейді And Пәрмен+Tion Опция+→. Сонымен қатар, сіз Mac-та бірінші қадамда төте пернелерді қолдана алмайтыныңызды білу өте жақсы Бақылау көріңіз, бірақ Ctrl.
 Алдыңғы қойындыға өтіңіз. Терезенің алдыңғы қойындысына, яғни ағымдағы қойындының сол жағындағы қойындыға ауысу үшін Ctrl + Shift + Tab пернелерін басыңыз.
Алдыңғы қойындыға өтіңіз. Терезенің алдыңғы қойындысына, яғни ағымдағы қойындының сол жағындағы қойындыға ауысу үшін Ctrl + Shift + Tab пернелерін басыңыз. - Сіз сондай-ақ Windows немесе Linux қолдана аласыз Ctr+G PgUp пайдалану.
- Сіз де Mac жүйесінде бола аласыз And Пәрмен+Tion Опция+← пайдалану.
 Белгілі бір қойындыға ауысыңыз. Бұл пернелер тіркесімі сіздің амалдық жүйеңізге байланысты:
Белгілі бір қойындыға ауысыңыз. Бұл пернелер тіркесімі сіздің амалдық жүйеңізге байланысты: - Сіз комбинацияны Windows, Chromebook немесе Linux жүйелерінде қолданасыз Ctrl+1 терезенің бірінші (сол жақтағы) қойындысына ауысу үшін. Бірге Ctrl+2 сіз екінші қойындыға ауысасыз және т.б. Ctrl+8.
- Сіз комбинацияны Mac жүйесінде қолданасыз And Пәрмен+1 дейін және қоса And Пәрмен+8.
 Соңғы қойындыға ауысыңыз. Терезенің оң жақ шеткі қойындысына ауысу үшін тіркесімді басыңыз Ctrl+9, қанша қойынды ашқаны маңызды емес. Mac жүйесінде сіз мұны жасайсыз And Пәрмен+9.
Соңғы қойындыға ауысыңыз. Терезенің оң жақ шеткі қойындысына ауысу үшін тіркесімді басыңыз Ctrl+9, қанша қойынды ашқаны маңызды емес. Mac жүйесінде сіз мұны жасайсыз And Пәрмен+9.
3-тен 2-әдіс: Chrome браузеріндегі телефонға немесе планшетке қойындыларды ауыстырыңыз
 Телефондағы қойындылар арасында ауысу. Кез-келген Android немесе iOS телефонындағы Chrome қойындылары арасында ауысу үшін келесі әрекеттерді орындаңыз:
Телефондағы қойындылар арасында ауысу. Кез-келген Android немесе iOS телефонындағы Chrome қойындылары арасында ауысу үшін келесі әрекеттерді орындаңыз: - Қойындыларды шолу белгішесін түртіңіз. Android 5+ жүйесінде бұл төртбұрышқа ұқсайды, ал iPhone-да бұл екі қабаттасқан квадрат. Android 4 немесе одан төмен нұсқаларында бұл төртбұрыш немесе екі қабаттасатын тіктөртбұрыш болуы мүмкін.
- Қойындылар арқылы тігінен айналдырыңыз.
- Көргіңіз келетін қойындыны түртіңіз.
 Оның орнына сырғыту пәрмендерін қолданыңыз. Chrome браузері Android немесе iOS телефондарының көпшілігінде саусақ қимылдары қойындысын ауыстыра алады:
Оның орнына сырғыту пәрмендерін қолданыңыз. Chrome браузері Android немесе iOS телефондарының көпшілігінде саусақ қимылдары қойындысын ауыстыра алады: - Android-де қойындылар арасында жылдам ауысу үшін жоғарғы жолақты көлденеңінен сырғытыңыз. Қойындыларға шолу жасау үшін үстіңгі жолақтан тігінен төмен қарай сырғытуға болады.
- IOS жүйесінде саусағыңызды экранның сол немесе оң жақ шетіне қойып, ішке қарай сырғытыңыз.
 Планшеттегі немесе айпадтағы қойындылар арасында ауысу. Планшеттің көмегімен сіз терезенің жоғарғы жағындағы барлық ашық қойындыларды, компьютердегі сияқты көресіз. Көргіңіз келетін қойындыны түртіңіз.
Планшеттегі немесе айпадтағы қойындылар арасында ауысу. Планшеттің көмегімен сіз терезенің жоғарғы жағындағы барлық ашық қойындыларды, компьютердегі сияқты көресіз. Көргіңіз келетін қойындыны түртіңіз. - Қойындыларды қайта реттеу үшін қойынды атауын басып, оны басқа орынға сүйреңіз.
3-тің 3-әдісі: Басқа пайдалы сілтемелер мен амалдарды біліңіз
 Жабық қойындыны қайта ашыңыз. Windows, Chromebook немесе Linux жүйесінде түймесін басыңыз Ctrl+Ift Shift+Т. соңғы жабық қойындысын қайта ашу үшін. Mac жүйесінде сіз мұны жасайсыз And Пәрмен+Ift Shift+Т..
Жабық қойындыны қайта ашыңыз. Windows, Chromebook немесе Linux жүйесінде түймесін басыңыз Ctrl+Ift Shift+Т. соңғы жабық қойындысын қайта ашу үшін. Mac жүйесінде сіз мұны жасайсыз And Пәрмен+Ift Shift+Т.. - Онға дейін жабық қойындыларды қайта ашу үшін осы команданы қайталай беруге болады.
 Сілтемелерді фонда жаңа қойындыда ашыңыз. Көптеген операциялық жүйелерде сіз оны пайдалану кезінде сілтемені басу арқылы жасайсыз Ctrl басылған. Сіз мұны Mac арқылы жасайсыз And Пәрмен басу.
Сілтемелерді фонда жаңа қойындыда ашыңыз. Көптеген операциялық жүйелерде сіз оны пайдалану кезінде сілтемені басу арқылы жасайсыз Ctrl басылған. Сіз мұны Mac арқылы жасайсыз And Пәрмен басу. - Түймесін басыңыз Ift Shift жаңа терезеде сілтеме ашу үшін.
- Түймесін басыңыз Ctrl+Ift Shift немесе And Пәрмен+Ift Shift Mac жүйесінде сілтемені жаңа қойындыда ашып, оған өтіңіз.
 Бос орынды үнемдеу үшін қойындыны бекітіңіз. Қойынды атауын тінтуірдің оң жақ түймешігімен басып, «Қыстырманы бекіту» пәрменін таңдаңыз. Енді қойынды кішірейіп, оны тінтуірдің оң жақ түймесімен басып, «Қойынды босату» параметрін таңдамайынша сол жаққа қарай жылжиды.
Бос орынды үнемдеу үшін қойындыны бекітіңіз. Қойынды атауын тінтуірдің оң жақ түймешігімен басып, «Қыстырманы бекіту» пәрменін таңдаңыз. Енді қойынды кішірейіп, оны тінтуірдің оң жақ түймесімен басып, «Қойынды босату» параметрін таңдамайынша сол жаққа қарай жылжиды. - Егер сізде екі батырмасы бар тышқан болмаса, басыңыз Бақылау шертіп жатқанда немесе трекпадты екі саусақпен шертуді қосыңыз.
 Бірнеше қойындыларды бірден жабыңыз. Қарап отырған қойындыдан басқасының барлығын жабу үшін қойынды атауын тінтуірдің оң жағымен басып, «Басқа қойындыларды жабу» пәрменін таңдаңыз. Белсенді қойындының оң жағындағы барлық қойындыларды жабу үшін «Қойындыларды оң жақта жабу» тармағын таңдаңыз. Егер сізде көптеген қойындылар ашық болса, онда бұл функция сіздің көп уақытыңызды үнемдеуге мүмкіндік береді, әсіресе егер компьютер барлық ашық қойындыларға байланысты өте баяу болса.
Бірнеше қойындыларды бірден жабыңыз. Қарап отырған қойындыдан басқасының барлығын жабу үшін қойынды атауын тінтуірдің оң жағымен басып, «Басқа қойындыларды жабу» пәрменін таңдаңыз. Белсенді қойындының оң жағындағы барлық қойындыларды жабу үшін «Қойындыларды оң жақта жабу» тармағын таңдаңыз. Егер сізде көптеген қойындылар ашық болса, онда бұл функция сіздің көп уақытыңызды үнемдеуге мүмкіндік береді, әсіресе егер компьютер барлық ашық қойындыларға байланысты өте баяу болса.
Кеңестер
- Тінтуір арқылы қойындылар арасында ауысу үшін браузер терезесінің жоғарғы жағындағы қойынды атауын нұқыңыз.
Ескертулер
- Көптеген телефондар мен планшеттерде сіз бір уақытта ашуға болатын қойындылардың максималды саны бар. Жаңаларын ашпас бұрын қойындыларды жабу керек.
- Қойындыны таңдағанда Х-ті кездейсоқ басуға болмайды, өйткені бұл қойынды дұрыс жабылады.