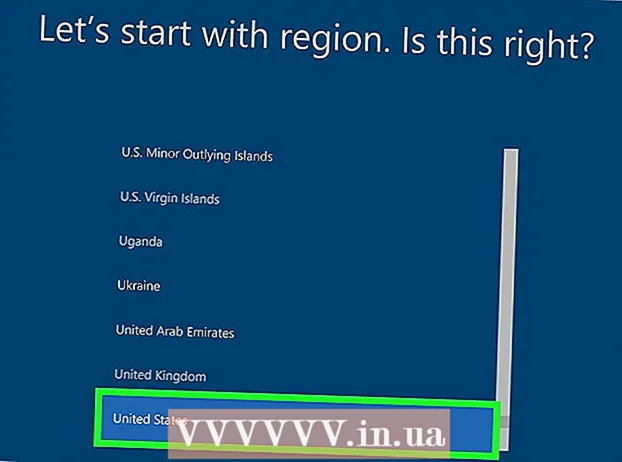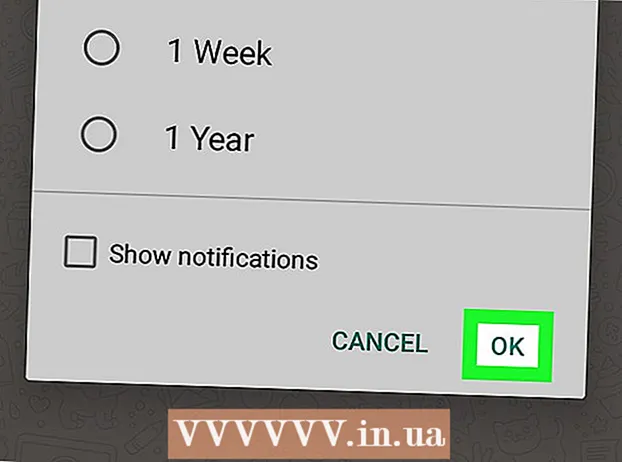Автор:
Judy Howell
Жасалған Күн:
27 Шілде 2021
Жаңарту Күні:
10 Мамыр 2024

Мазмұны
- Басу үшін
- 4-тің 1 әдісі: Excel 2003 ж
- 4-тен 2-әдіс: Excel 2007 ж
- 4-тен 3-әдіс: Excel 2010 ж
- 4-тің 4 әдісі: Excel 2013 ж
- Кеңестер
- Ескертулер
Excel-дегі макростар өте көп қайталанатын сипаттағы тапсырмаларға қатысты болған кезде көп уақытты үнемдей алады. Макростарды теңшелетін батырмаларға тағайындау арқылы сіз макроңызды оның орындалуынан нұқу арқылы алып тастап, одан да көп уақытты үнемдей аласыз.
Басу үшін
4-тің 1 әдісі: Excel 2003 ж
 басыңыз Құралдар → Реттеу.
басыңыз Құралдар → Реттеу. Құралдар тақтасы қойындысын нұқыңыз.
Құралдар тақтасы қойындысын нұқыңыз. Жаңа батырмасын басыңыз.
Жаңа батырмасын басыңыз. Атын енгізіңіз жаңа құралдар тақтасына арналған.
Атын енгізіңіз жаңа құралдар тақтасына арналған. OK түймесін басыңыз.
OK түймесін басыңыз. Пәрмендер қойындысын нұқыңыз.
Пәрмендер қойындысын нұқыңыз. Сол жақтағы тізімнен Макростарды таңдаңыз.
Сол жақтағы тізімнен Макростарды таңдаңыз. Белгішені басып, сүйреңіз Custom батырмасы тізімдегі жаңа құралдар тақтасына. Жаңа батырма смайликпен көрсетілген.
Белгішені басып, сүйреңіз Custom батырмасы тізімдегі жаңа құралдар тақтасына. Жаңа батырма смайликпен көрсетілген.  Тінтуірдің оң жақ түймешігін басыңыз жаңадан қосылған батырмада.
Тінтуірдің оң жақ түймешігін басыңыз жаңадан қосылған батырмада. Түймені өз қалауыңыз бойынша өзгертіңіз немесе Name ішіндегі әдепкі атауды қолданыңыз: мәтін жолағы.
Түймені өз қалауыңыз бойынша өзгертіңіз немесе Name ішіндегі әдепкі атауды қолданыңыз: мәтін жолағы.  басыңыз Түйменің аумағын өзгерту... және мүмкін сіздің батырмаңыздың суретін өзгертіңіз. Түймешік редакторында Windows Paint-қа ұқсас басқару элементтері бар.
басыңыз Түйменің аумағын өзгерту... және мүмкін сіздің батырмаңыздың суретін өзгертіңіз. Түймешік редакторында Windows Paint-қа ұқсас басқару элементтері бар.  «Макросты тағайындау» батырмасын басыңыз.’
«Макросты тағайындау» батырмасын басыңыз.’ Тізімнен жасаған макросты таңдаңыз.
Тізімнен жасаған макросты таңдаңыз. OK түймесін басыңыз.
OK түймесін басыңыз. Реттеу тілқатысу терезесіндегі Жабу батырмасын басыңыз.
Реттеу тілқатысу терезесіндегі Жабу батырмасын басыңыз.
4-тен 2-әдіс: Excel 2007 ж
 Жылдам қатынау құралдар тақтасындағы кіші төмен көрсеткіні басыңыз.
Жылдам қатынау құралдар тақтасындағы кіші төмен көрсеткіні басыңыз. басыңыз Қосымша тапсырмалар.
басыңыз Қосымша тапсырмалар. Таңдаңыз Макростар ашылмалы тізімнен Тапсырмаларды таңдаңыз.
Таңдаңыз Макростар ашылмалы тізімнен Тапсырмаларды таңдаңыз. Сол жақ бағаннан макросты таңдап, Қосу түймесін басыңыз.
Сол жақ бағаннан макросты таңдап, Қосу түймесін басыңыз. Оң жақтағы бағаннан жаңа қосқан макросты таңдап, Өзгерту батырмасын басыңыз.
Оң жақтағы бағаннан жаңа қосқан макросты таңдап, Өзгерту батырмасын басыңыз. Макросты көрсету үшін пайдаланғыңыз келетін батырманың суретін нұқыңыз, мәтін жолына дисплей атауын теріңіз Көрсетілетін атау және «батырмасын басыңызЖАРАЙДЫ МА'.
Макросты көрсету үшін пайдаланғыңыз келетін батырманың суретін нұқыңыз, мәтін жолына дисплей атауын теріңіз Көрсетілетін атау және «батырмасын басыңызЖАРАЙДЫ МА'.
4-тен 3-әдіс: Excel 2010 ж
 Әзірлеуші қойындысының көрінетініне көз жеткізіңіз. Әзірлеуші қойындысын Excel-дің жоғарғы жағындағы таспадан табуға болады. Егер бұл көрсетілмесе, төмендегі нұсқауларды орындаңыз:
Әзірлеуші қойындысының көрінетініне көз жеткізіңіз. Әзірлеуші қойындысын Excel-дің жоғарғы жағындағы таспадан табуға болады. Егер бұл көрсетілмесе, төмендегі нұсқауларды орындаңыз: - Файл → Опциялар → Таспаны теңшеу түймешігін басыңыз.
- Басты қойындылар өрісіндегі Әзірлеуші құсбелгісін тауып, оны нұқыңыз. Аяқтағаннан кейін «OK» батырмасын басыңыз.
 Жасалатын пәрмен / батырма үшін теңшелетін топ құру үшін Әзірлеуші қойындысынан «Жаңа топты» қосыңыз.
Жасалатын пәрмен / батырма үшін теңшелетін топ құру үшін Әзірлеуші қойындысынан «Жаңа топты» қосыңыз. Таспаны теңшеу бөліміндегі тапсырманы таңдау үшін ашылмалы мәзірді нұқыңыз. Макросты таңдаңыз. Осыдан кейін барлық жазылған макростар сол жақта пайда болады.
Таспаны теңшеу бөліміндегі тапсырманы таңдау үшін ашылмалы мәзірді нұқыңыз. Макросты таңдаңыз. Осыдан кейін барлық жазылған макростар сол жақта пайда болады.  Түймені жасау үшін қажетті макросты таңдаңыз (жаңадан құрылған топтың таңдалғанына көз жеткізіңіз) .Макро жаңа топтың астындағы оң жақта пайда болған кезде қосылғанын білесіз.
Түймені жасау үшін қажетті макросты таңдаңыз (жаңадан құрылған топтың таңдалғанына көз жеткізіңіз) .Макро жаңа топтың астындағы оң жақта пайда болған кезде қосылғанын білесіз. Енді сіз өзіңіздің батырмаңызды реттей аласыз. Оны тінтуірдің оң жағымен басып, Атын өзгерту таңдаңыз.
Енді сіз өзіңіздің батырмаңызды реттей аласыз. Оны тінтуірдің оң жағымен басып, Атын өзгерту таңдаңыз.  Барлығы дайын болғанда, «Жарайды» басыңыз
Барлығы дайын болғанда, «Жарайды» басыңыз
4-тің 4 әдісі: Excel 2013 ж
 Әзірлеуші қойындысының көрінетініне көз жеткізіңіз. Әзірлеуші қойындысын Excel-дің жоғарғы жағындағы таспадан табуға болады. Егер ол көрсетілмесе, оны көрсету үшін келесі нұсқауларды орындаңыз:
Әзірлеуші қойындысының көрінетініне көз жеткізіңіз. Әзірлеуші қойындысын Excel-дің жоғарғы жағындағы таспадан табуға болады. Егер ол көрсетілмесе, оны көрсету үшін келесі нұсқауларды орындаңыз: - Excel → Теңшелімдер → Таспаға өтіңіз (ортақ пайдалану және құпиялылық)
- Теңшеу астында Әзірлеуші қойындысын тексеріп, содан кейін «ОК» батырмасын басыңыз
 Әзірлеуші қойындысын нұқып, Пәрмен түймешігін басыңыз. Түйменің белгішесі Әзірлеуші қойындысындағы Басқару элементтері тобында кездеседі және тік бұрышты батырмаға ұқсайды.
Әзірлеуші қойындысын нұқып, Пәрмен түймешігін басыңыз. Түйменің белгішесі Әзірлеуші қойындысындағы Басқару элементтері тобында кездеседі және тік бұрышты батырмаға ұқсайды.  Түймені орналастырыңыз. Курсорды батырма болатын жерге қойыңыз және батырманың өлшемін реттеу үшін сүйреңіз. Түймені қалағаныңызға қарай үлкен немесе кіші етіп жасай аласыз. Қаласаңыз, батырманы орналастырғаннан кейін жылжытуға болады.
Түймені орналастырыңыз. Курсорды батырма болатын жерге қойыңыз және батырманың өлшемін реттеу үшін сүйреңіз. Түймені қалағаныңызға қарай үлкен немесе кіші етіп жасай аласыз. Қаласаңыз, батырманы орналастырғаннан кейін жылжытуға болады.  Сұралғанда макросты тағайындаңыз. Excel автоматты түрде сіз орналастырғаннан кейін батырмаға макро тағайындауды сұрауы керек. Макросты таңдағаннан кейін «ОК» батырмасын басыңыз.
Сұралғанда макросты тағайындаңыз. Excel автоматты түрде сіз орналастырғаннан кейін батырмаға макро тағайындауды сұрауы керек. Макросты таңдағаннан кейін «ОК» батырмасын басыңыз. - Егер сізде макростар немесе оларды қалай жазуға болатындығы туралы ақпаратыңыз болмаса, мұны қалай жасау керектігін басқа жерден оқыңыз. Түймені жасамас бұрын алдымен макросты жасау керек.
 Түймені форматтаңыз. Жаңадан жасалған батырманы тінтуірдің оң жағымен басып, «Пішіммен басқару» тармағын таңдаңыз. Атрибуттар → Орын ауыстыру және ұяшықтарға қатысы жоқ формат → ОК таңдаңыз. Бұл сіздің батырмаңыздың өлшемі мен орналасуын сақтауға көмектеседі. Егер сіз осы төлсипатты таңдамаған болсаңыз, онымен ұяшықтарды қосқанда немесе алып тастағанда батырманың өлшемі мен орналасуы өзгереді.
Түймені форматтаңыз. Жаңадан жасалған батырманы тінтуірдің оң жағымен басып, «Пішіммен басқару» тармағын таңдаңыз. Атрибуттар → Орын ауыстыру және ұяшықтарға қатысы жоқ формат → ОК таңдаңыз. Бұл сіздің батырмаңыздың өлшемі мен орналасуын сақтауға көмектеседі. Егер сіз осы төлсипатты таңдамаған болсаңыз, онымен ұяшықтарды қосқанда немесе алып тастағанда батырманың өлшемі мен орналасуы өзгереді.  Түйменің атын өзгертіңіз. Түймедегі мәтінді қалағаныңызға қарай өзгертіңіз.
Түйменің атын өзгертіңіз. Түймедегі мәтінді қалағаныңызға қарай өзгертіңіз.
Кеңестер
- Ескі нұсқалар үшін де Excel 2003 әдісін қолдануға тырысыңыз.
- Сонымен қатар, макро батырманы Excel 2003 және одан бұрынғы құралдар тақтасына қосуға болады.
- Қаласаңыз, тілқатысу терезесінде жарлық тағайындауға болады. Бұл сіздің білегіңіздегі жарақаттардың алдын алып, уақытты үнемдеуге мүмкіндік береді.
Ескертулер
- Excel 2003 нұсқасынан бұрынғы нұсқаларға арналған пайдаланушы интерфейсі тізімделген тәсілден өзгеше болуы мүмкін.
- Егер сіз Excel 2007 ұсынатыннан басқа батырма суретін алғыңыз келсе, сізге Microsoft Office бағдарламасында пайдаланушы ортасын теңшеу үшін қосымша бағдарламалық жасақтаманы жүктеп алуыңыз керек.