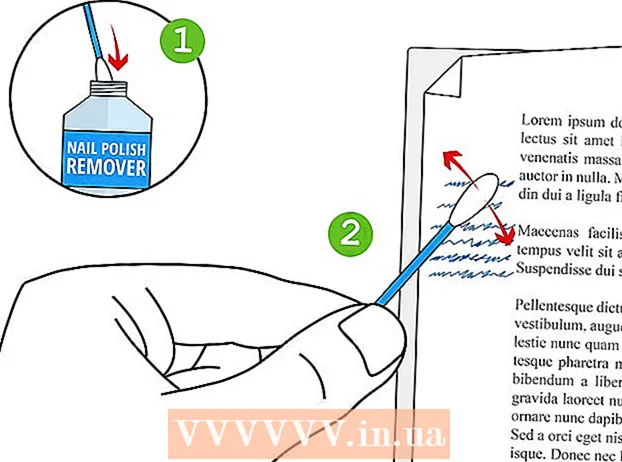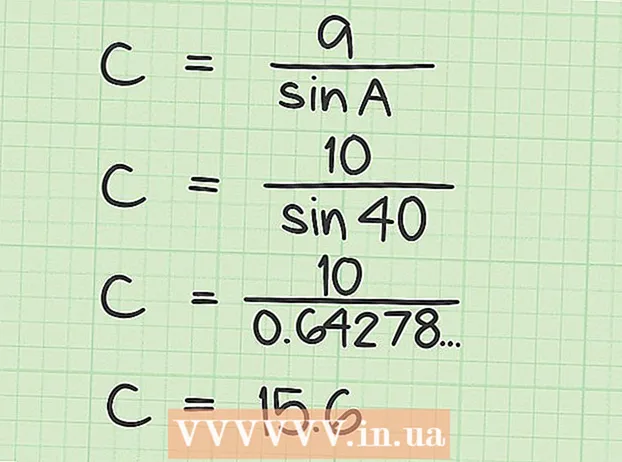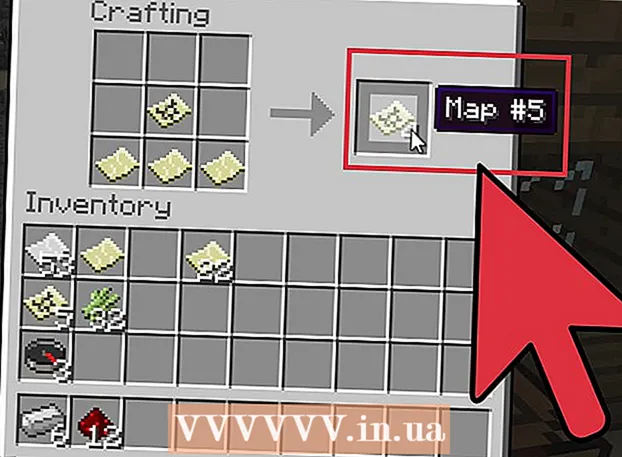Автор:
Randy Alexander
Жасалған Күн:
24 Сәуір 2021
Жаңарту Күні:
1 Шілде 2024

Мазмұны
Бұл wikiHow сізге жауап бермейтін қосымшаны Mac OS X компьютерінде өшіруді үйретеді.
Қадамдар
4-тен 1-әдіс: Apple мәзірін қолданыңыз
Экранның жоғарғы сол жақ бұрышында қара алма белгішесі бар Apple мәзірін ашыңыз.

Басыңыз Күштен шығу ... (Мәзірден шығу) мәзірдің ортасында орналасқан.
Жабғыңыз келетін қолданбаны нұқыңыз.
- «Жауап бермейді» жазбасы уақытша тоқтатылған қосымшаның жанында пайда болады.

Басыңыз Күшпен шығу. Қолданба шығады және қайта іске қосылады.- Компьютер қатып қалса, сізге қайта қосу қажет болады.
4-тен 2-ші әдіс: Пернелер тіркесімдерін қолданыңыз

Пернелер тіркесімін басыңыз ⌘+Tion Опция+Шығу. «Мәжбүрлеп шығу» диалогтық терезесі ашылады.
Шығу керек қосымшаны басыңыз.- Тоқтатылған қосымшаның жанында «(Жауап бермейді)» жазбасы көрсетіледі.
Басыңыз Күшпен шығу. Қолданба шығады және қайта іске қосылады. жарнама
4-тен 3-ші әдіс: Белсенділік мониторын қолдану
Экранның жоғарғы оң жақ бұрышында орналасқан лупамен Spotlight бағдарламасын басыңыз.
Іздеу өрісіне «Әрекет мониторы» деп теріңіз.
Басыңыз Қызмет мониторы элементтің астында «Өтініштер».
Жабғыңыз келетін қолданбаны нұқыңыз.
Терезенің жоғарғы сол жақ бұрышындағы «Процесті тоқтату» батырмасын басыңыз. Бағдарлама жұмысын тоқтатады. жарнама
4-тен 4-ші әдіс: Терминалды пайдалану
Терминал утилитасын ашыңыз. Әдепкі бойынша, бағдарлама үлкен қосымшалар қалтасының Утилита қалтасында орналасқан.
- Егер әдеттегі Force Quit әдісі жұмыс істемесе, бағдарламаны жабу үшін осы әдісті қолдану керек.
«Жоғарғы» деп теріп, басыңыз ⏎ Қайту. «Жоғарғы» командасы іске қосылған қосымшалар туралы ақпаратты көрсетеді.
Жабғыңыз келетін бағдарламаны табыңыз. «ПАРАДА» деген бағанның астында өшіргіңіз келетін қолданбаның атауын табыңыз.
- COMMAND тізімі бағдарламаның қысқаша атауын қолдана алады. Ойнатқыңыз келетін бағдарламаға ұқсас атау табыңыз.
PID кодын табыңыз (Process ID - сіз тоқтатқыңыз келетін процесті анықтайтын код). Бағдарламаның атауын тапқаннан кейін, PID бағанының астындағы бағдарламаның сол жағындағы нөмірді қараңыз. Содан кейін, осы санды жазыңыз.
«Q» теріңіз. Бұл қосымшалар тізімінен шығады және сізді командалық жолға қайтарады.
«Өлтіру ###» енгізіңіз. «###» орнын PID бағанынан дәл қазір көрсетілген нөмірмен ауыстырыңыз. Мысалы: егер сіз iTunes-ті өшіргіңіз келсе және бағдарламада PID коды 3703 болса, сіз «kill 3703» деп тересіз.
- Егер бағдарлама «өлтіру» командасына жауап бермесе, «sudo kill -9 ###» деп теріңіз, ### PID нөмірімен ауыстырыңыз.
Терминалдан шығу. Бағдарлама өздігінен жабылып, қайта қосылады. жарнама
Кеңес
- Finder бағдарламасын өшіруге мәжбүрлей алмайсыз. Егер сіз Finder таңдайтын болсаңыз, «Force Duit» батырмасы «R reause» жауап береді.
- «Мәжбүрлі түрде шығу» түймесін басар алдында, қолданбаның әлі де бұзылып жатқанын немесе болмайтынын қайта тексеріңіз. Кейде «Мәжбүрлі шығу» терезесін ашқан кезде бағдарлама қалыпты жағдайға оралады.
Ескерту
- Орындалып тұрған бағдарламаны өшіруді мәжбүрлеу бағдарламада сақталмаған өзгерістерді жоғалтуы мүмкін.