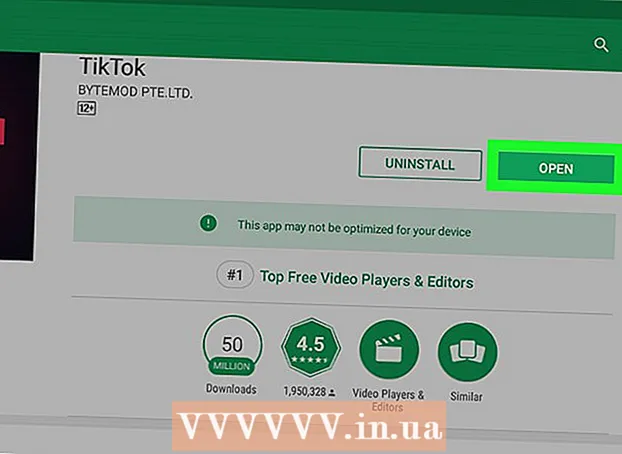Автор:
Peter Berry
Жасалған Күн:
11 Шілде 2021
Жаңарту Күні:
1 Шілде 2024
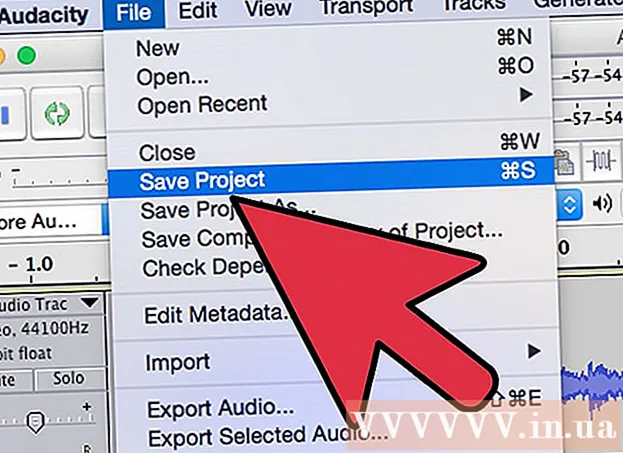
Мазмұны
Бұл wikiHow сізге Audacity-ге автоматты баптау эффектін қалай қолдануға болатынын үйретеді. Ол үшін біз «GSnap» плагинін қолданамыз. Күткеннен айырмашылығы, GSnap Windows және Mac компьютерлерінде қол жетімді болғанымен, қайта орнату процесі оңай емес.
Қадамдар
4-тен 1-бөлім: Windows жүйесінде GSnap орнату
- GSnap плагинін жүктеп алыңыз. Веб-шолғышты пайдаланып http://www.gvst.co.uk/gsnap.htm сайтына өтіп, сілтемені басыңыз GSnap жүктеп алыңыз (32 биттік VST хосттары үшін) парақтың төменгі жағында. GSnap плагині ZIP қалтасы ретінде жүктеледі.
- 64 биттік нұсқада GSnap бағдарламасын Effects мәзірінде көрсетуге мүмкіндік бермейтін қате бар.
- GSnap каталогын шығарыңыз. Жаңа жүктеген ZIP папкасына өтіңіз, содан кейін сіз:
- ZIP қалтасын ашу үшін оны екі рет басыңыз.
- Картаны басыңыз Сығынды Терезенің жоғарғы жағында (шығарып алу).
- Басыңыз Барлығын бөліп алыңыз (Барлығын бөліп алу)
- Басыңыз Сығынды терезенің төменгі жағында.
- GSnap каталогының мазмұнын көшіру. Ашылған қалтада түртіңіз Ctrl+A қалтадағы барлық файлдарды таңдау үшін, содан кейін түймесін басыңызCtrl+C көшіру.
- Опцияны басыңыз Бұл компьютер қалта суреті File Explorer терезесінің сол жағында орналасқан. Бұл ДК қалтасы ашылады.
- Бұл қалтаны табу үшін сізге File Explorer-дің сол жақ тақтасында жоғары айналдыру қажет болуы мүмкін.
- Компьютердің қатты дискісін екі рет басыңыз. Бұл опция беттің ортасында орналасқан «Құрылғылар мен дискілер» тақырыбының астында орналасқан және әдетте диск болып табылады. ОЖ (С :).
- Егер бұл жерде диск жетектері болмаса, алдымен тақырыпты басу керек Құрылғылар мен диск жетектері дискілерді көрсету үшін.
- Audacity компаниясының «Қосылатын модульдер» қалтасына өтіңіз:
- «Бағдарлама файлдары (x86)» қалтасын екі рет басыңыз.
- «Audacity» қалтасын екі рет басыңыз.
- «Қосылатын модульдер» қалтасын екі рет басыңыз.
- GSnap файлдарын қойыңыз. «Қосылатын модульдер» қалтасының кез келген жерін басыңыз, содан кейін басыңыз Ctrl+V. Бұрын көшірілген GSnap файлдарының барлығын «Қосылатын модульдер» қалтасынан көруге болады. Енді Audacity үшін GSnap плагинін қостыңыз, енді GSnap қосайық.
- Сұралса, басу керек tiếp tục (Жалғастырыңыз) алдын-ала Audacity файлына қойыңыз.
4-тен 2-бөлім: GSnap-ті Mac жүйесінде орнату
- GVST плагиндер пакетін жүктеп алыңыз. Веб-шолғышты пайдаланып http://www.gvst.co.uk/portpage.htm сайтына өтіп, сілтемені басыңыз Mac үшін GVST қосылатын модульдерін жүктеп алыңыз (32 және 64 биттік VST хосттары үшін) «Mac OSX - BETA» тақырыбының астында орналасқан.
- GSnap-да Mac-қа арналған бөлек жүктеу жоқ, сондықтан барлық VST қосылатын модульдерін осы жерден жүктеу керек.
- Жүктелген ZIP қалтасын ашыңыз. Сіз жаңа жүктеген GVST қосылатын модулі ZIP қалтасын екі рет басыңыз.
- Төмен жылжып, қалтаны екі рет басыңыз «GSnap.vst». Бұл каталог каталогтың «G» бөлімінде орналасқан.
- «Мазмұны» қалтасын екі рет басыңыз. Бұл «GSnap.vst» каталогындағы жалғыз каталог.
- GSnap қосылатын модулін көрсету үшін «MacOS» қалтасын екі рет басыңыз.
- GSnap файлын көшіріңіз. «GSnap» тақырыптық файлын нұқыңыз, содан кейін басыңыз And Пәрмен+C.
- Сіз сондай-ақ баса аласыз Файл (Файл) таңдаңыз және таңдаңыз Көшіру Ашылмалы мәзірден (Көшіру).
- Мәзір пунктін нұқыңыз Барыңыз (Өту) экранның жоғарғы жағында. Ашылмалы мәзір пайда болады.
- Егер сіз мәзір пунктін көрмесеңіз Барыңыз Mac экранының жоғарғы жағында жұмыс үстелін басу керек немесе жаңа Finder терезесін ашу керек.
- Басыңыз Қалтаға өту ... (Каталогқа өтіңіз). Опция мәзірдің төменгі жағында орналасқан Барыңыз. Терезе пайда болады.
- Audacity қосымшасын қолдау қалтасына өтіңіз. Импорттау ~ / Кітапхана / Қолданбаны қолдау / батылдық қалқымалы терезеде мәтін өрісіне өтіп, түймесін басыңыз Барыңыз.
- «Қосылатын модульдер» қалтасын ашыңыз. Бұл опция «батылдық» қалтасында орналасқан.
- GSnap файлын қойыңыз. «Қосылатын модульдер» қалтасының ішін басыңыз, содан кейін басыңыз And Пәрмен+V. GSnap файлы «Қосылатын модульдер» қалтасының ішіне қойылады және Audacity-ге бір уақытта қосылады. Енді Audacity үшін GSnap плагинін қостыңыз, енді GSnap қосайық.
- Сіз сондай-ақ баса аласыз Файл және таңдаңыз Элементті қою Пайда болған ашылмалы мәзірден (Мазмұнды қою).
4-тен 3-бөлім: GSnap-ке Audacity мүмкіндігін қосу
- Ашық ашықтық. Қосымшада көк құлаққаппен қоршалған қызғылт сары дыбыстық толқын белгішесі бар. Audacity әнінің редакторының көрінісі жаңа терезеде ашылады.
- Картаны басыңыз Эффект Audacity терезесінің жоғарғы жағында. Ашылмалы мәзір пайда болады.
- Mac компьютерінде, Эффект - бұл экранның жоғарғы жағындағы мәзір пункті.
- Басыңыз Қосылатын модульдерді қосу / жою… (Қосылатын модульдерді қосу / жою). Бұл опция ашылмалы мәзірдің жоғарғы жағында орналасқан Эффект. Жаңа терезе пайда болады.
- Бұл опцияны табу үшін сізге жоғары айналдыру қажет болуы мүмкін.
- Төмен жылжып, нұқыңыз GSnap. Опциялар терезеде «G» санатында орналасқан.
- Түймені басыңыз Қосу (Іске қосу) қол жетімді қосылатын модульдер тізімінен төмен орналасқан. GSnap мәртебесі «Жаңа» -дан «Қосылған» күйіне өзгереді.
- Түймені басыңыз ЖАРАЙДЫ МА терезенің төменгі жағында өзгерісті растау және терезені жабу үшін.
- GSnap орнатылғанына көз жеткізіңіз. Картаны басыңыз Эффект және опцияны көрмейінше төмен айналдырыңыз GSnap мәзірдің төменгі жағында пайда болады. Егер мүмкіндік болса GSnapСіз Audacity-мен дауысыңызды шығаруға дайынсыз.
- Егер сіз мұнда GSnap көрмесеңіз, сіздің Windows ДК-де 64 биттік GSnap нұсқасы орнатылған сияқты.GSnap файлын Audacity «Plug-Ins» қалтасынан өшіріп, 32 биттік GSnap қайта жүктеу керек.
4-тен 4-бөлім: Дауысты баптау
- Вокалды енгізіңіз. Басыңыз Файл, таңдау Импорттау (Енгізіңіз), нұқыңыз Аудио ... (Дыбыс) және реттегіңіз келетін дыбыстық файлды екі рет нұқыңыз.
- Егер жазбалар жоқ болса, оларды жалғастырмас бұрын жазу керек. Бұл компьютерге микро USB қосуды қамтиды.
- Дауысты таңдаңыз. Тінтуірді нұқып, өңдегіңіз келетін дауыс бөлігінің үстіне апарыңыз.
- Audacity ішінен кез-келген нәрсені басу арқылы таңдауға болады Ctrl+A.
- Басыңыз Эффект. Ашылмалы мәзір пайда болады.
- Қосылатын модульді нұқыңыз GSnap ... ашылмалы мәзірдің төменгі жағында Эффект. GSnap терезесі ашылады.
- Опцияны табу үшін сізге ашылмалы мәзірдің төменгі жағына қарай жылжу қажет болуы мүмкін GSnap ....
- Тонды (немесе пернені) таңдаңыз. Түймені басыңыз Масштабты таңдаңыз ... Терезенің жоғарғы жағында (масштабты таңдаңыз), әннің үнін таңдаңыз (мысалы: A), таңдау Майор (Бастапқы) немесе Кәмелетке толмаған (Екінші) түймесін басыңыз ЖАРАЙДЫ МА
- Дауысты баптауға арналған түймелерді реттеңіз. Сіз ерекше дыбыс алу үшін түймелерді теңшей аласыз, келесі «классикалық» дыбысты орнатуды тексеріңіз:
- MIN FREQ (Минималды жиілік): 80Гц
- MAX FREQ (Максималды жиілік): 2000Гц
- ҚАҚПА (Порт): -40 дб
- ЖЫЛДАМДЫҚ (Жылдамдық): 1 (дауыстың бұзылуы) мен 10 арасында (тегіс дауыс)
- БОСА (Сигналдың төменгі шегі барлығы сүзіледі): 100 цент
- AMOUNT (Реттеу деңгейі): 100%
- Шабуыл (Аудио сигнал шекті мәннен асқаннан кейін порттың толық ашылатын уақыты): 1 мс
- РЕЛИЗ (Сигнал шекті деңгейден төмен түскеннен кейін порттың толық жабылған уақыты): 61 мс
- Параметрлерді қарап шығыңыз. «Ойнату» батырмасын басыңыз.

Терезенің төменгі сол жағында жасыл түспен ойнаңыз, содан кейін вокалды тыңдаңыз. - Қажет болған жағдайда реттеңіз. Реттелетін екі негізгі фактор - бұл «AMOUNT» және «SPEED» мәндері:
- AMOUNT - 100% дыбысты автоматты түрде баптайтын дыбыс береді, сондықтан сіз дыбыстың тым бапталғанын сезсеңіз, оны азайта аласыз.
- ЖЫЛДАМДЫҚ - Баяу жылдамдық бұзатын дыбыс шығарады (T-Pain стиліндегі дауыс), ал жоғары спецификация тегіс вокалға әкеледі.
- Сондай-ақ, терезенің сол жағында орналасқан қара құлыптағы жасыл шеңберлерді басу арқылы өткір және тегіс жазықтықтарды жоюға болады.
- Басыңыз Өтініш Терезенің төменгі оң жақ бұрышында (қолдану). Түзетілген параметрлер жазбаға қолданылады.
- Аудио өңдеуді реттеңіз. Қажетті дыбысты табу үшін параметрлерді реттей беріңіз, бірақ:
- «ШАБУЫЛ» және «РЕЛИЗ» уақыты қаншалықты жоғары болса, соғұрлым табиғи дауысты дыбыс шығады.
- Дауысты табиғи есту үшін вибрато эффектін қосыңыз.
- «THRESHOLD» параметрі неғұрлым төмен болса, соғұрлым механикалық дыбыс шығады.
- Неғұрлым әуеннен тыс ән айтсаңыз, өңдеуден кейінгі «авто-күй» дыбысы соғұрлым танымал болады.

Жобаны музыкалық файл ретінде сақтаңыз. Жазбаны басу арқылы бөлек трекке экспорттауға болады Файл (Файл) таңдаңыз, таңдаңыз Дыбысты экспорттау ... (Дыбысты экспорттаңыз), атын енгізіп, қайда сақтау керектігін таңдап, басыңыз Сақтау (Сақтау).- Егер тег қосу сұралса (мысалы, орындаушының аты), сіз бүкіл процесті қосып немесе өткізіп жібере аласыз.
Кеңес
- Егер Audacity ішінде микро USB пайдаланып жазба жасасаңыз, сізге құралдар тақтасының сол жағындағы «Микрофон» ашылмалы терезесін басып, жалғанған микрофонды таңдауыңыз қажет болуы мүмкін.
Ескерту
- GSnap - ақысыз бағдарламаларға арналған ақысыз қосылатын модуль болғандықтан, ол жетілдірілмеген және аудио өңдеудің кәсіби бағдарламалық жасақтамасын алмастыра алмайды.