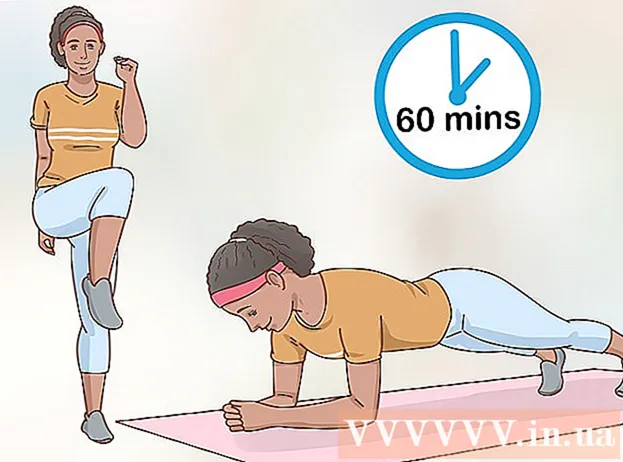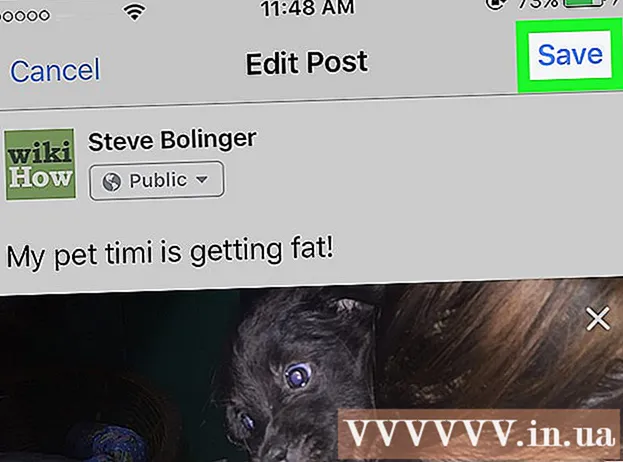Автор:
Laura McKinney
Жасалған Күн:
4 Сәуір 2021
Жаңарту Күні:
1 Шілде 2024
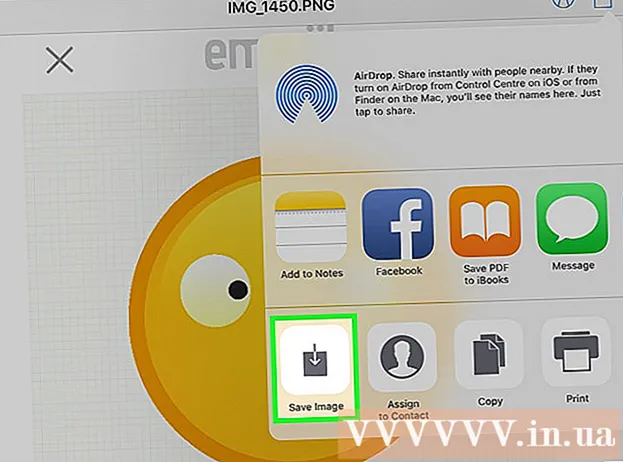
Мазмұны
IPhone-да фотосуреттерді iPad-да қалай көрсететінін көрсететін мақала.
Қадамдар
3-тен 1-ші әдіс: iCloud қолданбасын пайдаланыңыз
IPhone құрылғысының параметрлер қолданбасын негізгі экранда көрінетін сұр редуктор белгісімен (⚙️) ашыңыз.

Параметрлер мәзірінің жоғарғы жағында сіздің атыңыз бен фотосуретіңіз бар Apple ID идентификаторын түртіңіз (егер сіз оны қосқан болсаңыз).- Егер сіз кірмеген болсаңыз, сіз түртіңіз Кіру (құрылғының аты) (Жүйеге кіріңіз ...), Apple идентификаторы мен құпия сөзін енгізіп, таңдаңыз Кіру (Кіру).
- Егер сіз iOS-тың ескі нұсқасында болсаңыз, сізге бұл қадамды жасау қажет болмауы мүмкін.

Түртіңіз icloud мәзірдің екінші бөлігінде.
Түртіңіз Кескін (Фотосуреттер) «ICLOUD ПАЙДАЛАНУ ҚОЛДАНБАЛАРЫ» бөлімінің жоғарғы жағында орналасқан.
«ICloud Photo Library» жүгірткісін жасыл «On» күйіне жылжытыңыз. IPhone-да түсірілген фотосуреттер Камера орамында сақталған фотосуреттер енді iCloud-қа сақталады.- Егер сіз iPhone-да орынды үнемдегіңіз келсе, белгішесін түртіңіз IPhone жадын оңтайландыру Фотосуреттердің кішігірім нұсқаларын құрылғыда сақтау үшін (iPhone Storage-ді оңтайландыру).

«Фотосуретке жүктеу» жүгірткісін «Қосу» күйіне жылжытыңыз. Осылайша, iPhone-мен түсірілген жаңа фотосуреттер Wi-Fi-ға қосылған кезде Apple ID арқылы кірген барлық құрылғылармен синхрондалады.
IPad құрылғысының «Параметрлер» қолданбасын басты экранда көрінетін сұр редуктор белгісімен (⚙️) ашыңыз.
Параметрлер мәзірінің жоғарғы бөлігінде Apple идентификаторын түртіңіз.
- Егер сіз кірмеген болсаңыз, сіз түртіңіз Кіру (құрылғының атауы) (Жүйеге кіріңіз ...), Apple идентификаторы мен құпия сөзін енгізіп, таңдаңыз Кіру (Кіру).
- Егер сіз iOS-тың ескі нұсқасында болсаңыз, сізге бұл қадамды жасау қажет болмауы мүмкін.
Түртіңіз icloud мәзірдің екінші бөлігінде.

Түртіңіз Кескін (Фото) «ICLOUD ПАЙДАЛАНУ ӨТІНІМДЕРІ» жоғарғы жағында.
«ICloud Photo Library» жүгірткісін «On» күйіне итеріңіз. Түйме жасылға айналады.

Экранның астында iPad-тың алдыңғы жағындағы дөңгелек үй түймесін басыңыз.
Ақ түсті қолданбаны түрлі-түсті гүлдермен ашыңыз.

Түртіңіз Альбомдар экранның төменгі жағында
Түртіңіз Барлық фотосуреттер (Барлық суреттер). Бұл экрандағы альбомдардың бірі, әдетте жоғарғы сол жақ бұрышта көрсетіледі. IPhone мен iPad iCloud-пен синхрондалғаннан кейін, iPhone-дағы фотосуреттер осы қалтада пайда болады. жарнама
3-тен 2-ші әдіс: AirDrop қолданыңыз
Экранның төменгі жағынан жоғары сырғыту арқылы iPad-да басқару орталығын ашыңыз.
Түртіңіз AirDrop төменгі сол жақ бұрышта.
- Сұралған кезде Bluetooth және Wi-Fi қосыңыз.
Түртіңіз Тек байланыс (Тек контактілер) ағымдағы көрсетілген мәзірдің ортасында орналасқан.
IPhone-дағы Photos қолданбасын ақ фонда түрлі-түсті гүл белгішесімен ашыңыз.
Түртіңіз Альбомдар экранның төменгі жағында
Түртіңіз Барлық фотосуреттер (Барлық суреттер). Бұл экрандағы альбомдардың бірі, әдетте жоғарғы сол жақ бұрышта көрсетіледі.
Бөліскіңіз келетін фотосуретті түрту арқылы фотосуретті таңдаңыз.
Тік бұрышты «Бөлісу» батырмасын экранның төменгі сол жақ бұрышындағы жоғары көрсеткімен түртіңіз.
Фотосуреттерді қосуды таңдаңыз (міндетті емес). Фотосуретті экранның жоғарғы жағында көру үшін фотосуреттер тізімін солға немесе оңға қарай сүйреңіз және оны таңдау үшін әр фотосуреттің төменгі оң жақ бұрышындағы шеңберді түртіңіз.
- Кейбір пайдаланушылар бірнеше суреттерді тасымалдау үшін AirDrop қолданған кезде мәселе туралы хабарлайды.
Экранның жоғарғы жағындағы фотосуреттер мен экран астындағы бөлісу параметрлері арасында көрсетілген iPad атын түртіңіз.
- Егер сіздің iPad атыңызды көрмесеңіз, оның жақын орналасқандығына көз жеткізіңіз (1 метрден) және AirDrop қосулы.
- Сұралған кезде Bluetooth және Wi-Fi қосыңыз.
IPad-де фотосуреттерді қарау. IPhone фотосуретпен бөлісетіні туралы хабарлама пайда болады. Тасымалдау аяқталғаннан кейін Photos қолданбасы сіздің iPad-да фотосуретті ашады. жарнама
3-тен 3-ші әдіс: Электрондық поштаны пайдалану
IPhone-дағы Photos қолданбасын ақ фонда түрлі-түсті гүл белгішесімен ашыңыз.
- Бұл әдіс сізге iPhone және iPad-та Mail бағдарламасын орнатуды қажет етеді.
Бөліскіңіз келетін фотосуретті түрту арқылы фотосуретті таңдаңыз.
Тік бұрышты «Бөлісу» батырмасын экранның төменгі сол жақ бұрышындағы жоғары көрсеткімен түртіңіз.
Фотосуреттерді қосуды таңдаңыз (міндетті емес). Фотосуретті экранның жоғарғы жағында көру үшін фотосуреттер тізімін солға немесе оңға қарай сүйреңіз және оны таңдау үшін әр фотосуреттің төменгі оң жақ бұрышындағы шеңберді түртіңіз.
Түртіңіз Пошта экранның төменгі сол жақ бұрышында электрондық пошта жасауға мүмкіндік беретін жаңа экран ашылады.
Электрондық пошта мекенжайын «Кімге: өріске» енгізіңіз«(Кімге :) экранның жоғарғы жағында
Түртіңіз Жіберу (Жіберу) экранның жоғарғы оң жақ бұрышында.
- Түртіңіз Жіберу тіпті тақырып енгізбеу туралы ескерту алсаңыз да.
Көк фонда ақ жабық конверт белгішесі бар iPad қолданбасындағы Mail бағдарламасын ашыңыз.
Кіріс жәшігінің жоғарғы жағында көрсетілген электрондық поштаны түртіңіз.
Тіркелген фотосуретті түрту арқылы фотосуретті ашыңыз, содан кейін фотосуретті басып тұрыңыз.
Түртіңіз Фотосуретті сақтау (Суретті сақтау). Фотосурет қазір iPad-тың камералық орамында сақталады. жарнама