Автор:
Randy Alexander
Жасалған Күн:
28 Сәуір 2021
Жаңарту Күні:
1 Шілде 2024

Мазмұны
Майнкрафт - әлемдегі ең танымал компьютерлік ойындардың бірі. Бұл ойынның танымал болуының басты себептерінің бірі - оны кез-келген компьютерде орнатуға болады. Windows үшін Minecraft орнату жаңа Minecraft Launcher арқасында әлдеқайда қарапайым болды. Бұл іске қосқыш барлық қажетті Java файлдарын қамтиды, яғни Java-ны өзіңіз орнатудың қажеті жоқ. Егер сіз Mac немесе Linux жүйесінде болсаңыз, Java-ны өзіңіз орнатуға тура келеді.
Қадамдар
5-тен 1-әдіс: Windows жүйесінде
Minecraft жүктеу парағына кіріңіз. Бұл парақтың жолы бар.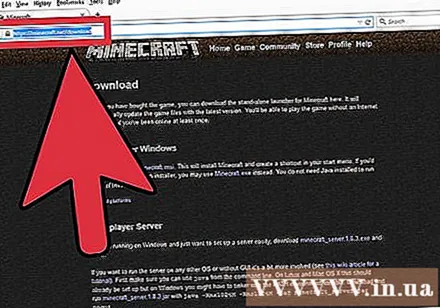
- Егер сізде Minecraft пен Java жұмысында қиындықтар болса, соңғы нұсқасын жүктеп алыңыз. Minecraft-тың соңғы нұсқасы барлық қажетті Java файлдарын қамтиды және бөлек Java орнатуды қажет етпейді.
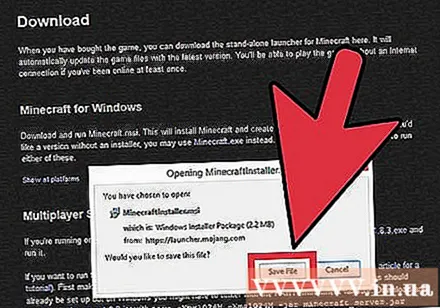
Сілтемені басыңыз.«Windows үшін Minecraft» бөлімінде. Бұл жаңа Minecraft орнатушысын жүктеуге арналған қадам.
Орнатқышты іске қосыңыз. Компьютерге Minecraft орнату үшін нұсқауларды орындаңыз.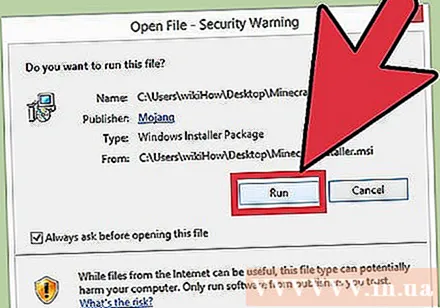
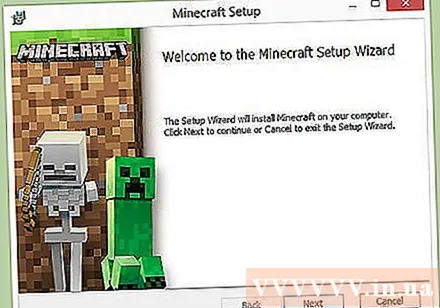
Minecraft Launcher ашыңыз. Бұл бағдарлама Minecraft-ты іске қосу үшін қолданылады. Орнатылғаннан кейін оның белгішесін жұмыс үстелінен таба аласыз.
Ойын файлдарын жүктеп алуды күтіңіз. Launcher іске қосылған кезде, қажетті ойын файлдары автоматты түрде жүктеледі.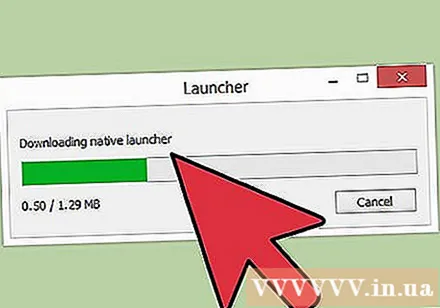
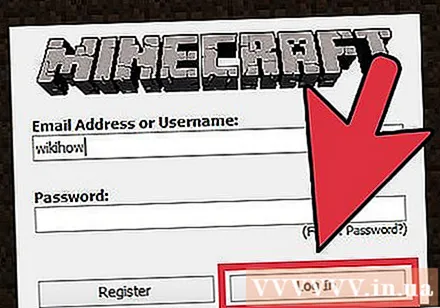
Minecraft немесе Mojang тіркелгісімен кіріңіз. Бұл сіз Minecraft сатып алғанда жасаған тіркелгіңіз.
Minecraft ойнауды бастаңыз. Ойын файлдары жүктеуді аяқтағаннан кейін ойнауға кірісуге болады. Minecraft ойынына қатысты кейбір кеңестер туралы білу үшін осы мақаланы оқыңыз. жарнама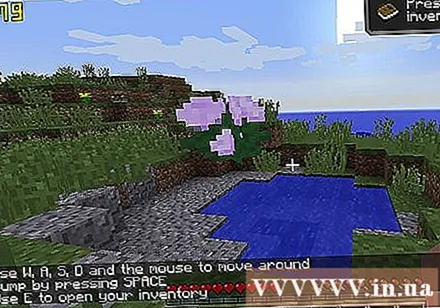
Мәселені шешу
Minecraft өте баяу жұмыс істейді немесе жиі құлап кетеді. Оның себебі әдетте компьютердің Minecraft талаптарына сәйкес келмеуінен болады. Ойынды мүмкіндігінше тегіс ойнау үшін сізге келесілер қажет: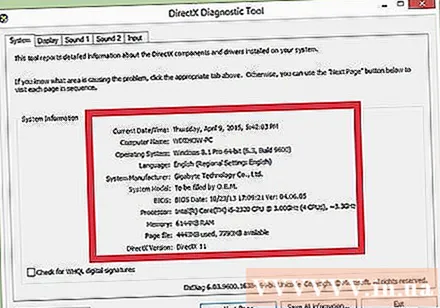
- 4 Гбайт жедел жады
- 1 Гбайт қатты дискінің жады
- Дискретті графикалық карта
5-тен 2-әдіс: Mac жүйесінде
Java-ны жүктеңіз және орнатыңыз. OS X жүйесінде Minecraft-ты іске қосу үшін сізге Java орнатылған болуы керек. Мұнда басу арқылы OS X 10.10 (Yosemite) үшін Java-ны жүктеп алуға болады.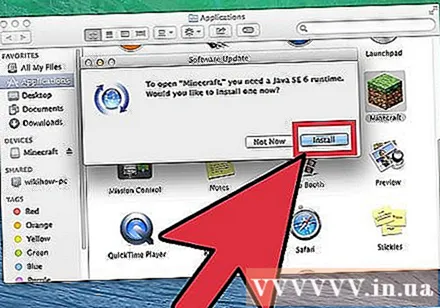
- Mojang енді Java-ны қажет етпейтін, бірақ әлі аяқталмаған Mac инсталляторын жасау үстінде.
Minecraft жүктеу парағына кіріңіз. Бұл парақтың жолы бар.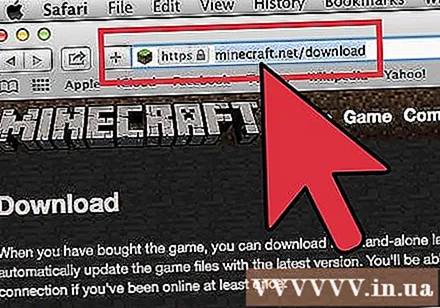
«Барлық платформаларды көрсету» сілтемесін басыңыз. Бұл сілтеме «Windows үшін Minecraft» бөлімінде орналасқан.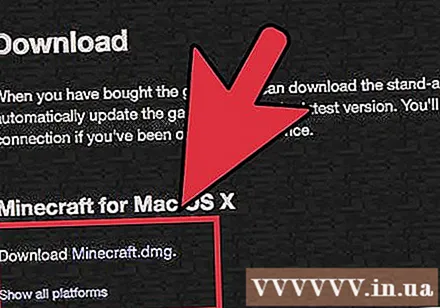
Сілтемені басыңыз.. Minecraft-тың Mac нұсқасы үшін орнатушыны қалай жүктеуге болады.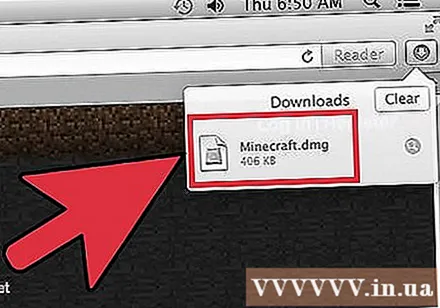
Жүктелген DMG файлын екі рет басыңыз. Бұл файл «Жүктеулер» қалтасында орналасқан.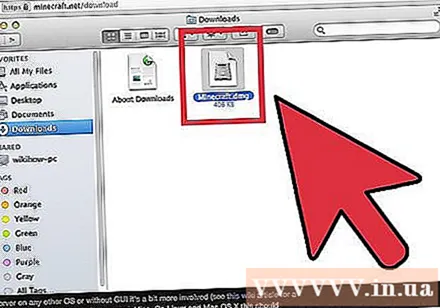
Minecraft бағдарламасын қолданбалар қалтасына сүйреп апарыңыз. Бұл Minecraft орнату қадамы. жарнама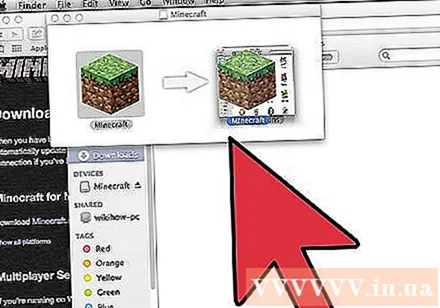
Мәселені шешу
Minecraft қателігі пайда болады, оны іске қосқан кезде. Бұл қате OS X App Store дүкенінен тыс жүктелген бағдарламаларға рұқсат бермейтін етіп орнатылғандықтан туындайды.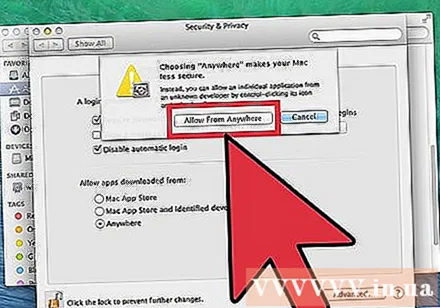
- Алма пішінді мәзірді нұқыңыз және «Жүйе параметрлері» таңдаңыз.
- «Қауіпсіздік және құпиялылық» тармағын таңдаңыз.
- «Қолданбаларды жүктеуге рұқсат беру» бөлімінен «Кез-келген жерде» таңдаңыз.
5-тен 3-әдіс: Minecraft-тың Pocket Edition нұсқасында
Құрылғының қолданбалар дүкенін ашыңыз. Pocket Edition (PE) - Minecraft-тың iOS, Android және Windows Phone жүйелеріне арналған нұсқасы.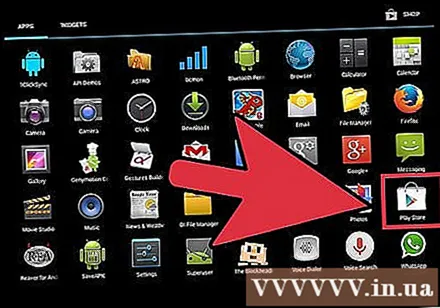
«Minecraft Pocket Edition» іздеу. Оны іздеу нәтижелерінен таңдаңыз.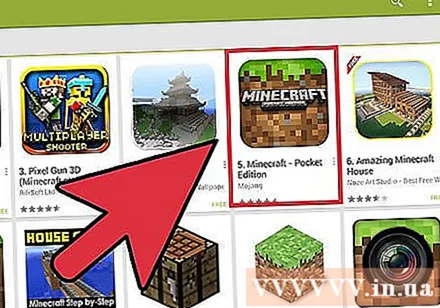
Егер жоқ болса, ойынды сатып алыңыз. Жүктемес бұрын Minecraft PE сатып алу керек. Егер сіз ойынды бұрын сатып алған болсаңыз, жүктеуді бірден бастауға болады.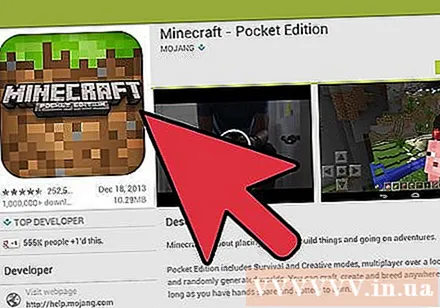
Minecraft PE жүктеуді және орнатуды бастау үшін «Орнату» түймесін түртіңіз. Сіз бұл түймені негізгі экранда немесе қосымшалар тақтасында көресіз. жарнама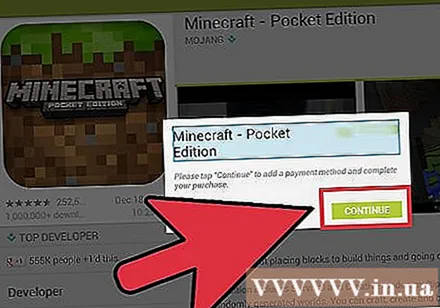
5-тен 4-ші әдіс: Linux жүйесінде
Графикалық карта драйверін (драйверін) жүктеп, орнатыңыз. Егер сізде графикалық карта болса және оған арналған драйверлерді орнатсаңыз, сізде Minecraft тәжірибесі тегіс болады. Ubuntu-да графикалық карта драйверін орнату әдісі: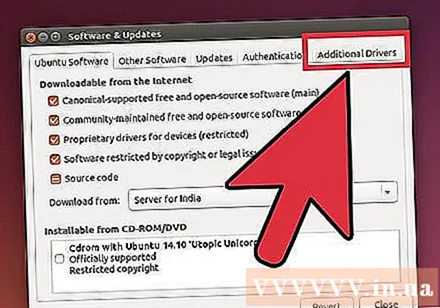
- Теңшелімдер мәзірін ашып, «Бағдарламалық жасақтама және жаңартулар» тармағын таңдаңыз.
- «Қосымша драйверлер» қойындысын нұқыңыз.
- Графикалық карта үшін «екілік драйверді» таңдап, «Өзгерістерді қолдану» батырмасын басыңыз.
Java орнатыңыз. Minecraft-ты іске қосу үшін сізге Java орнатылған болуы керек. Java-ны Terminal-қа орната аласыз. Ubuntu-ға арналған нұсқаулық: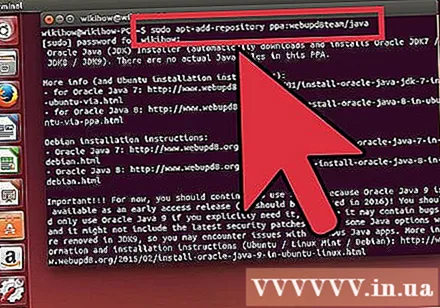
- Ашық терминал. Сіз басуға болады Ctrl+Alt+Т мұны тез жасау.
- Түрі sudo apt-add-repository ppa: webupd8team / java түймесін басыңыз ↵ енгізіңіз.
- Түрі sudo apt-get жаңарту түймесін басыңыз ↵ енгізіңіз.
- Түрі sudo apt-get install oracle-java8-installer түймесін басыңыз ↵ енгізіңіз.
- Java орнату үшін нұсқауларды орындаңыз.
Сайттан Minecraft жүктеп алыңыз.. «Барлық платформаларды көрсету» сілтемесін басыңыз, содан кейін сілтемені басыңыз.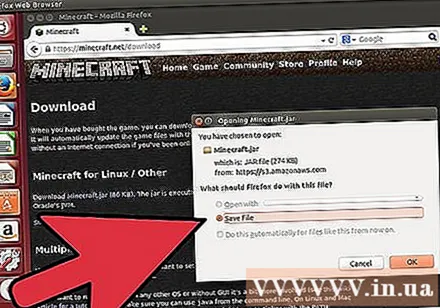
Жүктелгеннен кейін файлды тінтуірдің оң жағымен нұқыңыз.және «Қасиеттер» тармағын таңдаңыз. «Рұқсаттар» қойындысын таңдап, «Файлды бағдарлама ретінде орындауға рұқсат беру» құсбелгісін қойыңыз. «Қолдану» батырмасын басыңыз.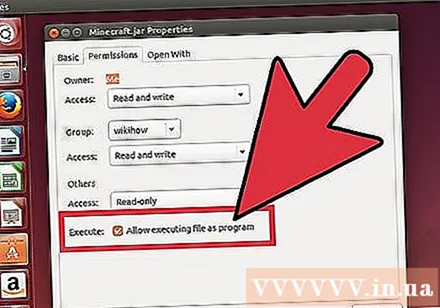
Файлды екі рет басыңыз.Minecraft Launcher іске қосу үшін. «Ойнату» батырмасын басқан кезде ойын файлдары автоматты түрде жүктеледі және сізден Minecraft немесе Mojang тіркелгісімен кіру сұралады. жарнама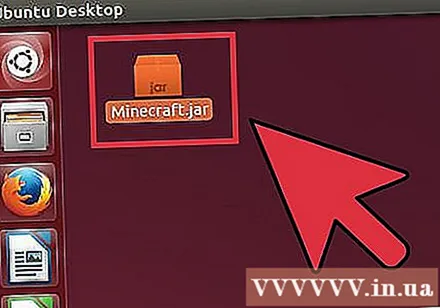
Мәселені шешу
Minecraft Ubuntu-дің ескі нұсқаларында жұмыс істемейді. Мәселені қалай шешуге болатындығын өзіңіз біле аласыз, егер сіз Ubuntu-дің ескі нұсқасын қолдансаңыз және Minecraft-ты іске қосуда қиналсаңыз.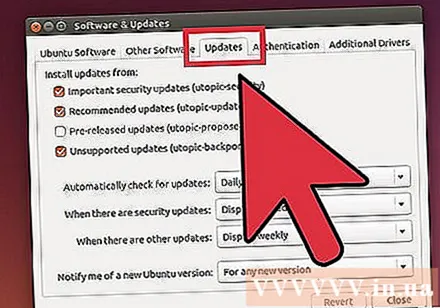
Minecraft ойнау кезінде үнемі қателіктер жіберу. Linux-қа арналған Minecraft-тың бұзылуының көптеген себептері бар. Кез-келген қатені түзетудің ең оңай жолы - Windows-қа Minecraft нұсқасын іске қосу үшін Wine (Linux Windows эмуляторы) қолдану.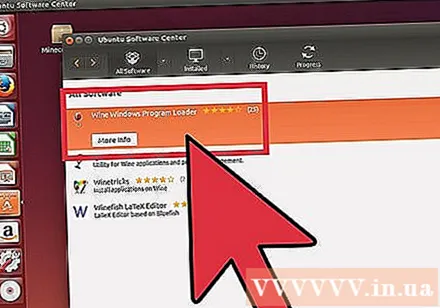
- Шарапты пайдаланып Windows бағдарламаларын қалай орнатуға болатындығын өзіңіз біле аласыз.
5-тен 5-ші әдіс: Орнатуды жалғастырыңыз
Minecraft серверін орнатыңыз. Егер сіз өзіңіздің және барлық достарыңыздың ойнай алатын әлемін жасағыңыз келсе, Minecraft серверін орнату туралы ойлануыңыз мүмкін. Мұны сіз өзіңіздің жеке компьютеріңізде жасай аласыз немесе бір уақытта жұмыс істейтін және бірнеше ойыншыларға қолдау көрсететін серверді жалға ала аласыз.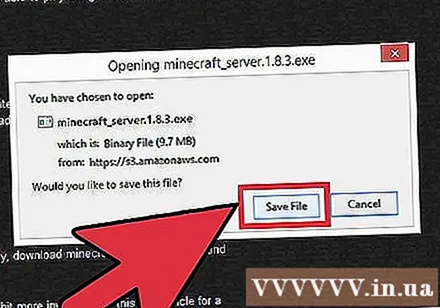
Кейбір модульдерді орнатыңыз (нұсқасын өңдеңіз). Minecraft тәжірибеңізді өзгерткіңіз келе ме? Қазіргі уақытта Minecraft үшін мыңдаған және Minecraft PE үшін көптеген режимдер бар (бірақ бұл режимдер сізге қатты орнатуды қажет етеді).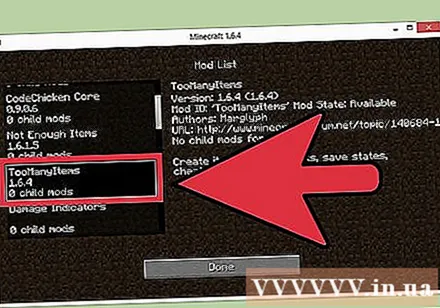
- Minecraft үшін модульді қалай орнату керектігін білу үшін мына жерді басыңыз.
- Minecraft PE үшін модульді қалай орнату керектігін білу үшін мына жерді басыңыз.



