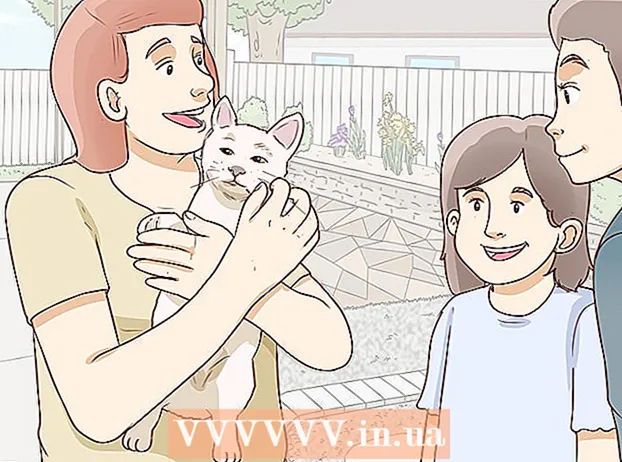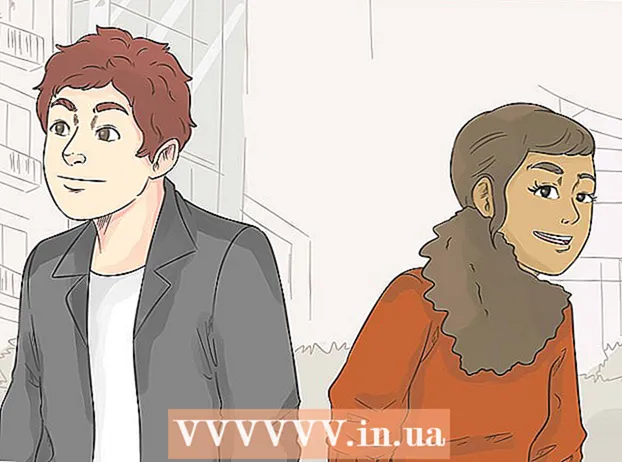Автор:
Peter Berry
Жасалған Күн:
15 Шілде 2021
Жаңарту Күні:
1 Маусым 2024

Мазмұны
Бұл wikiHow сізге Windows немесе Mac компьютерімен Canon сымсыз принтерін қосу және орнатуды үйретеді. Мұны Интернет арқылы, принтерді USB кабелі арқылы компьютерге қосу арқылы немесе принтердің өздігінен орнатылуына және қосылуына мүмкіндік беру арқылы жасауға болады.
Қадамдар
3-тен 1-бөлім: Орнатуды дайындау
- Принтердің жалғанғанын және қосылғанын тексеріңіз. Егер принтер Интернетке қосылу үшін Ethernet қосылымын қолданса, сізге принтерді маршрутизаторға қосу үшін Ethernet кабелі қажет.
- Принтердің орнату бағдарламалық құралын тексеріңіз. Егер сіздің принтеріңізде CD бар болса, компакт-дискіні компьютеріңізге салып, принтерді орнату үшін қондырғы орнатуға рұқсат беруіңіз керек.
- Қазіргі уақытта принтерлер диск арқылы сирек орнатылады, бірақ кейбір ескі принтерлерге қосылу үшін компакт-диск қажет болады.
- Ықшам дискіні пайдалану үшін дискіні компьютердің CD науасына салыңыз, содан кейін экрандағы нұсқауларды орындаңыз. Mac компьютерлері үшін сізге сыртқы CD ойнатқыш қажет.
- Принтерді желіге қосыңыз. Wi-Fi желісін таңдау және құпия сөзді енгізу үшін принтердің СК экранын жиі қолданатынбыз.
- Принтердің нақты моделінің Интернетке қосылуын көру үшін принтер нұсқаулығын тексеріңіз.
- Нұсқа нұсқасын Canon веб-сайтында басу арқылы таба аласыз ҚОЛДАУ (Қолдау) опциясын таңдаңыз НҰСҚАУЛЫҚ Ашылмалы мәзірде (Қолмен) батырмасын басыңыз Принтерлер (Принтер) және машинаның модель нөмірін табыңыз.
- Компьютер принтермен бір желіде екеніне көз жеткізіңіз. Компьютерден сымсыз принтер командаларды алуы үшін екі құрылғы бірдей Wi-Fi желісіне қосылуы керек.
- Егер принтер компьютердің желісінен басқа Wi-Fi желісіне кірсе, жалғастырмас бұрын компьютердегі Wi-Fi желісін өзгертіңіз.
3-тен 2-бөлім: Windows жүйесінде орнату
- Бастауды ашыңыз

. Экранның төменгі сол жақ бұрышындағы Windows логотипін басыңыз. - Параметрлерді ашыңыз
. Терезенің төменгі сол жағындағы Параметрлер тетігін басыңыз.
- Басыңыз Құрылғылар Параметрлер терезесінің жоғарғы жағындағы (құрылғы).
- Басыңыз Принтерлер мен сканерлер (Сканерлер мен принтерлер). Бұл қойынды терезенің сол жағында орналасқан.
- Басыңыз + Принтер немесе сканер қосыңыз (Принтерді немесе сканерді қосыңыз). Бұл опция парақтың жоғарғы жағында орналасқан. Терезе пайда болады.
- Егер сіз «Принтерлер мен сканерлер» бөлімінде принтердің атын көрсеңіз (мысалы: «Canon»), принтер қосылған.
- Қалқымалы терезеде принтердің атын басыңыз. Компьютер принтерге қосылады. Байланыс аяқталғаннан кейін принтерді компьютерде қолдана білу керек.
- Егер Windows принтеріңізді таба алмаса, келесі қадамға өтіңіз.
- USB кабелі арқылы принтерді орнатыңыз. Егер сіз терезеде принтерді көрмесеңіз Қосу (Қосу), компьютерге тікелей кабель арқылы қосылу арқылы принтерді орнатуға болады:
- USB-USB кабелі арқылы принтерді компьютерге қосыңыз.
- Орнату терезесі пайда болғанша күтіңіз.
- Экрандағы нұсқауларды орындаңыз.
3-тен 3-бөлім: Mac жүйесінде
- Apple мәзірін ашыңыз

. Экранның жоғарғы сол жақ бұрышындағы Apple логотипін басыңыз. Ашылмалы мәзір пайда болады. - Басыңыз Жүйе параметрлері ... (Жүйені теңшеу). Опция ашылмалы мәзірдің жоғарғы жағында орналасқан.
- Басыңыз Принтерлер мен сканерлер. Бұл принтер түріндегі белгіше «Жүйе параметрлері» терезесінде орналасқан.
- Белгіні басыңыз + терезенің төменгі сол жақ бұрышында. Терезе пайда болады.
- Егер принтер желіге қосылған болса, сол жақ тақтада құрылғының атауын (мысалы, «Canon») көру керек.
- Ашылмалы мәзірде принтердің атын басыңыз. Принтер орнатыла бастайды; Аяқтағаннан кейін, терезенің сол жақ бөлігінде принтердің атауын көру керек, бұл принтердің Mac компьютеріне сәтті қосылғанын көрсетеді.
- Егер сіз принтердің атын көрмесеңіз, келесі қадамға өтіңіз.
- USB кабелі арқылы принтерді орнатыңыз. Егер сіздің Mac принтеріңізді таба алмаса, оны тікелей USB кабелі арқылы орната аласыз:
- Mac компьютерін жаңартыңыз.
- USB-USB-C кабелі арқылы принтерді компьютерге қосыңыз.
- Орнату терезесі пайда болғанша күтіңіз.
- Экрандағы нұсқауларды орындаңыз.
Кеңес
- Сіздің принтеріңіздегі нұсқаулық нақты принтер моделі үшін ең маңызды ақпаратты ұсынады.
Ескерту
- Егер сіз белгілі бір амалдық жүйеге (мысалы, Mac) арнайы жасалған принтерді сатып алсаңыз, оны басқа амалдық жүйеде (мысалы, Windows) қолдана алмайсыз.