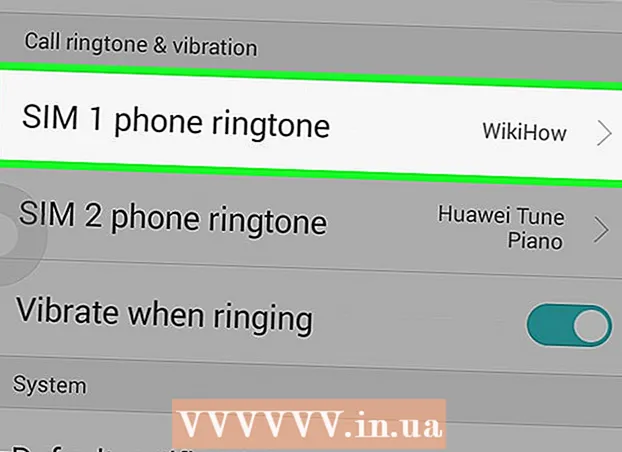Автор:
Laura McKinney
Жасалған Күн:
10 Сәуір 2021
Жаңарту Күні:
1 Шілде 2024

Мазмұны
Компьютеріңізді қызмет көрсетусіз неғұрлым ұзақ қолдансаңыз, соғұрлым баяу жұмыс істейді. Жақында, егер сіз компьютеріңіздің бұрынғыдан әлдеқайда баяу жұмыс істейтінін байқасаңыз немесе ескі компьютеріңіздің тезірек жұмыс істеуін қаласаңыз, онда сіз көп нәрсе жасай аласыз. Егер компьютер істен шықса немесе басқа проблема туындаса, оны қайта бастау қажет. Егер сіздің компьютеріңіз жарнамалық бағдарламаны жұқтырса, сіз қатерді сканерлеуге және жоюға арналған түрлі бағдарламаларды пайдалана аласыз.
Қадамдар
6-дан 1-бөлім: Негіздерді шешу
Егер мәселе туындаса, компьютерді қайта қосыңыз. Бұл жеткілікті қарапайым болып көрінгенімен, компьютерді қайта қосу сіз ойлағаннан да көп мәселелерді шешеді. Қайта бастамас бұрын ашық мәтінді сақтағаныңызға көз жеткізіңіз.

Интернетке қосыла алмасаңыз, желіні қалпына келтіріңіз. Егер сіз бұрын веб-сайтқа кіре алсаңыз, қазір кіре алмасаңыз, желіні қайта қосып көріңіз. Әдетте бұл әдіс модемге және маршрутизаторға байланысты байланыс мәселелерін шешеді.- Модемнің қуат сымын және маршрутизатордың қуат сымын ажыратыңыз (бар болса).
- 30 секунд күтіңіз, содан кейін модемді қайта қосыңыз.
- Модем шамдары жанғаннан кейін маршрутизаторды қайта қосыңыз. Сіздің желіңіз шамамен бір минут ішінде жұмыс істеуі керек.

Компьютердің сағатын тексеріңіз. Егер жүйелік сағат дұрыс орнатылмаған болса, сіз веб-сайттардан құпия ақпаратты жүктей алмауыңыз мүмкін. Бұл бірнеше веб-беттерді жүктегенде қиындықтар тудыруы мүмкін. Жүйе сағатын және уақыт параметрлері дұрыс екенін тексеру керек.
Егер сіз оған қосыла алмасаңыз, принтерді қайта қосыңыз. Егер сіз принтерді көрмесеңіз, қайта іске қосу принтердің қайта пайда болуына көмектеседі. Қуат түймесін пайдаланып принтерді өшіруге немесе қуат сымын ажыратуға болады. 30 секундтай күтіп, оны қайта қосыңыз. жарнама
6-дан 2-бөлім: Жарнамалық бағдарламаны жою және браузерді тазарту (Windows-та)
Басқару тақтасын ашыңыз. Егер сіздің веб-шолғышыңыз баяу жұмыс істеп тұрса немесе сіз қалқымалы терезелерді, жарнамаларды және бірнеше құралдар тақтасын үнемі көретін болсаңыз, онда сіз жарнамалық бағдарламаны жұқтырған болуыңыз мүмкін. Adware - бұл сіздің веб-шолғышыңызға зиян тигізуге, басқа бағытта іздеуге итермелеуге және браузеріңізді жарнамалармен толтыруға арналған қажетсіз бағдарламалық жасақтама. Бұл инфекциядан құтылудың алғашқы қадамы - Басқару тақтасы арқылы біртүрлі бағдарламаларды жою. Windows амалдық жүйесінің нұсқасына байланысты процесс сәл өзгеше болады:
- Windows 10 және 8 үшін - Windows батырмасын тінтуірдің оң жағымен басып, «Басқару тақтасын» таңдаңыз.
- Windows 7, Vista және XP үшін - Пуск (Бастау) түймесін басып, Пуск (Бастау) мәзірінен «Панель управления» тармағын таңдаңыз.
«Бағдарламаны жою» немесе таңдаңыз «Бағдарламалар мен ерекшеліктер.’ Компьютерде орнатылған бағдарламалардың тізімін көресіз.
Жақында орнатылған таңқаларлық бағдарламаларды іздеңіз. Сіз тізімді орнату күні бойынша сұрыптай аласыз, яғни жақында орнатылған бағдарламаларды білместен оңай таба аласыз. Тізімдегі әр бағдарламадан өтіп, таңқаларлықтарын бөліп көрсетіңіз. Бұл қажет емес бағдарлама екенін білу үшін әр таңқаларлық бағдарламаны веб-іздеңіз.
Қажет емес бағдарламаны таңдап, түймесін басыңыз «Жою.’ Бағдарламаны жүйеден жою үшін нұсқауларды орындаңыз. Жойғыңыз келетін басқа бағдарламаларға арналған әрекеттерді қайталаңыз.
- Енді сізге қажет емес бағдарламаларды жоюдың дәл уақыты келді. Ескі ойындар, пайдаланылмаған браузерлер, ешқашан апатқа ұшырамайтын бір реттік қосымшалар және басқа бағдарламалар компьютердің баяу жұмыс жасауына ықпал етуі мүмкін. Жадты босату және компьютердің жүктеу жылдамдығын жақсарту үшін оларды алып тастаңыз.
AdwCleaner жүктеп алыңыз. Бұл танымал зиянды бағдарламалар мен жарнамалық бағдарламаларды іздейтін, содан кейін тапқандарын алып тастайтын тегін утилита. Сіз AdwCleaner-ді мына жерден жүктей аласыз.
AdwCleaner бағдарламасын іске қосыңыз. Компьютеріңізді инфекцияларға тексеру үшін AdwCleaner ішіндегі «Сканерлеу» батырмасын басыңыз. Бұл шамамен 20 минутты алуы керек. Сканерлеу аяқталғаннан кейін AdwCleaner тапқан барлық жұқтырылған заттарды алып тастау үшін «Тазалау» түймесін басыңыз.
Зиянды бағдарламалық қамтамасыздандыруды жүктеп алыңыз және орнатыңыз. Бұл бағдарламаның ақысыз нұсқасы көптеген инфекцияларды табуға және жоюға мүмкіндік береді. Орнатушыны «Жүктеу» тармағына өтіп, таңдау арқылы жүктеуге болады. Содан кейін «Тегін нұсқаны жүктеу» батырмасын басуға болады. Бағдарламаны орнату үшін жүктеуден кейін орнатушыны іске қосыңыз.
Зиянды бағдарламалық жасақтамада сканерлеуді орындаңыз. Malwarebytes зиянды бағдарламасын іске қосыңыз және сұралса, кез келген жаңартуды жүктеп алыңыз. Компьютерде сканерлеу 20 минуттан 30 минутқа дейін созылуы мүмкін. Сканерлеу аяқталғаннан кейін «Барлығын карантинге қосу» батырмасын басу арқылы сканерленген кез келген нәрсені жоюға болады.
Shortcut Cleaner бағдарламасын жүктеп алып, іске қосыңыз. Көптеген жарнамалық бағдарламалар шолғыштың сілтемесіне сілтеме қосып, жалған веб-сайт инфекция жойылғаннан кейін де жүктеле береді. Зиянды бағдарламаларға қарсы қауымдастық құрған ақысыз Shortcut Cleaner бағдарламасы барлық жарлықтарды қарап шығуға және зиянды сілтемелерді жоюға мүмкіндігі бар. Сіз сканерлеуді мына жерден жүктей аласыз. Браузердің сілтемелерін жылдам қарап шығу және түзету үшін жүктелген бағдарламаны іске қосыңыз.
Веб-шолушыны қалпына келтіріңіз. Веб-браузерде сканерлеу бағдарламасынан қалған зиянды бағдарламалық жасақтаманың қалған бөлігі болуы мүмкін. Браузерді қайта қосу кез келген оғаш бағдарламалық жасақтаманы жояды және оны әдепкі параметрлеріне қайтарады:
- Internet Explorer - Құралдар түймешігін басып, «Интернет опцияларын» таңдаңыз. «Қосымша» қойындысын басып, «Қалпына келтіру» батырмасын басыңыз. «Жеке параметрлерді жою» құсбелгісін қойып, «Қалпына келтіру» түймесін басыңыз.
- Chrome - Chrome мәзірі түймесін басып, «Параметрлер» тармағын таңдаңыз. «Кеңейтілген параметрлерді көрсету» түймесін басып, төменгі жағына қарай жылжыңыз. «Параметрлерді ысыру» батырмасын басыңыз, содан кейін «Қалпына келтіру» батырмасын басыңыз.
- Firefox - Firefox мәзір түймесін басыңыз, содан кейін «?» Батырмасын басыңыз. «Ақаулықтарды жою туралы ақпаратты» таңдап, «Firefox-ты жаңарту» түймесін басыңыз. Растау үшін тағы бір рет «Жаңарту Firefox» батырмасын басыңыз.
Компьютерді қайта қосыңыз, зиянды бағдарламалар мен AdwCleaner бағдарламаларын қайтадан іске қосыңыз. Тазалағаннан кейін, сілтемені қайта іске қосыңыз және браузер аяқталды, компьютерді қайта іске қосып, екі бағдарламамен қайта қарап шығу керек. Қайта жүктеуден кейін артта қалған нәрсе болуы мүмкін. жарнама
6-дан 3-бөлім: Жарнамалық бағдарламаны жойыңыз және Safari-ді тазалаңыз (Mac-та)
Қолданбалар қалтасындағы кез-келген оғаш бағдарламаларды жойыңыз. Бағдарламалар қалтасында жүйеде орнатылған барлық бағдарламалар бар. Егер сіз өзіңіз білмейтін бірнеше күдікті бағдарламаларды көрсеңіз, оларды жою үшін қоқыс жәшігіне апарыңыз (Себет).
- Әрбір таныс емес бағдарламаның веб-іздеуін жүргізіп, оның немен ерекшеленетінін және оның қауіпсіздігін біліп алыңыз.
Mac үшін зиянды бағдарламалық қамтамасыздандыруды жүктеп алыңыз және орнатыңыз. Бұл бағдарлама бұрын AdwareMedic деп аталды және Mac-та зиянды бағдарламаларды табудың және жоюдың тиімді құралдарының бірі болып табылады. Бағдарламаны жоғарыда тегін жүктеп алуға болады.
- Файлды жүктеп алғаннан кейін, оны екі рет нұқыңыз және зиянды бағдарламалық жасақтаманы Mac-қа қосымшалар қалтасына сүйреңіз.
- Егер сіз бағдарламаны App Store дүкеніндегі бағдарлама емес болғандықтан орната алмайсыз деген хабарламаны көрсеңіз, (Ctrl-жүктелген файлды нұқыңыз, «Ашу» таңдаңыз, содан кейін «Ашу» түймесін қайтадан басыңыз.
Mac-қа қарсы зиянды бағдарламаны іске қосып, компьютерді қарап шығыңыз. Сізге зиянды бағдарламаны бірінші рет қолданған кезде әкімші паролі сұралады. Бұл қадам арнайы рұқсаттарды қажет ететін қорғалған орындардағы кейбір файлдарды жою үшін қажет. Mac бағдарламасын зиянды бағдарламалық қамтамасыздандыруды бастау үшін «Сканерлеу» батырмасын басыңыз. Бұл 15-20 минут ішінде болады.
Сканерлеу аяқталғаннан кейін «Таңдалған элементтерді жою» батырмасын басыңыз. Бұл сканерлеу кезінде зиянды бағдарламадан табылған нәрсені жоюға арналған қадам. Сканерлеуді аяқтау үшін сізден компьютерді қайта іске қосу сұралуы мүмкін. жарнама
6-дан 4-бөлім: Компьютерді оңтайландыру (Windows)
Windows жаңарту. Соңғы жаңартуларды орнату қателіктерді түзетуге және компьютердің қауіпсіздігі мен тұрақтылығын қамтамасыз етуге көмектеседі. Windows жаңартуы барлық жаңартуларды тексеруге және орнатуға көмектеседі. Windows Update утилитасын іздеу үшін жұмыс үстелін немесе Пуск мәзірін ашып, «windows update» деп теріңіз.
- Windows 10-де Windows Update утилитасын жаңа Параметрлер мәзірінің «Жаңарту және қауіпсіздік» бөлімінен таба аласыз.
Қол жетімді сақтау орнын тексеріңіз. Қатты дискідегі сақтау көлемі, әдетте, өнімділікке үлкен әсер етпейді, бірақ егер Windows амалдық жүйесі орнатылған қатты дискідегі бос орынның 20% -дан азы болса, компьютер баяу жұмыс істеуі мүмкін. Windows бұл бос орынды уақытша файлдарды жылжыту және сақтау үшін пайдаланады, сондықтан егер ол тым аз болса, ол сіздің жұмысыңызды баяулатуы мүмкін. Жүйенің қалыпты жұмыс істеуі үшін ескі файлдарды үнемі өшіріп отыру керек.
- Компьютер / ДК терезесін ашыңыз (басыңыз) ⊞ Жеңіңіз+E) және Windows дискісін іздеңіз (әдетте C дискісін :). Бұл дискіде оңтайлы жұмыс үшін кемінде 20% бос орын болуы керек.
Ескі уақытша файлдарды қарап шығу және жою үшін Дискіні тазалау құралын іске қосыңыз. Бағдарламаны іздеу үшін жұмыс үстелін немесе Пуск мәзірін ашып, «дискіні тазарту» деп теріңіз. Windows дискісін таңдап, талдауды күтіңіз. Жойғыңыз келетін әр файлға құсбелгі қойыңыз. Оларды жойған кезде қанша сақтау орнын алуға болатындығын көресіз.
- Жүктеулер мен құжаттар папкаларын тексеріп, сізге қажет емес ескі файлдар бар-жоғын тексеріңіз.
Енді қолданбайтын ескі бағдарламаларды жойыңыз. Компьютерді пайдалану барысында сіз бір рет қана қолданып, содан кейін олардың бар екенін ұмытып кететін көптеген бағдарламалар болуы мүмкін. Бұл ескі бағдарламалар сіздің қатты дискіңізде көп жад орындарын қолдана алады, олардың кейбіреулері жүйелік ресурстарды тұтынатын фонда жұмыс істейді. Ескі бағдарламаларды жүйелі түрде алып тастау сіздің компьютеріңіздің қалыпты жұмысын қамтамасыз етеді.
- Басқару тақтасын ашып, «Бағдарламаны жою» немесе «Бағдарламалар мен мүмкіндіктер» тармағын таңдаңыз. Орнатылған бағдарламалардың тізімін қарап шығыңыз және енді қолданбайтын бағдарламаларды жойыңыз. Бағдарламаны таңдап, оны жою үшін «Жою» батырмасын басыңыз. Егер сіз оның не екеніне сенімді болмасаңыз, Интернеттен іздеңіз.
- Тегін «PC Decrapifier» бағдарламасы сіздің компьютеріңізді қажет деп санамайтын бағдарламалық жасақтаманы іздейді. Бұл қажетсіз бағдарламалар, әдетте, компьютерде алдын-ала орнатылады және оларды «блокаторлық бағдарламалар» деп атайды. Үйде пайдалану үшін сайттан ДК декрапификаторын тегін жүктеп алуға болады. Бағдарлама орнатуды қажет етпейді, сондықтан оны жүктегеннен кейін іске қосып, компьютеріңізді қарап шығуға рұқсат беріңіз. Егер қандай-да бір bloatware табылса, оларды дереу алып тастай алады.
Амалдық жүйеден басталатын бағдарламаларды өшіріңіз (іске қосу). Windows амалдық жүйесінен бастау үшін көптеген бағдарламалар орнатылған. Бұл қажет болған кезде бағдарламаларды ашуды тездете алады, ал тым көп бағдарламалар Windows жүктеу уақытына айтарлықтай әсер етуі мүмкін.
- Windows 10 және 8 үшін - түймесін басыңыз Ctrl+Ift Shift+Шығу Тапсырмалар менеджерін ашу үшін. Оны кеңейту үшін «Қосымша мәліметтерді» басыңыз, содан кейін «Іске қосу» қойындысын нұқыңыз. Іске қосудан жойғыңыз келетін элементтерді таңдап, «Өшіру» батырмасын басыңыз. Егер сіз оның қандай бағдарлама екеніне сенімді болмасаңыз немесе оны бастау үшін қажет болса, Интернеттен іздеңіз.
- Windows 7 және Vista үшін - түймесін басыңыз ⊞ Жеңіңіз+R және «msconfig» теріңіз. «Іске қосу» қойындысын нұқыңыз. Өшіргіңіз келетін әр элементтің жанындағы құсбелгіні алып тастаңыз. Егер сіз бағдарлама не екенін білмесеңіз, интернеттен іздеуге болады. «Іске қосу» атауын іздеу жүйесіне енгізсеңіз болғаны, алғашқы нәтижелер оның қандай бағдарлама екенін айтады.
Өзіңіздің сүйікті бағдарламаңызды басқа бағдарламамен алмастырып көріңіз. Көптеген танымал бағдарламалар онша оңтайландырылмаған, сондықтан жұмыс кезінде компьютеріңіздің баяу жұмыс істеуі мүмкін. Кейбір бағдарламаларға Norton Antivirus, iTunes және Adobe Reader кіреді. Бұл бағдарламалардың барлығы сіздің компьютеріңіздің жылдамдығын едәуір арттыра алатын ақысыз, жеңіл баламалармен бірге келеді.
- Нортонды антивирустық бағдарлама ретінде пайдаланудың орнына, Microsoft Defender-ді Windows-қа кіріктірілген етіп қолдануды ойластырыңыз. Avast және Bit-Defender - бұл екі тегін және танымал таңдау. Сіз өзіңіздің Windows Defender-ді қосу және пайдалану туралы сілтеме жасай аласыз.
- Егер сіз iTunes-ті медиа файлдар үшін қолдансаңыз, foobar2000 немесе MediaMonkey сияқты бағдарламаны қолданыңыз, екеуі де iOS құрылғысын синхрондауды қолдайды.
6-дан 5-бөлім: Компьютерді оңтайландыру (Mac)
Соңғы жаңартуларды орнатыңыз. Mac OS X және басқа бағдарламалық жасақтаманың жаңартулары жүйені тұрақты және тұрақты жұмыс істей алады. Әдетте жаңартулар автоматты түрде орнатылады, бірақ күту тізімінде маңызды жаңартулар бар-жоғын мезгіл-мезгіл тексеріп тұрған дұрыс.
- Mac App Store дүкенін ашып, терезенің жоғарғы жағындағы Жаңартулар қойындысын нұқыңыз. Жүйеге және орнатылған бағдарламаларға арналған кез келген қол жетімді жаңартуларды қарап, орнатыңыз.
Қатты дискідегі орынды босатыңыз. Егер жадта орын аз болса, сіздің Mac жұмысыңызға әсер етуі мүмкін. Ескі бағдарламалар мен файлдарды үнемі жою сіздің Mac-тың өңдеу жылдамдығын едәуір жақсарта алады.
- Бағдарламалар қалтасынан қоқыс жәшігіне апарып ескі бағдарламаларды жойыңыз.
- Жүктеулер мен құжаттар папкаларын жоюға болатын ескі файлдарды тексеріңіз.
- CleanMyMac3, Disk Inventory X және DaisyDisk сияқты бағдарламалар компьютерден көптеген ескі, қажет емес файлдарды тауып, алып тастай алады. Файлдарды жою құралын пайдалану арқылы көптеген сақтау орнын босатуға болады.
- Пайдаланылмаған тілдік файлдарды жою үшін біртілді қолданыңыз. Сіз бағдарламаны тегін жүктей аласыз. Сіз қолданып отырған тілді немесе ағылшын тілін жоймаңыз, себебі бұл амалдық жүйеге қиындықтар тудыруы мүмкін.
Жұмыс үстелінен артық белгішелерді алып тастаңыз. Егер жұмыс үстелінде артық белгішелер көп болса, жүйе әдеттегіден баяу жұмыс істеуі мүмкін. Жұмыс үстелінің белгішелері мен файлдарының санын азайту өнімділікті жақсартуға көмектеседі.
Амалдық жүйеден басталатын бағдарламаларды өшіріңіз (іске қосу). Кейбір бағдарламалар Mac амалдық жүйесінен бастау үшін орнатылған. Бұл қажет болған кезде бағдарламаны жүктеуді жеңілдетуі мүмкін, бірақ тым көп бағдарламалар сіздің Mac жүйеңізді толығымен жүктемеуге мүмкіндік береді.
- Алма пішінді мәзірді нұқыңыз және «Жүйе параметрлері» таңдаңыз.
- «Пайдаланушылар мен топтар» тармағын таңдап, «Кіру элементтерін» таңдаңыз.
- Іске қосқыңыз келмейтін бағдарламаны таңдап, «-» батырмасын басыңыз. Сізге құлыптау сызбасын басып, алдымен әкімші құпия сөзін енгізу қажет болуы мүмкін.
Disk Utility көмегімен қатты дискіні тексеріңіз. Кейде файлдар мен рұқсаттар қате болып, сіздің Mac жүйеңізде қиындықтар туғызуы мүмкін. Диск утилитасы осы сияқты қателерді сканерлеп, түзете алады.
- Бағдарламалар қалтасындағы утилиталар қалтасынан Disk Utility бағдарламасын іске қосыңыз.
- Қатты дискіні сол жақ тақтадан таңдаңыз.
- «Алғашқы көмек» қойындысын басып, «Дискіні тексеру» түймесін басыңыз. Сканерлеу басталады және сканерлеу аяқталғанша біраз уақыт кетеді.
- Қателерді іздейтін болса, «Дискіні жөндеу» батырмасын басыңыз.
6-дан 6-бөлім: Компьютеріңізді біркелкі жұмыс істету
Интернеттен бағдарламаларды жүктеу кезінде аса сақ болыңыз. Жарнамалық инфекцияның ең көп таралған көзі - бұл сіз басқа нәрсе орнатамын деп ойлаған кезде орнатылатын бағдарламалық жасақтама. Бағдарламаны Интернеттен жүктеген сайын, әр орнатушының экранына мұқият назар аудару керек, әсіресе бұл ақысыз бағдарлама болса.Орнатылымдарды орнату үшін қажет емес шақырулардан бас тартқаныңызға көз жеткізіп, әрбір құсбелгіні қайта қойыңыз.
- Баламалы нұсқаларды іздеңіз, себебі олар әдетте орнатушыда жарнамалық бағдарламаларды қамтымайды.
- CNet немесе Tucows сияқты жүктеу сайттарына кіруден аулақ болыңыз, өйткені олар сізді өздерінің жарнамалық қолдау жүктеу менеджерлерін пайдалануға мәжбүр етеді.
Жеңіл антивирустық бағдарламаны іске қосыңыз. Егер сіз Windows компьютерін қолдансаңыз, сізде антивирустық бағдарлама үнемі жұмыс істеуі керек. Әдетте Windows Defender-ді қолдану жеткілікті, бірақ сіз Avast, Bit-Defender, Kaspersky немесе басқа танымал антивирустық бағдарламаларды пайдалана аласыз. Сізде тек бір антивирустың қосулы екендігіне көз жеткізіңіз, себебі олар қайшы келуі мүмкін.
- Антивирустық бағдарламаны қалай табуға және орнатуға болатындығын өзіңіз біле аласыз.
Компьютерді үнемі тазалап отырыңыз. Тым көп шаң компьютердің ішін қыздыруы мүмкін. Егер компьютер қатты қызып кетсе, температура төмендеуі үшін бөлшектер автоматты түрде баяулайды. Компьютерді таза және салқын ұстау оның әрдайым ең жоғары деңгейде жұмыс істейтіндігіне кепілдік береді. Үйде үй жануары немесе темекі шегетін болса, бұған көбірек назар аудару керек.
- Компьютер ішіндегі кірдің көп бөлігін тазарту үшін сіз сығылған ауаны сатып алуға немесе ауа компрессорын пайдалануға болады.
- Сіз өзіңіздің жеке компьютеріңізге кірді қалай тазартуға болатындығын біле аласыз.
Аяқтағаннан кейін бағдарламаларды жойыңыз. Егер сіз орнатылған бағдарламалар туралы қамқорлық жасасаңыз, онда сіз компьютеріңізді ұзақ уақыт бойы артық бағдарламалардан босата аласыз. Көптеген сақтау орнын босату үшін қолданылмай тұрған кезде бағдарламаларды жойыңыз. Сіз болашақта файлды қайтадан жүктемей-ақ тез арада қайта орнату үшін орнатушының сақтық көшірмесін жасай аласыз. жарнама