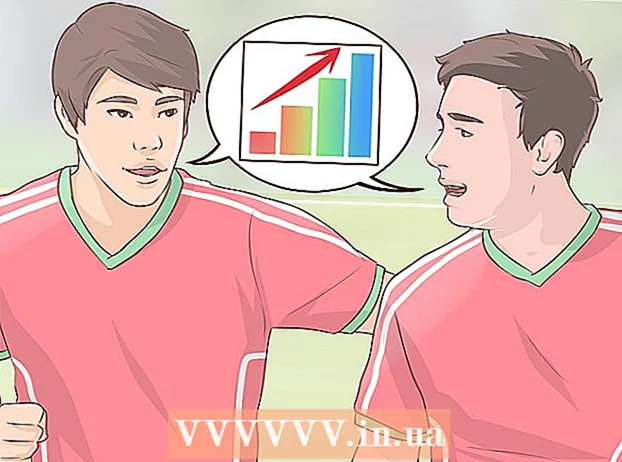Мазмұны
IPhone немесе Android телефонынан Windows немесе Mac компьютеріне фотосуреттерді қалай жіберуге болатындығын көрсететін мақала. Мұны істеу үшін кабельді қолдануға немесе фотосуреттерді компьютерге Google Drive арқылы жіберуге болады.
Қадамдар
4-тен 1-әдіс: Windows жүйесінде
. Экранның төменгі сол жақ бұрышындағы Windows логотипін басыңыз.
Түрі фотосуреттер Осы мәзірден Фотосуреттер қосымшасын табу үшін Бастау бөліміне өтіңіз.

Басыңыз Фотосуреттер Бұл қолданбаны ашу үшін түрлі-түсті фонда екі тау белгішесі бар Бастау мәзірінің жоғарғы жағында орналасқан.
Басыңыз Импорттау Фотосуреттер терезесінің жоғарғы оң жақ бұрышындағы (импорттау).
Сілтемені басыңыз Басқа құрылғы (Басқа құрылғылар) терезенің оң жағында.

Компьютеріңіз суреттерді тапқанша күтіңіз. Компьютер USB флэш-дискілері және телефон сияқты қосылған құрылғыларды табу үшін біраз уақыт кетеді.
Жіберу үшін фотосуретті таңдаңыз. Әдепкі бойынша, телефондағы барлық фотосуреттер мен бейнелер таңдалады; таңдауды таңдау үшін таңдалған фотосуретті нұқыңыз Барлығын өшіру (Барлығын жою) барлық фотосуреттер мен бейнелердің таңдауын алып тастап, тек қалаған суреттерін басыңыз.
Басыңыз tiếp tục (Жалғастыру) терезенің төменгі жағында.
Мәліметтерді енгізу параметрлерін қарау. Мәліметтерді енгізер алдында бірнеше нәрсені өзгертуге болады:
- Каталогты импорттау - Фотосуреті бар қалтаны өзгерту үшін сілтемені басыңыз Импортталған жерді өзгертіңіз (Фотосуреттер алу үшін қалтаны өзгертіңіз), содан кейін пайдаланғыңыз келетін қалтаны нұқыңыз және басыңыз Бұл қалтаны Суреттерге қосыңыз (Бұл қалтаны Суреттерге қосыңыз).
- Ұйымдастыру Терезенің ортасындағы таңдау терезесін басыңыз, содан кейін басыңыз Күн (Күні) немесе Ай (Ай).
- Телефондағы фотосуреттерді сақтаңыз - Телефондағы фотосуреттерді компьютерге жібергеннен кейін оларды жою үшін терезенің төменгі жағындағы құсбелгіні қойыңыз немесе фотосуреттерді телефонда сақтауды жалғастыру үшін олардың құсбелгісін қойыңыз.
Басыңыз Импорттау Терезенің төменгі жағында (енгізіңіз). Бұл кескіндерді компьютерге жібере бастайды. жарнама
4-тің 2-әдісі: iPhone құрылғысын Mac жүйесінде қолданыңыз
IPhone құрылғысын компьютерге қосыңыз. USB зарядтау сымының бір ұшын телефонға, содан кейін екінші ұшын компьютердің USB портына жалғаңыз.
- Егер сіздің Mac компьютеріңізде USB порты болмаса, сізге USB-C-ден USB-3.0 адаптерін сатып алу қажет.
Фотосуреттерді ашыңыз. Mac-тың қондырмасында ақ фонда түрлі-түсті дөңгелек белгішесі бар Photos қолданбасын нұқыңыз.
Картаны басыңыз Импорттау Терезенің жоғарғы оң жақ бұрышында (Enter).
Жіберу үшін фотосуретті таңдаңыз. Жібергіңіз келетін әр фотосуретті таңдау үшін басыңыз.
- Сіз сондай-ақ баса аласыз Барлық жаңа фотосуреттерді импорттау Фотосуреттер терезесінің жоғарғы оң жақ бұрышындағы (барлық жаңа фотосуреттерді импорттаңыз).
Басыңыз Импорт таңдалды (Таңдалған фотосуреттерді импорттау) Фотосуреттер терезесінің жоғарғы оң жақ бұрышында орналасқан. Бұл фотосуреттерді Mac жүйесіне көшіре бастайды.
- Егер сіз бұрын басқан болсаңыз, бұл қадамды өткізіп жіберіңіз Барлық жаңа фотосуреттерді импорттау.
Фотосуретті жіберу аяқталғанша күтіңіз. Жіберу қажет кескіндер санына байланысты бұл процесс біраз уақыт алуы мүмкін.
Фотосуреттерді iPhone-да сақтағыңыз келетінін шешіңіз. Сұралған кезде сіз басуға болады Элементтерді жою (Жою) немесе Элементтерді сақтаңыз (Ұстаңыз). Бұл фотосуретті жояды немесе iPhone-да сақтайды.

Мобильді кенгуру
Компьютерлерді жөндеу техникі және бас атқарушы директор, Mobile Kangaroo Джозеф Александр мобильді кенгуру компаниясының бас директоры, күрделі жөндеу қызметтері дүкені және тауда орналасқан Apple компаниясының уәкілетті қызмет провайдері. View, Калифорния. Мобильді кенгуру 16 жылдан астам уақыт компьютер, телефон және планшет сияқты электронды құрылғыларды жөндейді. Олар Apple-дің 20-дан астам қалаларында қызметтері бар уәкілетті қызмет жеткізушілері.
Мобильді кенгуру
Компьютерлерді жөндеу техникі және бас мобильді кенгуруСонымен қатар, iCloud қолданбасын Mac жүйесіне жүктеу үшін пайдаланыңыз. Сіз iCloud фотокітапханасын пайдаланған кезде фотосуреттерді қолмен тасымалдаудың қажеті жоқ. Фотосурет бұлтқа тікелей қолданушының өзара әрекетінсіз жүктеледі. Егер сізде Mac компьютеріңіз болса, Photos қолданбасын ашып, қажетті фотосуреттерді импорттау үшін телефоныңызды таңдаңыз.
жарнама
4-тің 3 әдісі: Android жүйесін Mac жүйесінде қолданыңыз
Android-ті Mac жүйесіне қосыңыз. Android телефонын компьютердің USB порттарының біріне қосу үшін Android зарядтау сымын пайдаланыңыз.
- Егер сіздің Mac компьютеріңізде USB болмаса, сізге USB-C-ден USB-3.0 адаптерін сатып алу қажет.
- Егер сіздің Android телефоныңыз байланыс түрін таңдауды сұраса, түртіңіз Медиа құрылғы (MTP) жалғастырар алдында экран.
Android File Transfer бағдарламасын келесі жолмен жүктеп алыңыз және орнатыңыз:
- Http://www.android.com/filetransfer/ сайтына кіріңіз
- Басыңыз ҚАЗІР ЖҮКТЕУ (Қазір жүктеу)
- Android File Transfer бағдарламасын орнатыңыз
Android File Transfer файлын ашыңыз. Егер Android File Transfer автоматты түрде басталмаса, доктағы ғарыш кемесі белгішесін, содан кейін жасыл Android белгішесін басыңыз.
«Ішкі жад» немесе «SD картасы» қалтасын екі рет басыңыз. Фотосуреттер сақталатын қалтаға және Android құрылғысында қандай сақтау орны бар екеніне байланысты, сіз мұнда сәл айырмашылықты көресіз.
«DCIM» қалтасын екі рет басыңыз.
«Камера» қалтасын екі рет басыңыз. Бұл сіздің Android құрылғыңыздың барлық фотосуреттерін сақтайтын орын. Бұл сіздің Android құрылғыңызда қол жетімді фотосуреттер тізімін көрсетеді.
- Фотосуреттің альбомға сақталған-сақталмағандығына байланысты жалғастырмас бұрын басқа қалтаны ашу қажет болуы мүмкін.
Android құрылғысының фотосуретін таңдаңыз. Барлығын таңдау үшін тінтуірді басып, компьютерге жіберетін суреттердің үстіне апарыңыз. Сіз сондай-ақ пернені басып тұра аласыз And Пәрмен бірден бірнеше фотосуреттерді таңдау үшін әр фотосуретті шерту кезінде.
- Қалтадағы барлық суреттерді таңдау үшін түймесін басыңыз And Пәрмен+A.
Басыңыз Өңдеу Таңдау тізімін ашу үшін Mac экранының жоғарғы сол жақ бұрышындағы (Өңдеу).
Басыңыз Көшіру (Көшіру) мәзірдің жоғарғы жағында орналасқан Өңдеу.
Іздеушіні ашыңыз. Mac-тың қондырмасындағы көк бетпен қолданбаны нұқыңыз.
Сақтау орнын таңдаңыз. Қалтаны басыңыз (мысалы.) Барлық файлдарым) Finder терезесінің сол жағында суретті сақтау үшін қалтаны таңдаңыз.
Басыңыз Өңдеу тағы бір рет. Таңдалған мәзір тізімі Өңдеу қайтадан көрсетіледі.
Басыңыз Элементтерді қойыңыз (Файл қою) Бұл фотосуреттерді Android құрылғысынан Mac жүйесіне көшіреді, бірақ барлық таңдалған фотосуреттерді жіберуге бірнеше минут кетеді. жарнама
4-тен 4-ші әдіс: Google Drive қолданыңыз
Телефонда Google Drive орнатылғанына көз жеткізіңіз. Егер сізде әлі Google Drive болмаса, оны бастамас бұрын оны iPhone немесе Android жүйесіне жүктеп алуыңыз керек. Google Drive жүктеу және пайдалану үшін ақысыз.

Мобильді кенгуру
Компьютерлерді жөндеу техникі және бас атқарушы директор, Mobile Kangaroo Джозеф Александр мобильді кенгуру компаниясының бас директоры, күрделі жөндеу қызметтері дүкені және тауда орналасқан Apple компаниясының уәкілетті қызмет провайдері. View, Калифорния. Мобильді кенгуру 16 жылдан астам уақыт компьютер, телефон және планшет сияқты электронды құрылғыларды жөндейді. Олар Apple-дің 20-дан астам қалаларында қызметтері бар уәкілетті қызмет жеткізушілері.
Мобильді кенгуру
Компьютерлерді жөндеу техникі және бас мобильді кенгуруAndroid телефондары Google Photos-пен автоматты түрде синхрондай алады. Google Drive және Google Photos көмегімен Android телефоныңыз фотосуреттерді автоматты түрде сіздің қолыңызсыз жүктей алады. Сіз www.photos.google.com сайтына кіріп фотосуреттерді басқара және жүктей аласыз.
Goolge Drive ашыңыз. Google Drive қолданбасын жасыл, көк және сары үшбұрыш белгішесімен түртіңіз. Google Drive жүйеге кірген кезде пайда болады.
- Егер сіз жүйеге кірмеген болсаңыз, алдымен Google Drive-та пайдалану үшін Google есептік жазбасын таңдауыңыз керек. Бұл сіздің компьютеріңізде қолдана алатын есептік жазба екеніне көз жеткізіңіз.
Түймені түртіңіз + Көк түс экранның төменгі оң жақ бұрышында, мәзірді ашады.
Түртіңіз Жүктеу (Файлды жүктеу) мәзірдегі жоғары көрсеткі белгішесімен.
Түртіңіз Фотосуреттер мен бейнелер Телефонның Photos қолданбасын ашу үшін (суреттер мен бейнелер).
- Android жүйесінде таңдау керек Суреттер (Фото) осы қадамда.
Жүктеу үшін фотосуретті таңдаңыз. Қажет болса, альбомды түртіңіз, содан кейін оны жүктеу үшін әр фотосуретті түртіңіз.
Түртіңіз ЖҮКТЕУ экранның жоғарғы оң жақ бұрышында
Жүктеу аяқталғанша күтіңіз. Күту уақыты сіз жүктейтін суреттер санына және интернетке қосылу жылдамдығына байланысты өзгереді.
Компьютеріңізде Goolge Drive ашыңыз. Веб-шолғышты пайдаланып https://drive.google.com/ сайтына өтіңіз. Google Drive бастапқы беті сіз жүйеге кірген кезде ашылады.
- Егер сіз кірмеген болсаңыз, нұқыңыз Google Drive-қа өтіңіз Беттің ортасында (Goolge Drive бөліміне өтіңіз), содан кейін электрондық пошта мекенжайы мен паролін енгізіңіз.
- Егер сіз бірнеше Google есептік жазбаларына кірсеңіз, телефоныңызда бірдей Drive есептік жазбасы бар екеніне көз жеткізіңіз. Google Drive парағының жоғарғы оң жақ бұрышындағы аты-жөні белгісін басып, дұрыс есептік жазбаны таңдай аласыз.
Сіз жүктеген фотосуретті таңдаңыз. Жүктелген суреттерді басып, сүйреңіз. Сіз суретті көк түспен бөліп көрсеткенді көресіз.
Басыңыз ⋮ ашылмалы мәзірді ашу үшін беттің жоғарғы оң жақ бұрышында.
Басыңыз Жүктеу Таңдау тізімінде (жүктеу). Бұл таңдалған суреттерді компьютерге жүктей бастайды.
Фото жүктеу аяқталғанша күтіңіз. Жүктеу аяқталғаннан кейін компьютердегі суреттерді көру үшін суреттер салынған қалтаны ашуға болады. жарнама
Кеңес
- IPhone-да iCloud және Android-те Google Photos сияқты кейбір телефонға арналған қолданбалар компьютер мен смартфон арасында фотосуреттерді қолданбалар мен веб-шолғыштар арқылы жіберуге мүмкіндік береді.
Ескерту
- Егер сіз Google Drive-ты пайдаланғыңыз келсе, Wi-Fi-ға қосылып тұрған кезде суреттеріңізді жүктеп салыңыз. Мобильді деректерді пайдаланып фотосуреттерді жүктеу қосымша төлем ақыларына әкелуі мүмкін.