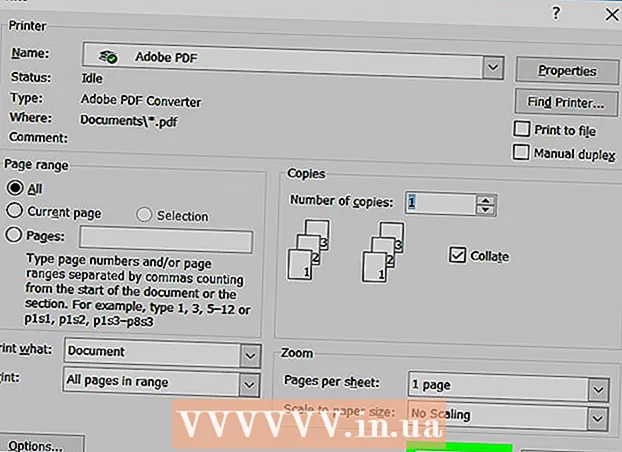Автор:
Robert Simon
Жасалған Күн:
18 Маусым 2021
Жаңарту Күні:
1 Шілде 2024

Мазмұны
Бұл мақалада бейне өлшемін, соның ішінде Windows және Mac компьютерлеріндегі, сондай-ақ iPhone немесе iPad-тағы файлдардың соңғы ажыратымдылығы мен көлемін қалай азайтуға болатындығы көрсетілген.
Қадамдар
5-тен 1-әдіс: Windows
Кіру шолғышта. Қол тежегіші - бұл ажыратымдылықты немесе файл өлшемін азайту үшін бейнені қайта кодтауға мүмкіндік беретін ақысыз бағдарлама.

Түймені басыңыз Қол тежегішті жүктеңіз.
Орнатқышты басыңыз. Сіз оны шолғыштың төменгі бұрышында көресіз. Сондай-ақ, Жүктеулер қалтасынан қарауға болады.

Түймені басыңыз Иә Windows келіскен кезде (келісемін).
Түймені басыңыз Келесі Орнатуды жалғастыру үшін (Келесі).

Түймені басыңыз аяқтау (Аяқталды) орнату аяқталғаннан кейін.
Жұмыс үстеліндегі «Қол тежегіші» белгішесін екі рет басыңыз.
Түймені басыңыз Дереккөз (Дереккөз). Сіз оны «Қол тежегіші» терезесінің жоғарғы сол жақ бұрышынан таба аласыз.
Түймені басыңыз Файл (Файл).
Көлемін кішірейтетін файлды іздеңіз.
Түймені басыңыз Ашық файлды таңдағаннан кейін.
Түймені басыңыз Шолу Тағайындалған бөлімде (Access).
Шығарылатын файлды қай жерде сақтау керек екенін орнатыңыз.
Қойындыдан Өлшемді табыңыз Сурет (Сурет).
Өріске кішірек параметрді енгізіңіз Ені (Ені). Бұл бейне ажыратымдылығын азайту тәсілі, бұл файл өлшемін кішірейтуді білдіреді. Мысалы, мәнді 1920-дан 1280-ге өзгерту бейне ажыратымдылығын 1080p-ден 720p-ге дейін өзгертеді, нәтижесінде файл әлдеқайда аз болады. Ажыратымдылықтың өзгеруін үлкен экранда көргенде оңай байқалады.
- Олардың өлшемін өзгерту үшін 1024, 1152, 1366, 1600 және 1920 мәндерін енгізуге болады, бірақ олардың арақатынасын өзгертпейді. Бұл бейнелер үшін кең таралған шешім екенін ескеріңіз кең экран. Егер сіздің бейнеңіздің коэффициенті басқа типтегі болса, мысалы, мобильді тік, сізге әр түрлі мәндерді қолдану қажет.
Қойындыны басыңыз Бейне
Жүгірткіні басыңыз және сүйреңіз Тұрақты сапа сол жағында. Мәнді жоғарылату файлдың көлемінің азаюына әкелетін сапаны төмендетеді.
- DVD сапасы - 20. Егер сіз бейнені кішкентай экранда көргіңіз келсе, оны 30-ға қоюға болады. Үлкен экранда оны 22-25-ке дейін қою керек.
Жүгірткіні басыңыз және сүйреңіз x264 алдын-ала орнатылған Оңға. Сіз неғұрлым баяу орнатсаңыз, шығыс файлы соғұрлым аз болады. Сіз қолдана алатын ең төменгі деңгейді орнатыңыз.
Түймені басыңыз Алдын ала қарау. Сіз бұл батырманы терезенің үстінде көресіз.
Құсбелгіні қойыңыз Жүйенің әдепкі ойнатқышын қолданыңыз (Әдепкі фильм ойнатқышының бағдарламалық жасақтамасын пайдаланыңыз).
Түймені басыңыз Ойнаңыз (Іске қосу).
Бейне сапасын анықтау үшін трейлерді қараңыз.
Қаласаңыз, оны қайтадан реттеңіз, содан кейін басқа фильм көріңіз.
Түймені басыңыз Бастау қанағаттанғаннан кейін. Шифрлау процесі басталады. Кодтау уақыты бейне өлшеміне, параметрлерге және компьютердің жұмысына байланысты.
Шифрланған файлды ашыңыз. Сіз жаңа бейнені бұрын орнатқан жерден көресіз. Сапаны тексеру және кодтаудың біртектілігіне көз жеткізу үшін бейнені ойнатыңыз. Файл өлшемінде үлкен өзгерісті көресіз. жарнама
5-тен 2-әдіс: Mac (қол тежегіші)
Кіру веб-шолғышта. Бұл сіздің бейне файлыңыздың өлшемін өзгерту үшін қолданылатын қол тежегішінің қосымша веб-сайты.
Түймені басыңыз Қол тежегішті жүктеңіз (Қол тежегішін жүктеп алыңыз). Бұл сіздің қолыңызға тежегішті орнатады.
Жүктелгеннен кейін орнатушыны нұқыңыз. Сіз оны жұмыс үстелінің төменгі оң жақ бұрышынан көресіз. Сондай-ақ, Жүктеулер қалтасынан қарауға болады.
Қол тежегішті жұмыс үстеліне немесе Бағдарламалар қалтасына сүйреңіз.
Қол тежегішін екі рет басыңыз.
Түймені басыңыз Ашық (Ашық).
Өзгерткіңіз келетін бейнеге қол жеткізіңіз. Қолмен тежеуді бастағаннан кейін файлдарды зерттейтін терезе пайда болады.
Файлды таңдап, түймесін басыңыз Ашық.
Элементке түрлендірілген файлға жаңа атау енгізіңіз Баратын жер (Баратын жер). Егер сіз оның атын өзгертпесеңіз, қол тежегіші бастапқы бейне файлдың үстінен жазады.
Түймені басыңыз Сурет параметрлері (Сурет параметрлері). Бұл батырманы бағдарлама терезесінің жоғарғы жағында табасыз).
Ені өрісіне төменірек ажыратымдылықты енгізіңіз. Ажыратымдылықты өзгерту бейнені экранда кішірейтеді, ал файл өлшемін кішірейтеді. Мобильді құрылғыдан қараған кезде ажыратымдылықтың өзгергенін байқамайсыз, сондықтан бұл файл өлшемін азайтудың тиімді әдісі.
- Егер ені «1920» болса, оны «1280» дейін төмендетіп көріңіз.Эффект өзгерісі 1080p-ден 720p-ге дейін. Бейне экранының еніне сәйкес келетін ен мәндеріне 1024, 1152, 1366, 1600 және 1920 кіреді.
- «Аралық қатынасты сақтау» құсбелгісін қоюды ұмытпаңыз. Бағдарлама пропорциялар өзгермейтін етіп, бейненің биіктігін еніне сәйкес етіп өзгертеді.
Түймені басыңыз X. Бұл кескін параметрлері терезесін жауып, сіздің өзгертулеріңізді сақтайды.
- Егер сіз файл өлшемін кішірейтуді қаласаңыз, бейне ажыратымдылығын өзгерту өте қажет емес, бірақ бұл үлкен әсер етеді.
Жүгірткіні басыңыз және сүйреңіз Тұрақты сапа (Тұрақты сапа) сол жағында. Саны неғұрлым көп болса, бейне сапасы соғұрлым төмен болады және файл өлшемі кішірейеді. Параметрлерді ұнатқанға дейін бірнеше рет реттеуге болады.
- DVD сапасы - 20. Жүгірткіні 30-ға дейін сүйреп апаруға болады, бірақ бейнені кішкентай экранда көре аласыз.
- Егер сіз бейнені үлкен экранда көруді жоспарласаңыз, онда жүгірткіні 22-25 шамасында ғана сүйреу керек.
Жүгірткіні басыңыз және сүйреңіз Кодтаушы параметрлері алдын-ала орнатылған (Параметрлерді кодтау) баяу. Мүмкін болса, баяу қарағанда баяу жылдамдықты таңдаңыз. Қысу параметрі неғұрлым баяу болса, шығыс файлының өлшемі соғұрлым аз болады.
Түймені басыңыз Алдын ала қарау терезесі (Алдын ала қарау терезесі).
Түймені басыңыз Тікелей алдын ала қарау (Алдын ала қарау).
Кодировкадан кейін трейлерді қараңыз.
Қажет болса, параметрлерді реттеңіз. Тіркеме сапасына қарай, сіз артқа оралып, параметрлерді қажетінше реттей аласыз.
Түймені басыңыз Бастау (Баста). Бұл сіз таңдаған параметрлермен бейнені кодтау процесін бастайды. Аяқталу уақыты бейне ұзақтығына және сапаның жиынтығына байланысты. жарнама
5-тен 3-әдіс: Mac (iMovie)
IMovie ашыңыз. iMovie - Mac амалдық жүйесіндегі бейнені өңдеу бағдарламасы. Сіз iMovie-ді қосымшалар қалтасынан таба аласыз.
Жобаны басыңыз.
+ Түймесін басыңыз.
(Фильм) түймесін басыңыз.
Тақырып жоқ батырмасын басыңыз.
Жаңа файл атауын енгізіңіз.
Бейнефайлы бар қалтаны ашыңыз.
Бейне файлды iMovie терезесінің жоғарғы сол жақтауына сүйреңіз.
Бейнені уақыт шкаласы бөліміне сүйреңіз.
Файл мәзірін нұқыңыз.
Бөлісу → Файл таңдаңыз (Файл_.
Ажыратымдылық мәзірін басып, кішірек ажыратымдылықты таңдаңыз. Бұл кадрдың нақты көлемін кішірейтуге, сонымен қатар файл өлшемін кішірейтуге болады. Шағын экранда қаралса, ажыратымдылық айырмашылығын байқамайсыз.
Сапа мәзірін нұқыңыз, одан төмен сапаны таңдаңыз. Бұл бейнені көрсету сапасын төмендетудің, кішірейтілген өлшемге әкелудің тәсілі.
Қысу мәзірін басып, кішірек файлды таңдаңыз.
Келесі таңдаңыз.
Файл атауын енгізіңіз.
Сақтау таңдаңыз (Сақтау_.
Файл түрленгенше күтіңіз. Бұл үлкен бейнелер үшін көбірек уақыт алуы мүмкін. жарнама
5-тен 4-ші әдіс: Android
Android құрылғысында Play Store дүкенін ашыңыз. Сіз оны қолданбалар тізімінен немесе жұмыс үстелінен көресіз. Қолданба белгішесі Google Play логотипі бар дүкен сөмкесіне ұқсайды.
Барға Іздеу (Іздеу).
Түрі бейне компресс (Бейнені қысу).
Таңдау Бейне сығымдау Нәтижелер тізіміндегі (бейнені қысу).
Таңдау Орнату (Параметр).
Таңдау Ашық (Ашық). Бұл батырма қолданбаны жүктеп, орнатқаннан кейін пайда болады.
Түймені басыңыз Рұқсат етіңіз (Рұқсат етіңіз). Бұл бейнефайлға қол жеткізу қадамы.
Файл бар каталогқа кіріңіз. Әдетте «Камера» қалтасында.
Қысқартқыңыз келетін бейнені таңдаңыз.
Түймені басыңыз Бейнені қысу (Бейнені қысу).
Экспорттайтын файл өлшемін енгізіңіз. Әр параметрде жаңа рұқсат пен файл өлшемі көрсетілгенін көресіз.
Файлдың қысылғанын күтіңіз.
Жаңа бейнелерді табыңыз. Қысылған файл құрылғының қоймасындағы Super Video Compressor қалтасына сақталады. Жаңа бейне атауы - бұл түпнұсқа файлдың атауы және алдыңғы жағында «бейне компрессоры». жарнама
5-тен 5-ші әдіс: iPhone және iPad
App Store дүкенін ашыңыз.
Қойындыны басыңыз Іздеу (Іздеу).
Түрі бейнені қысу (бейнені қысу) іздеу өрісіне салыңыз.
Түймені басыңыз Алыңыз Бейнені сығу (Бейне компрессоры) жанындағы (жүктеу).
Түймені басыңыз Орнату (Параметр).
Түймені басыңыз Ашық (Ашық). Сіз жұмыс үстеліндегі Компресс бағдарламасын түрте аласыз.
Түймені басыңыз ЖАРАЙДЫ МА бейнеге қол жеткізу үшін.
Қысқыңыз келетін бейнені таңдаңыз.
Түймені басыңыз Таңдау (Таңдау).
Жүгірткіні түртіп, сүйреңіз Мақсат өлшемі (Соңғы сыйымдылық). Әдепкі бойынша, бағдарлама соңғы сыйымдылықтың 50% төмендеуіне мүмкіндік береді. Жүгірткіні сүйреген кезде сіз есептелген соңғы сыйымдылықты көресіз.
Nsut пернесін басыңыз Сақтау (Сақтау).
Бейне өңделгенше күтіңіз. Сіз прогресті экранның жоғарғы бұрышынан бақылай аласыз.
Сығылған бейнені табыңыз. Сығымдалған бейне фототекада болады. жарнама