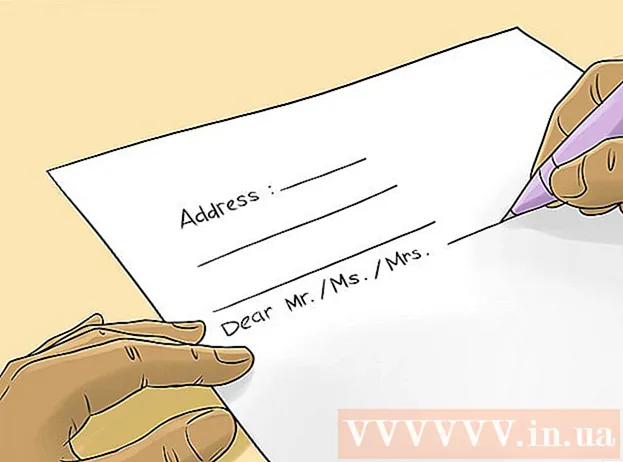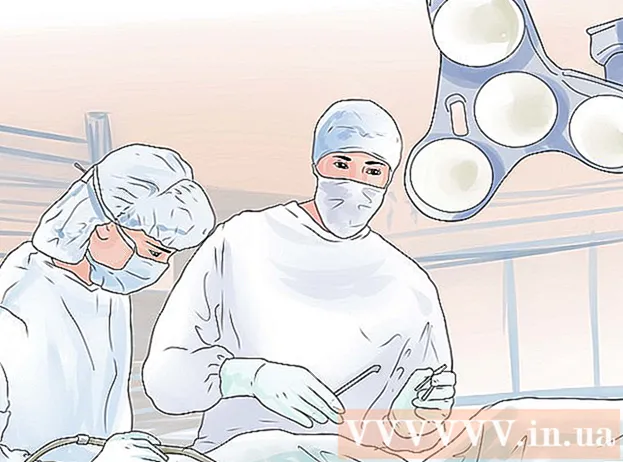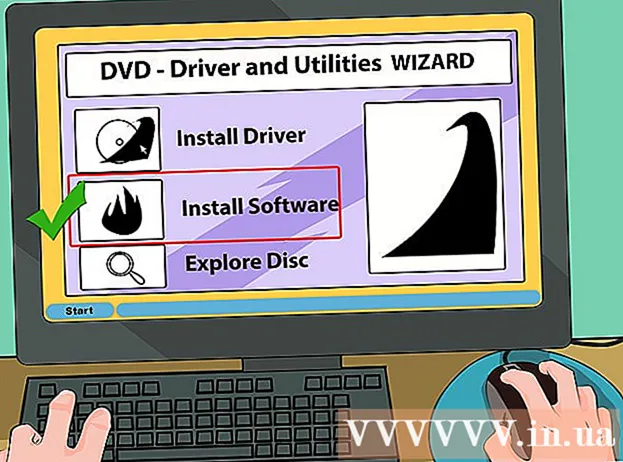Автор:
Louise Ward
Жасалған Күн:
11 Ақпан 2021
Жаңарту Күні:
1 Шілде 2024

Мазмұны
Сіз суреттің өңін өзгерткіңіз немесе қаріпті жойып, оны басқа түске / өрнекке ауыстырғыңыз келеді, бірақ Adobe Photoshop немесе фотосуреттерді өңдеуге арналған бағдарлама өте қымбат па? Егер сіз фондық кескінді өзгерткіңіз келсе, сізде оңай әдіс бар: MS Paint-те «жасыл экран эффектілері».
Қадамдар
Фонды өзгерткіңіз келетін суретті Microsoft (MS) Paint көмегімен ашыңыз. Үйлесімді форматтарға Bitmap (BMP), Digital Decompression (JPEG) және Graphics Interchange Format (GIF) кіреді. Кескінді ашу үшін сізге қажет:
- Экранның жоғарғы сол жақ бұрышындағы «Үй» қойындысының жанындағы «Файл» батырмасын басыңыз.
- Пайда болған мәзірде «Ашу ...» батырмасын басыңыз.
- Файлды компьютерден табыңыз, сол жақ тақтадағы ағашты қарап немесе файл атын іздеу жолына теріңіз.
- Файлды ашу үшін оны екі рет басыңыз.

Қажет болса, үлкейту. Экраннан үлкен болса, суретті төменгі солға жылжытыңыз. Ұлғайтқыш әйнек белгісін (құралдар тақтасында) басу арқылы 800% -ке масштабтаңыз, содан кейін 8 таңдаңыз.- Үлкейту әсіресе сіз таңдаған фотосуреттің дөрекі немесе ерекше шекарасы болған жағдайда өте пайдалы.

Бағдарламаның басталуына жақын жерде «Үй» құралдар тақтасын басыңыз.
Бастапқы құралдар тақтасының «Сурет» бөлімінде орналасқан сызықшаның белгішесімен «Таңдау» батырмасын басыңыз.
«Еркін форманы таңдау» батырмасын басыңыз. Осылайша алдыңғы және артқы фонды анық ажыратуға болады.
Сурет параметрін мөлдір етіп орнатыңыз. Егер сіз бұл қадамды өткізіп тастасаңыз, түпнұсқа суреттегі фон жаңа фонға жабыстырылады.
- «Еркін форманы таңдау» мәзірінің төменгі жағында орналасқан «Мөлдір таңдау» батырмасын басыңыз.
Нысанды қоршау. Тінтуірді абайлап нұқыңыз және таңдайтын сурет айналасында сүйреңіз. Тінтуірді таңдағаннан кейін оны босатыңыз.
- Таңдау аяқталғанша тінтуір түймесін жібермеңіз, әйтпесе тақырып қате болады.
- Дәлдік туралы көп уайымдамаңыз. Қажет емес бөліктерді өшіру үшін өшіргішті қолдануға болады.
Ұпайларды алып тастаңыз. Өшіргіш құралын басып, мәзірден ең кіші квадратты таңдаңыз. Сіз өткізіп алған тақырыптың айналасындағы барлық ойларды жойыңыз. Сіз нысанды жасыл экранда аласыз.
«Үй» құралдар тақтасындағы қайшы формасымен «Кесу» батырмасын басыңыз. Содан кейін, сіз таңдаған суреттің бөлігі тікбұрышты таңдау кезінде жоғалып кететінін көресіз. Алаңдамаңыз - нысан алмасу буферіне көшіріліп, кез келген жерге көшіруге дайын.
Фондық кескінді ашыңыз. «Файл» батырмасын басыңыз және «Ашу» таңдаңыз. Содан кейін, тұсқағаз ретінде пайдаланғыңыз келетін фотосуретті екі рет басыңыз.
Таңдалған фотосуретті жаңа фонға қойыңыз. Түймесін басыңыз Ctrl + V сақтаған суретті алмасу буферіне жаңа кескінге қою үшін. Сіз фонды сәтті өзгерттіңіз! жарнама
Кеңес
- Егер дөңгелек жиек болса, қисық құралын пайдалануға болады - құралдар тақтасындағы қисық параметрін таңдап, қисықтың басталу нүктесінен соңғы нүктесіне дейін түзу сызық жүргізіңіз. Содан кейін сырғыту үшін сыртқа сүйреңіз.
- Бұл әдіс бойынша жасыл экран техникасы Adobe Photoshop-тағы сияқты оңай емес, бірақ ол сізге мұқият болғаныңыздай жақсы нәтиже береді.
- Толық егжей-тегжейлі фотосуреттерді өзгерту оңай, егер сіз оларды үлкейтіп көрсетсеңіз. Егер сіз бояудың жаңа нұсқасын қолданып жатсаңыз, «Көру»> «Масштабтау»> «Таңдамалы» батырмасын басыңыз немесе жоғарғы жағындағы үлкейту белгішесін басыңыз.
- Кескін неғұрлым үлкен болса, локализация процесі соғұрлым ұзағырақ болады. Егер сіз таңдаудың кішірек болуын қаласаңыз, Ctrl + A пернелерін басып, түзету белгісін төменгі жағында, оңға қарай жоғары сүйреңіз - тепе-теңдікті сақтауға тырысыңыз, әйтпесе кескін пропорциядан тыс болады.
- Біз жиі қателесеміз немесе сызықты қайта салғымыз келеді. Алдыңғы әрекетке оралу үшін әрқашан қолыңызды Ctrl + Z-ге қойыңыз.
- Бұл әдіс жұмыс жасау үшін қою параметрін мөлдір етіп қою керек. Олай болмаған жағдайда, түпнұсқа фотосуреттің фоны жаңа фонмен қабаттасады. Параметрлерді қою негізгі таңдау тақтасының астында, суреттің сол жағында, әр таңдау қолданыста болған кезде көрсетіледі.
Ескерту
- Әрине, егер компьютер қатып қалса немесе бағдарлама кенеттен өшіп қалса, сақталмаған барлық өзгерістер жоғалады. Сеанс деректерінің жоғалуын болдырмау үшін мезгіл-мезгіл Ctrl + S пернелерін басыңыз.
- Өте көп қателіктер жібермеңіз, содан кейін қайтарыңыз! Paint-ті қайтару құралы Windows XP-де тек 3 әрекетте, Vista-да 10 рет, Windows 7 және 8-де 50 рет жұмыс істейді. Егер қате жіберген болсаңыз, дереу қайтарыңыз.
- Өшіргішті қолданып жатқан кезде тінтуір дөңгелегін айналдырмаңыз, себебі MS Paint-тың негізгі қателігі - бұл объектіде үлкен жасыл жолақты тудыруы мүмкін және сіз кері қайтару құралымен оралмайсыз (Ctrl +) Z)
Сізге не керек
- MS Paint
- Сурет