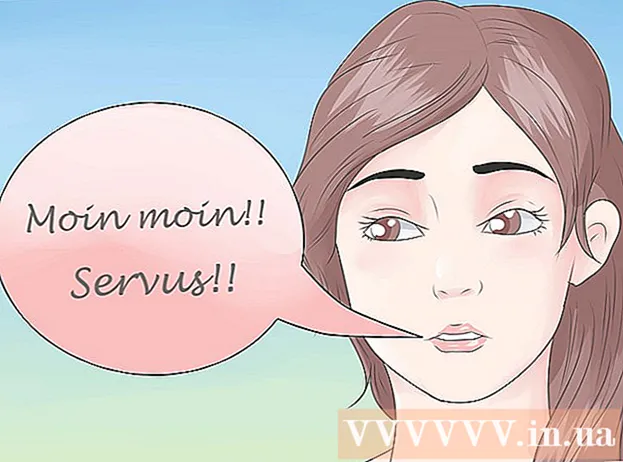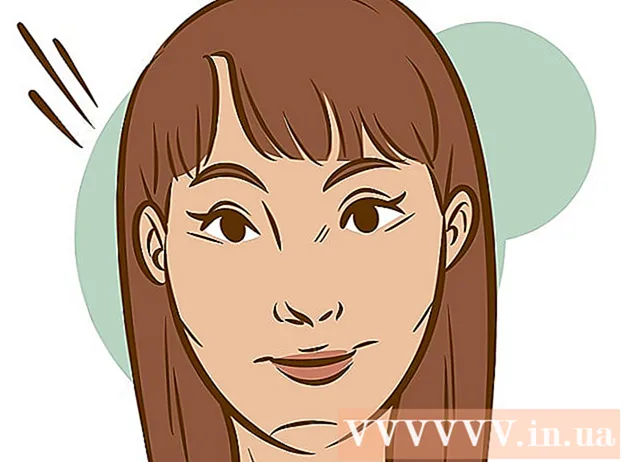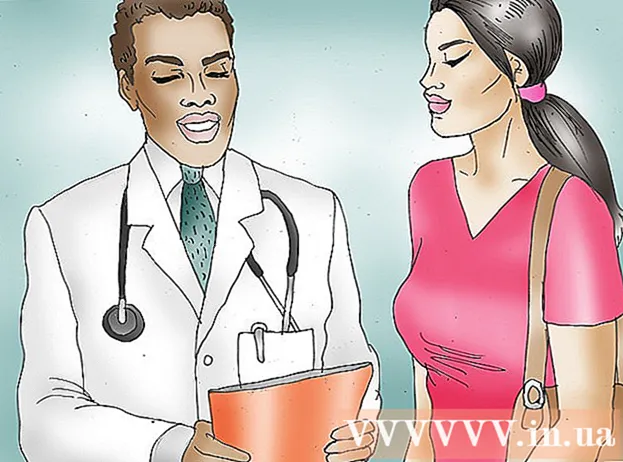Автор:
Randy Alexander
Жасалған Күн:
4 Сәуір 2021
Жаңарту Күні:
26 Маусым 2024

Мазмұны
Бұл wikiHow сізге Adobe Photoshop бағдарламасын Windows немесе Mac компьютерлерінде фотосуреттерді жылжытуға (қадағалауға) үйретеді.
Қадамдар
2-ден 1-бөлім: Фокусты фотосуреттер дайындау
Фотошопта із салғыңыз келетін фотосуретті ашыңыз. Photoshop ашық болғанда, нұқыңыз Файл Экранның жоғарғы жағындағы мәзір жолындағы (Файл) батырмасын басыңыз Ашық ... (Ашыңыз ...) және кескінді таңдаңыз.

Басыңыз Қабат (Сынып) мәзір жолында.
Басыңыз Қабаттың көшірмесі ... (Қабаттың көшірмесін жасаңыз ...), содан кейін басыңыз ЖАРАЙДЫ МА.
- Сондай-ақ, жаңа қабатқа басқа атау беруге болады, әйтпесе қабат «көшірме» деп аталады.

Экранның төменгі оң жағындағы «Қабаттар» терезесіндегі қайталанатын қабатты басыңыз.
Өрісті басыңыз «Бұлыңғырлық:«(Ашықтық) Қабаттар терезесінің жоғарғы оң жағында.
50% мөлдірлікті орнатыңыз.
Қабатты құлыптау үшін Қабаттар терезесінің жоғарғы жағындағы құлып белгісін басыңыз.
Басыңыз Қабат мәзір жолағында.

Басыңыз жаңа (Жаңа), содан кейін түймесін басыңыз Қабат ....
Жаңа қабатқа «Калька» деп ат қойыңыз, содан кейін басыңыз ЖАРАЙДЫ МА.

Қабаттар терезесінде «Фон» деп белгіленген қабатты шертіңіз.
Пернелер тіркесімін басыңыз Ctrl+← Backspace (ДК) немесе ⌘+Жою (Mac). Қабат ақ фонмен толтырылады.
- Енді орналасу терезесінде үш қабат болуы керек: жоғарғы жағында «калька» қабаты; Қабат ортада және төменгі ақ қабатта сіздің фотосуретіңізбен бекітілген. Егер қабаттар бұл тәртіпте болмаса, тінтуірді жоғарыдағы ретпен орналастыру үшін сүйреңіз.
2-ден 2-бөлім: Суретке назар аудару

Терезенің жоғарғы жағындағы «Жолды іздеу» қабатын басыңыз.
Басыңыз Көру (Көру) мәзір жолағында.

Басыңыз 200% фотосуретті үлкейту үшін. Басыңыз Үлкейту немесе Кішірейту ашылмалы мәзірде Көру фокусты жеңілдету үшін суретті дұрыс өлшемге қойыңыз.
Сызық үшін түс таңдаңыз. Экранның жоғарғы оң жағындағы түсті мәзірдегі қабаттасқан квадрат батырманы басыңыз, содан кейін квадраттардың астындағы спектрдегі түсті басыңыз. Қалған квадратты нұқыңыз, содан кейін ұқсас түсті басыңыз.
- Ақ пен қара спектрдің оң жағында орналасқан.
Терезенің сол жағындағы Құралдар мәзірінен құралды таңдаңыз.
- Қарындаш құралы: басынан аяғына дейін бірдей тығыздық пен көлемдегі сия соққыларын жасайды. Бұл құрал соңында аз соққыларға баруға жарамды. Қарындаш құралы қарындаштың пішініне ие және құралдар мәзірінің екінші жағына жақын орналасқан. Егер сіз қарындаштың орнына қылқалам белгішесін көрсеңіз, қылқалам формасын ұзақ басыңыз, содан кейін басыңыз Қарындаш құралы.
- Brетка құралы: соңында жеңіл және тар сызықтар жасайды, ортасында қараңғы. Егер сіз жұмсақ щеткамен соққыңыз келсе, бұл құрал қолайлы. Қылқалам құралы қылқалам белгішесіне ие және құралдар мәзірінің екінші бөлігінің жоғарғы жағында орналасқан. Егер сіз қылқаламның орнына қарындаш белгішесін көрсеңіз, қарындаш белгішесін ұзақ басып, содан кейін басыңыз Қылқалам құралы.
- Қалам құралы: Жылжытуға немесе реттеуге болатын тірек нүктелерімен өңделетін жолдар жасайды. Қалам құралы сіз соққылар жасағаннан кейін көп өзгерткіңіз келетін немесе нақтылайтын нысандар үшін жарамды. Мәтін астындағы фонтана қаламының белгішесін басыңыз Т құралдар мәзірінде қалам құралын таңдау үшін.
Терезенің жоғарғы сол жағындағы Қарындаш пен Қылқалам құралының параметрлерін реттеңіз.
- Инсульттің тығыздығы мен градиентін (жоғарылату / азайту немесе қаттылық) реттеу үшін құрал белгішесінің жанындағы ашылмалы терезені басыңыз. Градиент неғұрлым жоғары болса, соғұрлым соғу нақты қарындашпен немесе қылқаламмен сурет салуға ұқсайды.
- Қылқалам немесе қарындаштың пішіні мен сипаттамаларын реттеу үшін өлшем мәзірінің оң жағындағы қалта белгішесін басыңыз.
Терезенің жоғарғы сол жағындағы қалам құралы параметрлерін реттеңіз.
- Егер сіз қалам құралын сипау кезінде жолдар жасау үшін пайдаланғыңыз келсе, белгішенің оң жағындағы ашылмалы терезені нұқыңыз және басыңыз. Жол.
Инсульт бастаңыз. Тінтуірді немесе трекпадты пайдаланып құралды іздеу керек сызық бойынша жылжытыңыз.
- Қарындаш пен қылқалам құралдарын пайдалану үшін құралды щетка соққысы үстінен басып, сүйреп апарыңыз. Құралды жылжыту және жаңа соққыны бастау үшін тінтуір түймесін босатыңыз.
- Қалам құралын пайдалану үшін сіз тінтуірді тінтуірде тінтуірмен басып, түсіргіңіз келетін кескіннің жүрісіне жібересіз, бастапқы және соңғы нүктелер арасында сызық пайда болады. Өте егжей-тегжейлі қисықтармен немесе сызықтармен сізге көбірек басу қажет болады.
Түпнұсқа фотоны жасырыңыз. Сіздің жұмысыңызды көру үшін ортаңғы қабаттың жанындағы көз белгішесін нұқыңыз (түпнұсқа фотосуреті бар қабат). Түпнұсқа сурет жоғалады, ал сіз картаға түсірілген кескін ақ фонда пайда болады.
- Аяқтағаннан кейін басыңыз Көру мәзір жолағында, содан кейін таңдау үшін басыңыз 100% фотосуретті нақты өлшемде көру үшін.
Фотосуретті сақтау. Басыңыз Файл мәзір жолағында және таңдаңыз Сақтау ... (Сақтау ...). Содан кейін файлға ат беріп, оны басыңыз Сақтау (Сақтау). жарнама
Ескерту
- Сіз түпнұсқа фотосуреттер иелерінің авторлық құқықтарын түсініп, құрметтеуіңіз керек.
- Тек барып, өзгенің жұмысын көшірмеңіз.