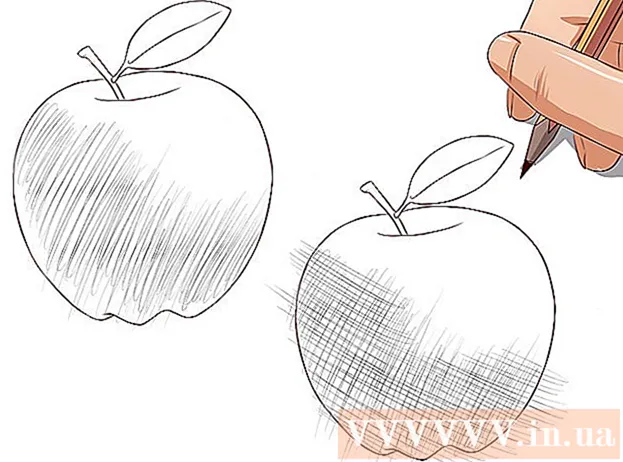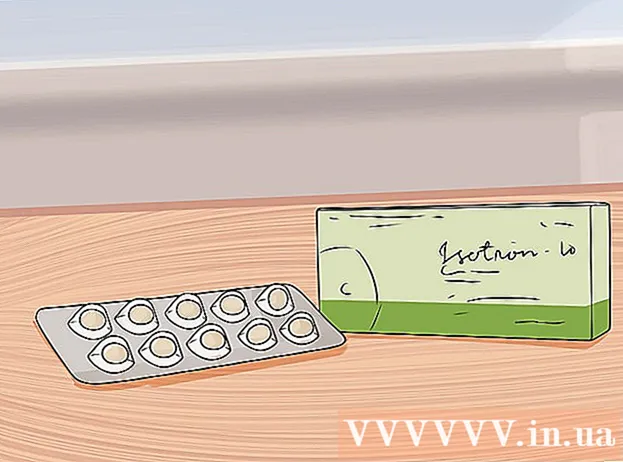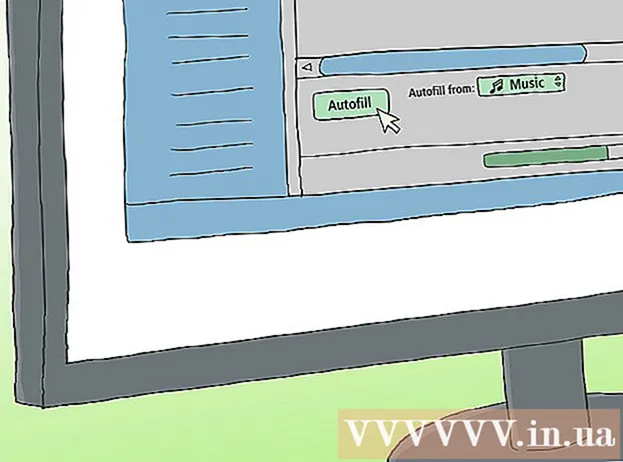Автор:
Randy Alexander
Жасалған Күн:
3 Сәуір 2021
Жаңарту Күні:
24 Маусым 2024

Мазмұны
Бір парақты PDF басып шығарудың орнына қағаздың бір жағына PDF форматындағы бірнеше парақты басып шығаруға болады. Бұл басып шығару әдісі N-up деп аталады, мұндағы «N» - 1 жағынан басып шығарғыңыз келетін кез-келген PDF парағының саны (2, 4, 6…). Мысалы, 6-парақ - бұл қағаздың 1 жағына 6 PDF парағын басып шығару. Бір жақты PDF-тің бірнеше парағын басып шығару бізге шығынды азайтуға және қалдықтарды азайтуға мүмкіндік береді.
Қадамдар
3-тен 1-әдіс: PDF беттерін бірнеше жақты басып шығару
«Басып шығару» таңдаңыз. Файл батырмасын басыңыз. Ашылмалы мәзірден «Басып шығару» тармағын таңдаңыз. Терезе немесе диалог терезесі пайда болады.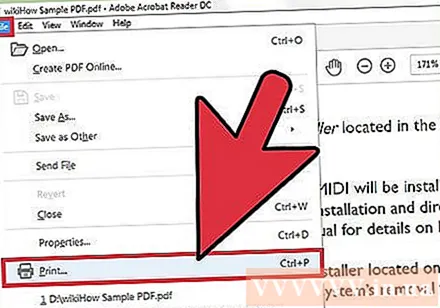
- Mac пайдаланушылары пернелер тіркесімін қолдана алады And ПәрменP.
- Windows пайдаланушылары пернелер тіркесімін қолдана алады CrtlP.
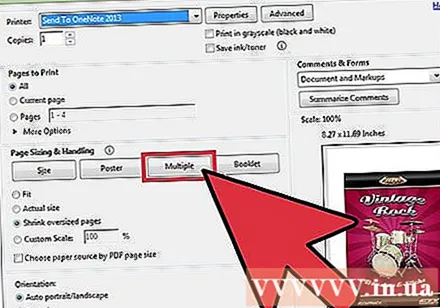
«Бетті масштабтау» параметрлерін реттеңіз. «Бетті масштабтау» бөлімін іздеңіз. Мәзірді жайыңыз. «Парақты масштабтау» мәзірінен «Параққа бірнеше парақты» таңдаңыз.- Adobe Reader-дің соңғы нұсқасында бұл тармақ «Беттің өлшемін өзгерту және өңдеу» деп аталады.
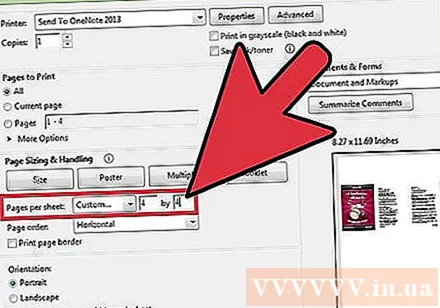
Әр жағынан PDF парақтарының санын таңдаңыз. «Параққа бірнеше бетті» таңдағаннан кейін диалогтық терезеде жаңа жазба пайда болады: «Параққа парақтар». Осы парақтың жанындағы ашылмалы мәзірді пайдаланып, қағаздың бір жағына басып шығарғыңыз келетін PDF парақтарының санын таңдаңыз.- Соңғы нұсқада парақтың ерікті санын орнатуға болады.
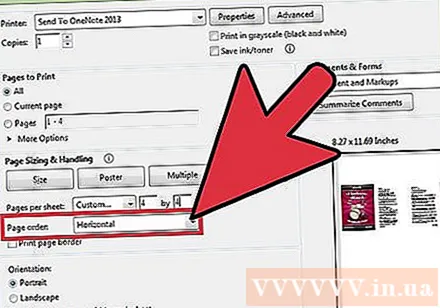
Парақтың ретін анықтайды. «Параққа тапсырыс» бөлімін тауып, ашылмалы мәзірді кеңейтіңіз. Сізде 4 нұсқа болады: Көлденең, Көлденеңінен кері, Тігінен және Тігінен.- Көлденең параметрімен парақтар солдан оңға қарай қатармен көрсетіледі.
- Көлденеңінен қалпына келтіру параметрінің көмегімен парақтар оңнан солға қарай қатармен көрсетіледі.
- Тігінен парақтар жоғарғы сол жақ бұрыштан басталып, жоғарыдан төменге, солдан оңға қарай көрсетіледі.
- Vertical Reversed опциясы арқылы беттер жоғарғы оң жақ бұрыштан басталып, жоғарыдан төмен, оңнан солға қарай көрсетіледі.
Құжаттарды басып шығару. Құжатты басып шығару үшін «ОК» батырмасын басыңыз. Соңында принтерден құжаттарыңызды жинаңыз.
- Қағазды үнемдеу үшін екі жағынан басып шығару керек.
3-тен 2-әдіс: Бір қолмен бірнеше бірдей PDF парақтарын басып шығарыңыз
Бірнеше PDF парағын көбейту. «Беттерді ұйымдастыру» мүмкіндігі PDF парақтарын көбейтуге және қайта реттеуге мүмкіндік береді, дегенмен, бұл мүмкіндік Adobe Reader тегін бағдарламасында қол жетімді емес. Құжатыңызды PDF файлына түрлендірмес бұрын бірнеше парақты көбейтіңіз. Ол үшін біз осы мүмкіндікті қолданамыз:
- «Құралдар» қойындысын басып, «Беттерді ұйымдастыру» тармағын таңдаңыз.
- Көшіргіңіз келетін бір немесе бірнеше бетті таңдаңыз.
- Ұстап тұру Crtl немесе And Пәрмен сонымен қатар нобайды екінші орынға сүйреңіз.
«Басып шығару» таңдаңыз.”Қағаздың бір жағына бірнеше PDF парағын басып шығару үшін басып шығару параметрлерін өзгерту керек.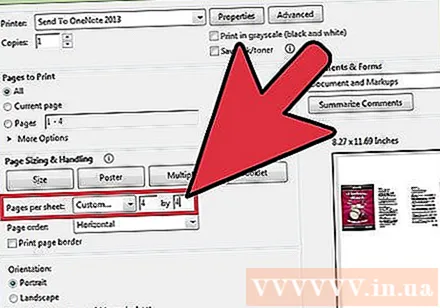
- Файлды басып, «Басып шығару» тармағын таңдаңыз.
- «Бетті масштабтау» немесе «Беттерді өлшемдеу және өңдеу» бөлімін тауып, «Параққа бірнеше парақты» таңдаңыз.
- Қағаздың бір жағына басып шығарғыңыз келетін PDF парақтарының санын таңдау үшін «Парақтарға парақтар» астындағы ашылмалы мәзірді пайдаланыңыз.
Парақтың ретін орнатыңыз. «Параққа тапсырыс беру» тармағын табыңыз. Сіз 4 нұсқаны көресіз.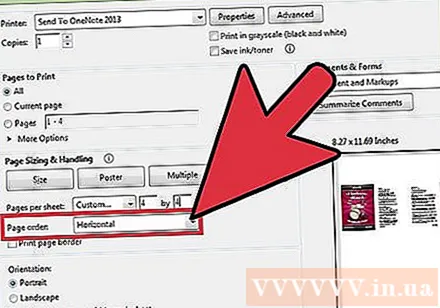
- Егер Көлденең параметрін таңдасаңыз, парақтар солдан оңға қарай жолдармен көрсетіледі.
- Егер сіз көлденеңінен бұрылғанды таңдасаңыз, парақтар оңнан солға қарай жолдармен көрсетіледі.
- Егер сіз Vertical параметрін таңдасаңыз, парақтар сол жақ жоғарғы бұрыштан басталып, жоғарыдан төменге, солдан оңға қарай көрсетіледі.
- Егер сіз «Вертикальді кері» батырмасын бассаңыз, парақтар оң жақ жоғарғы бұрыштан басталып, жоғарыдан төмен, оңнан солға қарай көрсетіледі.
Құжаттарды басып шығару. Параметрлерді реттегеннен кейін PDF беттерін басып шығару үшін «Ok» батырмасын басыңыз. Соңында принтерден құжаттарыңызды жинаңыз.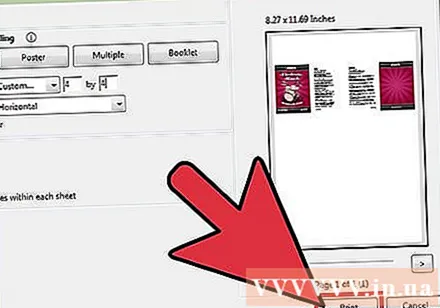
- Қағазды үнемдеу үшін екі жағына да басып шығару керек.
3-тің 3 әдісі: Екі жақты басып шығару
Windows-та дуплексті басып шығару. Дуплексті басып шығару бізге құжатты қағаздың алдыңғы және артқы жағында басып шығаруға мүмкіндік береді.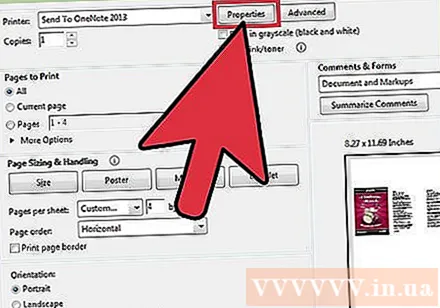
- «Файл» батырмасын басыңыз, содан кейін ашылмалы мәзірден «Басып шығару» таңдаңыз.
- «Сипаттар» батырмасын басыңыз.
- «Орналасуды» таңдап, «Екі жаққа басып шығару» тармағын таңдаңыз.
- Құжатты басып шығару үшін «Ok» батырмасын басыңыз.
Mac жүйесінде екі жақты басып шығару. Дуплексті басып шығару қағазды үнемдейді, өйткені қағаздың алдыңғы және артқы жағын пайдалануға болады.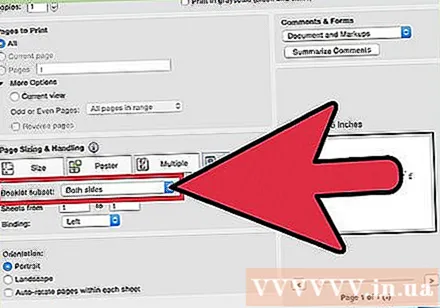
- «Файл» батырмасын басып, «Басып шығару» пәрменін таңдаңыз.
- «Принтер» деректер өрісінің жанындағы көк терезені басу арқылы Басып шығару диалогтық терезесін кеңейтіңіз.
- «Беттер» өрісінің астындағы ашылмалы мәзірді кеңейтіп, «Макет» таңдаңыз.
- «Екі жақты» өрісті тауып, ашылмалы мәзірден «Ұзын жиекті байланыстыру» тармағын таңдаңыз.
- Құжатты басып шығару үшін «Ok» батырмасын басыңыз.
Бір жақты принтерде дуплексті басып шығару. Егер принтеріңізде дуплексті басып шығару жабдықталмаған болса, қағаздың әр жағында қолмен басып шығаруға болады.
- «Файл» батырмасын басыңыз және ашылмалы мәзірден «Басып шығару» командасын таңдаңыз.
- «Ішкі жиын» бөлімін тауып, «Тек жұп беттерді» таңдаңыз.
- «Кері беттер» жанындағы құсбелгіні қойыңыз.
- Құжатты басып шығару үшін «Ok» батырмасын басыңыз.
- Қағазды принтерден алыңыз. Егер құжаттың тақ саны болса, онда ақ парақты қосыңыз.
- Қағаз бумасын қағаз қорабына салыңыз. Тіпті парақтар төмен қаратып, принтерге қарай бағытталуы керек.
- Файл> Басып шығару> Ішкі жиын> Тек тақ беттер> Кері беттер> Жарайды таңдаңыз.