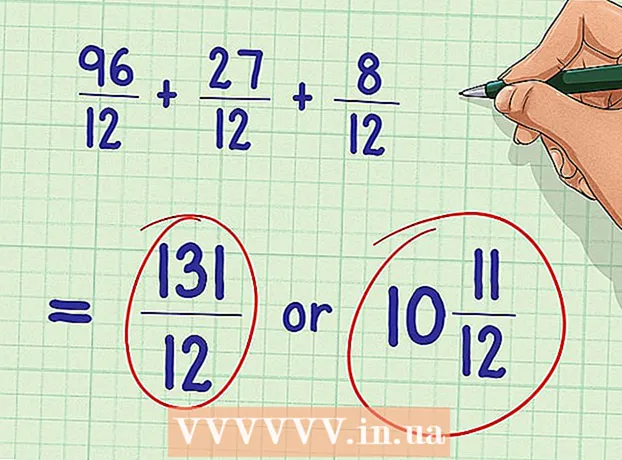Автор:
John Stephens
Жасалған Күн:
22 Қаңтар 2021
Жаңарту Күні:
1 Шілде 2024

Мазмұны
Егер сіз кездейсоқ ескі файлды немесе жаңа мазмұндағы қалтаны қайта жазсаңыз, бұрынғы нұсқасын қалпына келтіруге болады. Барлық операциялық жүйелер үшін әр түрлі бағдарламалық жасақтаманың көмегімен сіз оларды қатты дискідегі жойылған файлдарды сканерлеу (сканерлеу) және қалпына келтіру үшін қолдана аласыз. Егер сіз бұған дейін амалдық жүйе арқылы сақтық көшірмені орнатсаңыз, деректер сақтық көшірмеде қалуы мүмкін.
Қадамдар
3-тен 1-әдіс: PhotoRec пайдалану (Windows, Mac және Linux)
Ағымдағы дискіге деректерді сақтауды дереу тоқтатыңыз. Файлды кездейсоқ жойып немесе қайта жазғаныңызды білгеннен кейін, бұл қатты дискідегі басқа мазмұнды сақтамаңыз. Сонымен қатар, сіз бағдарламаны іске қосудан аулақ болуыңыз керек. Жаңадан көшірілген деректер ескі файлды қайта жазу мүмкіндігіне ие болады. Барлық мұрағаттау операцияларын тоқтату файлды қалпына келтіру мүмкіндігін арттырады.

PhotoRec утилитасын компьютерге немесе басқа дискке жүктеп алыңыз. Бұл деректерді қалпына келтірудің қуатты бағдарламасы. Интерфейс жақсы көрінбесе де, деректерді қалпына келтірудің қымбат бағдарламаларымен бірдей мүмкіндіктерге ие. PhotoRec-ті TestDisk утилитасының бөлігі ретінде тегін жүктеуге болады.- PhotoRec Windows, OS X және Linux операциялық жүйелерінде қол жетімді.
- Қалпына келтіргіңіз келетін файлдың үстіне жазуды болдырмау үшін мұны басқа компьютерде жасау керек. Сондай-ақ, PhotoRec-ті компьютердегі басқа дискке жүктеуге болады, бірақ басқа компьютер әлі де қауіпсіз нұсқа болып табылады.

Бос USB салыңыз. Ең дұрысы, PhotoRec-ті қалпына келтіргіңіз келетін файлдармен сақтау үшін жеткілікті үлкен USB дискісін пайдалануыңыз керек. Деректерді түпнұсқа дискіге қалпына келтіру дискінің үстіне қайта жазылу қаупін арттырады және қате тудырады.- PhotoRec мөлшері шамамен 5 Мбайтты құрайды, сондықтан кез-келген USB диск оны сақтай алады.

Жүктелген zip файлын шығарып алыңыз. TestDisk ZIP (Windows) немесе BZ2 (Mac) мұрағаты ретінде жүктеледі. TestDisk қалтасын ашыңыз.
TestDisk қалтасын USB дискісіне көшіріңіз. PhotoRec-ті USB дискісінен іске қосу керек.
USB дискісін деректерді қалпына келтіретін компьютерге салыңыз. USB дискісіндегі TestDisk қалтасын ашыңыз.
«Фоторек» бағдарламасын іске қосыңыз. Командалық шақыру немесе терминал іске қосылады.
- Жоғары, төмен, сол және оң пернелерді шарлау үшін пайдаланыңыз және таңдауыңызды растау үшін Enter немесе Return пернелерін басыңыз.
Деректерді қалпына келтіретін дискіні таңдаңыз. Дискілер нөмірленеді, сондықтан ажырату үшін оларды диск өлшеміне негіздеу керек.
- Егер дискінің жеке физикалық дискіде C: және D: сияқты бірнеше бөлімдері болса, онда сіз сол бөлімдері бар дискіні таңдамайынша, олар тізімге енбейді.
Табқыңыз келетін файл түрін таңдаңыз. Әдепкі бойынша, PhotoRec кез келген қолдау көрсетілетін файлдарды қалпына келтіруге тырысады. Ізделетін файл түрін көрсету арқылы процесті жылдамдатуға болады.
- Файл түрі туралы параметрлерді мәзірден өзгертуге болады.
- S мәзірінде S пернесін басу арқылы барлығын алып тастаңыз, содан кейін тізімді қарап, іздеу үшін әр файл түрін таңдауға болады.
Бөлімді таңдаңыз. Бөлімнің өлшеміне байланысты анықтау керек. Кейбір бөлімдер таңбалануы мүмкін.
Файлдық жүйенің түрін таңдаңыз. Linux жүйесінде таңдаңыз. Windows немесе OS X-ге келетін болсақ, сіз таңдайсыз.
Іздеу үшін орынды таңдаңыз. Файлдың қалай жоғалғанына байланысты сіздің опцияларыңыз келесідей болуы мүмкін:
- Ескі файлды қолмен жойсаңыз немесе көшірсеңіз, осы параметрді таңдаңыз.
- Егер диск ақаулы болса, файлға қол жетімділікті жоғалтуға себеп болса, осы параметрді таңдаңыз.
Қалпына келтірілген файлды қайда сақтау керектігін таңдаңыз. Бұл орын сіз қалпына келтіретін деректер бар бөлімнен өзгеше болуы керек.
- Орнатылған дискілерге оралу үшін каталогтар тізімінің жоғарғы жағындағы құсбелгіні пайдаланыңыз. Сіз бөлімді немесе USB диск жетегін қай жерде сақтау керектігін таңдай аласыз.
- Файлды сақтайтын қалтаны таңдағаннан кейін C батырмасын басыңыз.
Файл қалпына келтірілгенше күтіңіз. PhotoRec сіз таңдаған бөлімнен жойылған деректерді қалпына келтіруге тырысады. Қалпына келтірілген файлдардың саны және қалған уақыты экранда көрсетіледі.
- Қалпына келтіру процесі ұзаққа созылуы мүмкін, әсіресе егер бөлім үлкен болса және сіз әртүрлі файлдарды іздесеңіз.
Қалпына келтірілген файлдарды тексеріңіз. Сканерлеу аяқталғаннан кейін қалпына келтіру қалтасын тексеріп, қай файлдардың қалпына келтірілгенін білуге болады. Деректердің атауы бұрынғыдай болмайды, сондықтан олардың сәтті қалпына келтірілгендігін тексеру үшін әр файлды қарау керек. жарнама
3-тен 2-ші әдіс: Recuva пайдалану (Windows)
Ағымдағы дискіге деректерді сақтауды дереу тоқтатыңыз. Файлдарды кездейсоқ жойып немесе қайта жазғаныңызды білгеннен кейін, бұл қатты дискідегі басқа мазмұнды сақтамаңыз. Сонымен қатар, сіз бағдарламаны іске қосудан аулақ болуыңыз керек. Жаңадан көшірілген деректер ескі файлды қайта жазу мүмкіндігіне ие болады. Барлық мұрағаттау операцияларын тоқтату файлды қалпына келтіру мүмкіндігін арттырады.
Recuva-ны басқа дискке жүктеп алыңыз. Орнату бағдарламасын дискіге немесе басқа компьютерге жүктеңіз. Рекува қол жетімді және тегін.
Компьютерге бос USB қосыңыз. Бұл сіз Recuva орнататын диск. Бұл сізге Recuva-ны қалпына келтіруге болатын дискідегі кездейсоқ қайта жазбай-ақ іске қосуға мүмкіндік береді.
Recuva орнатушысын іске қосыңыз. Жалғастыру үшін Келесі түймешігін басыңыз.
Басыңыз.Озат орнату орнын өзгерту үшін. Жалғастыру үшін басқа орынды таңдаңыз.
Орнату орны ретінде USB дискісін таңдаңыз. «Recuva» қалтасын жасаңыз.
Барлық қосымша параметрлерді алып тастап, нұқыңыз.Орнату (Параметр).
USB дискісінде жасаған Recuva қалтасын ашыңыз.
Бос орынды тінтуірдің оң жағымен басып, «Жаңа» → «Мәтіндік құжат» тармағын таңдаңыз.
Файлдың атын өзгертіңіз.. Файл кеңейтімін өзгерткіңіз келетінін растаңыз.
Файлдарды қалпына келтіру қажет компьютерге USB дискісін қосыңыз. USB-де Recuva қалтасын ашыңыз.
«Recuva» файлын іске қосыңыз.орындалатын ». Қалпына келтіру шебері пайда болады.
Табқыңыз келетін файл түрін таңдаңыз. Сіз барлық немесе тек белгілі бір файл түрлерін таба аласыз.
Файлды табу үшін орынды таңдаңыз. Сіз компьютердің кез-келген жерінен іздей аласыз немесе белгілі бір орынды көрсете аласыз.
Сканерлеуді бастаңыз. Recuva сұрауға сәйкес файлды табу үшін сіз көрсеткен орынды сканерлей бастайды.
Қалпына келтіргіңіз келетін әр элементті тексеріңіз. Сканерлеу аяқталғаннан кейін нәтижелер тізімі пайда болады. Қалпына келтіргіңіз келетін әр файлға құсбелгі қойып, Қалпына келтіру .... түймесін басыңыз.
Қалпына келтірілген файлды қайда сақтау керектігін таңдаңыз. Орналасқан жер сіз қалпына келтіріп жатқан файлдармен бірдей емес екеніне көз жеткізіңіз, әйтпесе қалпына келтірілген деректер сәтсіз болады. жарнама
3-тен 3-ші әдіс: алдыңғы файл нұсқасын қалпына келтіріңіз
Алдыңғы файл нұсқасын қалпына келтіру үшін Windows файлдар тарихын пайдаланыңыз. Windows 7 және Windows 8 екеуінде де файлдар тарихының резервтік көшірмесі бар. Бұл утилиталарды файлдың бұрынғы нұсқасын қалпына келтіру үшін пайдаланбас бұрын оны іске қосу қажет.
- Windows 8 жүйесінде файлдар тарихын пайдалану туралы қосымша нұсқаулықтар таба аласыз.
Файлдың алдыңғы нұсқасын қалпына келтіру үшін OS X жүйесінде Time Machine қолданыңыз. Алдымен Time Machine-ді конфигурациялап, сыртқы қатты дискінің сақтық көшірмелерін сақтау керек, содан кейін уақыт өте келе барлық файл нұсқаларына қол жеткізуге болады.
- Уақыт машинасын қалай пайдалану керектігін желіден қараңыз.