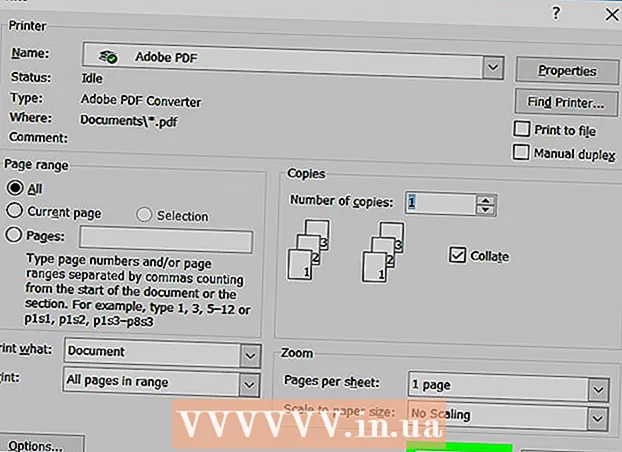Автор:
Lewis Jackson
Жасалған Күн:
11 Мамыр 2021
Жаңарту Күні:
1 Шілде 2024

Мазмұны
Android құрылғысының кабельдік қосылымы телефонның мазмұнын басқа USB құрылғыларындағы сияқты шолуға мүмкіндік береді. Mac жүйесінде сізге Android әзірлеушісінен Android File Transfer деп аталатын арнайы бағдарламалық жасақтама қажет. Сіз сондай-ақ жылдам сымсыз тасымалдау үшін AirDroid кросс-платформалық бағдарламасын қолдана аласыз.
Қадамдар
3-тен 1-әдіс: macOS-ты қолданыңыз
Mac файлын пайдаланып Android File Transfer веб-сайтына өтіңіз. Android құрылғысын Mac жүйесіне қосу және файлдарды қарау үшін сізге арнайы Android File Transfer бағдарламасы қажет.
- Жүктеу бетін ашу үшін Safari-ге кіріңіз.

Басыңыз «Қазір жүктеу» Орнату файлын Mac жүйесіне жүктеу үшін (Қазір жүктеп алыңыз).
Жүктелгеннен кейін орнату бағдарламасын ашыңыз. Салмағы тек бірнеше МБ, DMG файлын жүктеу тек бірнеше секундты алады, тіпті баяу байланыспен.

«Android File Transfer» бағдарламасын утилиталар қалтасына сүйреп апарыңыз. Орнату бағдарламасын іске қосқан кезде терезедегі екі белгіше де пайда болады.
Бағдарламалар қалтасын ашыңыз. Жұмыс үстелінен «Өту» мәзірін басып, «Қолданбалар» тармағын таңдаңыз.

Android File Transfer бағдарламасын іске қосыңыз. Сұралғанда іске қосу үшін «Ашу» батырмасын басыңыз. Орнатқаннан кейін сізден тек бірінші жүгіру сұралады.
Android құрылғысының экранының құлпын ашыңыз. Mac құрылғысының сақтау орнына кіру үшін Android құрылғысының экранының құлпын ашу керек.
Android құрылғысын Mac жүйесіне қосу үшін USB кабелін пайдаланыңыз. Android құрылғысы дұрыс орнатылған болса, Android File Transfer терезесі пайда болуы мүмкін.
Android құрылғысында Хабарландыру тақтасын ашыңыз. Барлық хабарландырулар көрсетілетін панельді ашу үшін жоғарыдан төмен қарай сырғытыңыз.
Құрылғының USB режимін таңдау үшін USB опциясын түртіңіз. Хабарландырулар тізімінен USB логотипін іздеңіз.
«Файлдарды тасымалдау», «Медиа тасымалдау» немесе таңдаңыз «M-TP». Бұл режим Android құрылғысына Mac-қа USB сақтау құрылғысы ретінде қосылуға және Android File Transfer бағдарламасында ашылуға мүмкіндік береді.
Файлды Android File Transfer терезесінде шолыңыз. Бұл терезеде көрсетілген құрылғының қалталары Finder терезесінде көрсетілген тәсілге өте ұқсас.
Аяқтағаннан кейін Android құрылғысымен ажыратыңыз. Android құрылғысындағы мазмұнды тасымалдағаннан және оған қол жеткізгеннен кейін, Mac жүйесінен ажырату үшін кабельді ажыратыңыз. Мұны жасаған кезде ешқандай файлды түрлендірмейтіндігіңізге көз жеткізіңіз. жарнама
3-тен 2-ші әдіс: Windows жүйесін пайдалану
USB кабелін пайдаланып Android құрылғысын компьютерге қосыңыз. Мұнда сіз телефонның зарядтау кабелін өзі пайдалана аласыз.
Android құрылғысында Хабарландыру тақтасын ашыңыз. Экрандағы барлық хабарландыруларды көрсету үшін жоғарыдан төмен қарай сырғытыңыз.
Хабарландыру тақтасында көрсетілген хабарламалар тізіміндегі «USB» опциясын басыңыз. USB логотипін табыңыз.
«Файлды тасымалдау», «Медиа тасымалдау» немесе таңдаңыз «M-TP». Құрылғыңызға байланысты атау бірдей болмауы мүмкін. Осы кезде Android телефоны компьютерде құрылғы ретінде пайда болады.
Драйвер орнатылғанша күтіңіз. Әдетте Windows кез-келген қажетті драйверлерді автоматты түрде орнатады, бұл Android құрылғысының компьютермен байланысуына мүмкіндік береді. Егер орнату сәтсіз аяқталса немесе Windows дұрыс драйвер таба алмаса, драйверді телефон өндірушісінен орнатуға тура келеді.
- Сіз Google-ден «драйверлер» кілт сөзін іздей аласыз телефон моделі«содан кейін өндірушінің сілтемесіне өтіңіз. Драйверлерді сенімсіз көздерден жүктемеңіз.
«Компьютер / Бұл ДК» терезесін ашыңыз. Компьютерге қосылған барлық құрылғылар мен драйверлер көрсетіледі. Оны Бастау мәзірінен ашуға немесе басуға болады ⊞ Жеңіңіз+E.
Android құрылғысын екі рет түртіңіз. Сіз оны тек модель нөмірінен ғана білетін шығарсыз. Сіздің құрылғыңыз «Құрылғылар мен диск жетектері» немесе «Алынбалы жады бар құрылғылар» тізімінде болады.
Android құрылғысындағы мазмұнды шолыңыз. Телефонды компьютерде / осы компьютер терезесінде ашқаннан кейін сіз Android файлдық жүйесіне арналған бірнеше қалталарды көресіз. Жалпы қалталарға DCIM (камера), суреттер, бейнелер, музыка және рингтондар жатады. Көбіне қосымша өзінің нақты қалталарын жасайды.
Аяқтағаннан кейін Android құрылғысын ажыратыңыз. Android құрылғысындағы мазмұнды тасымалдағаннан және оған қол жеткізгеннен кейін, экранның төменгі оң жақ бұрышында орналасқан жүйелік науадағы «Аппараттық құралды қауіпсіз жою» батырмасын басыңыз. Android құрылғысын «Шығару» тармағын таңдаңыз.
- Қауіпсіздікті жою жабдықты батырмасын табу үшін сізге жасырын белгішелерді кеңейту керек болуы мүмкін.
3-тен 3-ші әдіс: сымсыз қосылым үшін AirDroid қолданыңыз (Mac және Windows)
Android құрылғысына AirDroid қосымшасын орнатыңыз. AirDroid-ті Google Play дүкенінен тегін жүктеуге болады. Бұл қосымша компьютердегі AirDroid-ке қосылуға және сымды байланыс қажет етпестен файлдарды тасымалдауға мүмкіндік береді.
Android телефонын компьютерге оңай қосатындай етіп, AirDroid тіркелгісін жасаңыз. AirDroid-ді бірінші рет іске қосқан кезде «Тіркелу» батырмасын басыңыз және нұсқауларды орындаңыз.
Компьютерге арналған AirDroid бағдарламасын жүктеп алыңыз. Жұмыс үстелі қосымшасы Mac және Windows амалдық жүйелерінде ақысыз қол жетімді. Сіз оны жүктей аласыз. Беттің төменгі жағына жылжып, амалдық жүйеңіз үшін Жүктеу түймесін басыңыз.
AirDroid үшін орнатушыны іске қосыңыз. Жүктеу аяқталғаннан кейін, компьютерге AirDroid орнату үшін орнатушыны іске қосыңыз.
- Егер сіз бұл қажетсіз бағдарламаны компьютеріңізге орнатқыңыз келмесе, McAfee веб-кеңесшісін орнату туралы ұсыныстан бас тартуды ұмытпаңыз.
Қажет болған кезде Windows брандмауэрі арқылы кіруге рұқсат етіңіз. Орнату аяқталғаннан кейін бағдарламаны іске қосыңыз және сізден Windows брандмауэрі арқылы AirDroid-ке кіруге рұқсат сұралады. Осының арқасында сіз Android құрылғысына қашықтан кіре аласыз.
Компьютердегі AirDroid қосымшасына кіріңіз. Осы құрылғыға Android құрылғысында кірген тіркелгімен кіріңіз. Осы сәтте сіздің Android телефоныңызға қосылу автоматты түрде орнатылады.
Файлдарды компьютерден телефонға жіберіңіз. Файлдарды AirDroid терезесіне апарып тастау арқылы Android құрылғысына жылдам қосуға болады. «Файлдарды тасымалдау» батырмасын басыңыз және «Құрылғы» қойындысын таңдап, телефонға қосқыңыз келетін файлды сүйреп апарыңыз.
Файлдарды Android құрылғысынан компьютерге жіберіңіз. Негізгі AirDroid қосымшалар мәзіріндегі «Файлдарды тасымалдау» батырмасын басыңыз. «AirDroid Desktop» таңдаңыз, содан кейін жіберілетін файлдарды шолыңыз. Бұл файлдар сымсыз компьютерге тасымалданады. жарнама