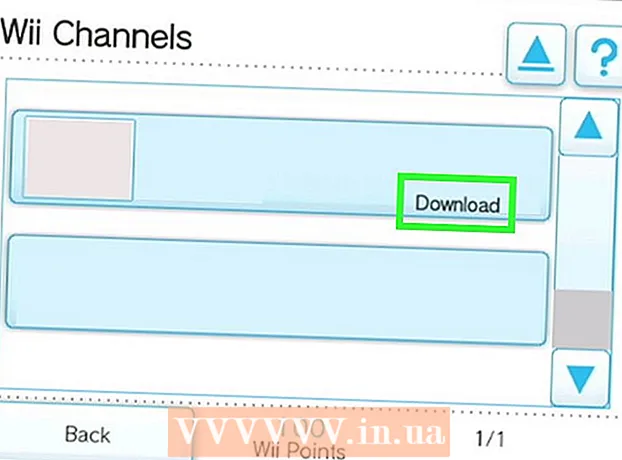Автор:
Robert Simon
Жасалған Күн:
15 Маусым 2021
Жаңарту Күні:
1 Шілде 2024

Мазмұны
iTunes - бұл iPhone, iPad және iPod сияқты iOS құрылғыларымен пайдалануға арналған кітапхана және синхрондау бағдарламасы. Windows немесе OS X жүйесін пайдаланып, мазмұнды iOS құрылғысымен жылдам синхрондауға болады. Құрылғыны iTunes-ке қосу музыка, фильмдер және басқаларын оңай қосуға мүмкіндік береді.
Қадамдар
2-ден 1-бөлім: Құрылғыларды қосу
ITunes соңғы нұсқасына дейін жаңартылғанына көз жеткізіңіз. Егер iTunes қазір ескі нұсқада орнатылған болса, сізде қосылым мәселелері туындауы мүмкін. ITUNES-ті жаңарту мүлдем ақысыз, бірақ қазіргі соңғы нұсқасын жүктеу үшін интернет байланысы қажет.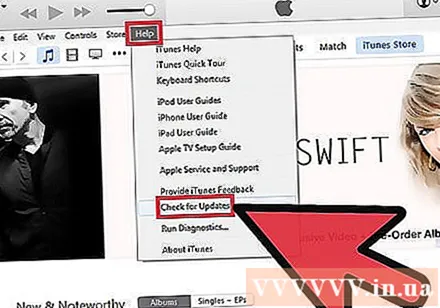
- Windows - нұқыңыз Көмектесіңдер (Көмек) → Жаңартуларды тексеріңіз (Жаңартуларды тексеру)
- OS X - нұқыңыз iTunes → Жаңартуларды тексеріңіз

Құрылғыны USB порты арқылы қосыңыз. Компьютердегі USB портына қосылу үшін iPod, iPad немесе iPhone-мен бірге келген USB кабелін пайдаланыңыз. Портқа тікелей компьютерге қосыңыз; Егер сіз USB хабын қоссаңыз (компьютерге кейбір USB порттарын қосу үшін пайдаланушылар қосымша перифериялық құрылғыларды қолдана алатын болса), сыйымдылық жеткіліксіз болады.- iTunes iOS құрылғыларынан басқа көптеген MP3 ойнатқыштарын қолдайды. Кейбір жағдайларда сіз барлық музыкалық файлдарды iOS жұмыс істемейтін құрылғыға синхрондай алмайсыз.

Құрылғыны орнатыңыз. Бағдарлама iTunes-ке бірінші рет қосылған құрылғыны орнатуды ұсынады. Сізге екі нұсқа қол жетімді, атап айтқанда «Жаңа күйге келтіру» немесе «Сақтық көшірмеден қалпына келтіру». ITunes-ке қосылмас бұрын телефоныңызды қолданған болсаңыз да, «Setup for New» тармағын таңдауыңыз керек. Барлық мазмұнды өшіру кезінде бағдарлама сізден құрылғыға атау енгізуді сұрайды.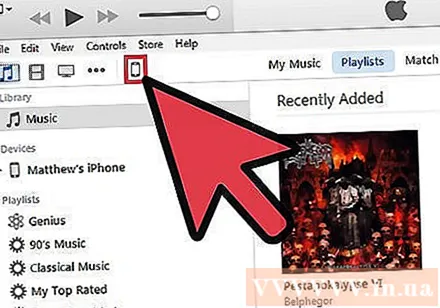
Құрылғыны таңдаңыз. Құрылғының атауы сол жақта «Құрылғылар» тақырыбында пайда болады. Егер сіз құрылғының жолағын көрмесеңіз, нұқыңыз Көру (Қарау) → Бүйірлік тақтаны жасыру (Дисплей жолағын жасырыңыз).- Егер құрылғы iTunes-те болмаса, оны қалпына келтіру режиміне қою керек.
2-ден 2-бөлім: Мазмұнды синхрондау
ITunes кітапханасына файлдар қосыңыз. Файлдарды құрылғыға қосу үшін оларды iTunes кітапханасына қосу керек. Сіз музыка, суреттер, фильмдер, қосымшалар, подкасттар, телешоулар және кітаптар қоса аласыз. Файлдарды кітапханаға қосу туралы толық нұсқаулық үшін осы нұсқаулықты қараңыз.
- ITunes дүкенінен сатып алынған барлық мазмұн кітапханаға автоматты түрде қосылады.
Қадамдастыру керек нәрсені таңдаңыз. Құрылғыны сол жақ тақтадан таңдаңыз. Экранның жоғарғы жағында құрылғыға қосылатын мазмұнның әр түрін көрсететін бірқатар карталар пайда болғанын көруіңіз керек. Тегтерді сырғытып өтіп, құрылғыға не қосқыңыз келетінін таңдаңыз.
- Сіз өзіңізге ұнайтын барлық мазмұнды немесе нақты файлдарды қоса аласыз.
- Қол жетімді сыйымдылық экранның төменгі жағында көрсетілген. Синхрондау файлын қосқанда жолақ толтырылады.
«Жиынтық» қойындысын нұқыңыз, содан кейін басыңыз Синхрондау Терезенің төменгі жағында (синхрондау). iTunes құрылғыға синхрондағыңыз келетін мазмұнды көшіре бастайды. ITunes-те жоқ құрылғыдағы файлдар жойылады.
- Синхрондауды iTunes терезесінің жоғарғы жағында бақылай аласыз.
Құрылғыны ажыратыңыз. Синхрондау аяқталғаннан кейін, сол жақ тақтадағы құрылғыны тінтуірдің оң жағымен басып, таңдаңыз Шығару (Алу). Бұл құрылғыны қауіпсіз ажыратуға мүмкіндік береді. Егер таңдалмаса Шығару Ажыратпас бұрын, сіздің деректеріңізді бұзу қаупі бар, дегенмен ықтималдығы жоғары емес.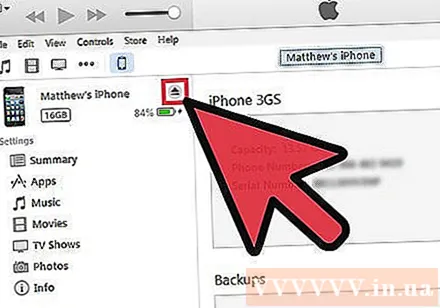
Құрылғының сақтық көшірмесі. iTunes бірдеңе дұрыс болмаса, iOS құрылғысының сақтық көшірмесін жасауға мүмкіндік береді. Құрылғының сақтық көшірмесін жасау үшін сол жақ тақтадан құрылғы атауын таңдап, «Жиынтық» қойындысын нұқып, «Сақтық көшірмелер» бөліміне өтіңіз. Файлдың сақтық көшірмесін жасайтын жерді таңдаңыз (компьютерде немесе iCloud-та), содан кейін Қазір сақтық көшірме жасау түймешігін басыңыз.
- ICloud-қа сақтық көшірме жасау тек маңызды параметрлерді сақтайды. Егер сіз компьютерге сақтық көшірме жасауды таңдасаңыз, барлық файлдар компьютерде сақталады.