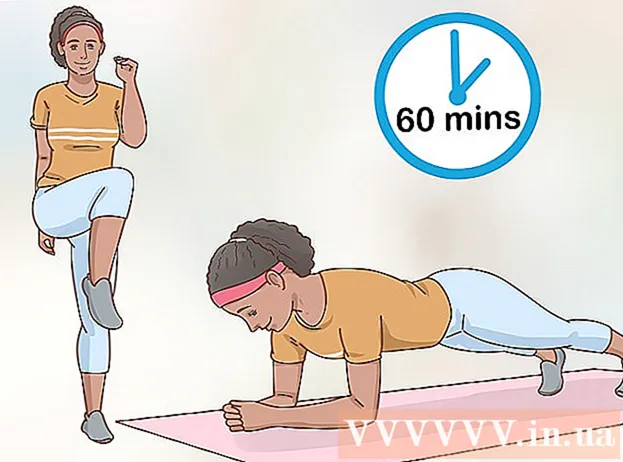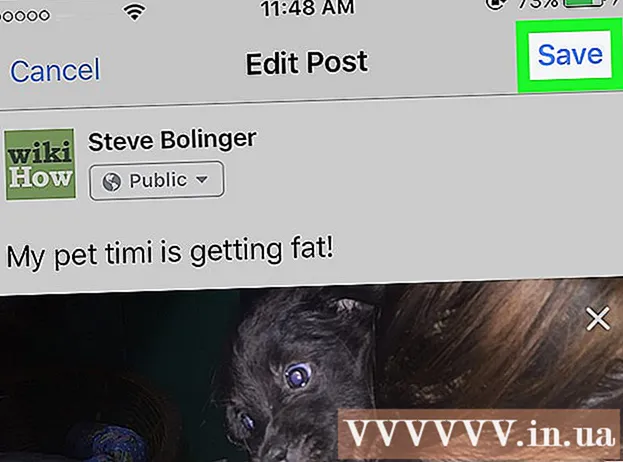Автор:
Robert Simon
Жасалған Күн:
17 Маусым 2021
Жаңарту Күні:
1 Шілде 2024

Мазмұны
Бұл мақалада суреттерді компьютерден USB-ге көшіру әдісі көрсетілген.
Қадамдар
2-ден 1-әдіс: Mac жүйесінде
USB-ді Mac компьютеріне салыңыз. Компьютеріңізде ноутбук корпусының екі жағында немесе экранның артқы жағында, пернетақта қабырғасында немесе жұмыс үстелінің орталық бөлігінде USB порттары деп аталатын тікбұрышты порттар болады. USB-ді тиісті портқа салу керек.
- USB порттарының жоғарғы жағында пластикалық төсем бар; сіз сондай-ақ ұқсас пластикалық төсемі бар USB қосқышын таба аласыз. Сіз USB-ді компьютердің портына жалғауыңыз керек, сонда оның пластик ашасы астында болады.
- Егер сіз USB-ді портқа қосуда қиындықтар туындаса, USB-ді бұрап көріңіз.
- Алайда, кейбір Mac компьютерлерінде USB порттары жоқ.

Finder-ді Mac экранның Dock бөлімінде, әдетте экранның төменгі жағында, көк бет белгішесі арқылы ашыңыз.- USB-ді компьютерге қосылғаннан кейін бірден көрсетуге болады, бұл жағдайда Finder бағдарламасын ашудың қажеті жоқ.

Finder терезесінің төменгі сол жақ бұрышындағы «Құрылғылар» тақырыбының астында орналасқан USB атауын басыңыз. Бұл USB терезесін ашады, осылайша сіз суретті сақтай аласыз.- Егер USB флэш-дискісі Mac жүйесіне қосылғаннан кейін пайда болса, сіз бұл қадамды өткізіп жібере аласыз.

Фотосуреттер қолданбасын докта көрсетілген ақ фонда түрлі-түсті дөңгелектің белгішесімен ашыңыз.
Фотосуретті басып, USB терезесіне сүйреңіз. Тінтуір батырмасын босатқан кезде кескін USB терезесіне «түсіп кетеді» және компьютерден USB-ге суреттерді көшіру процесі аяқталады.
- Әдепкі бойынша, сіз фотосуреттерді компьютерден USB-ге ауыстыра алмайсыз, тек оларды көшіре аласыз. Егер сіз фотосуреттерді компьютерден жылжытқыңыз келсе, суреттерді USB-ге көшіргеннен кейін оларды компьютерде жоюыңыз керек.
- Сіз пернені басып тұра аласыз Ift Shift Бірнеше фотосуреттерді таңдау үшін шерту кезінде немесе тышқанның меңзерін басып, көшіргіңіз келетін суреттердің санына сүйреңіз.
Барлық кескіндер өңделуі үшін осы қадамды қайталаңыз. USB жадының сыйымдылығына байланысты суреттер санын сақтауға болады.
- Мысалы, 64 Гбайт жады бар USB 64 ГБ сыйымдылығы бар фотосуреттер санын сақтай алады.
Finder терезесінде USB атауының жанындағы жоғары көрсеткі белгісімен «Шығару» батырмасын басыңыз. USB флэш-жадын шығарған кезде файлдардың зақымдалмауын қамтамасыз ету үшін осылай жасаңыз.
USB-ні алып тастаңыз. Сіздің фотосуретіңіз USB-де сақталды. Егер сіз суреттерді USB флэш-дискісінен басқа компьютерге тасымалдағыңыз келсе, USB флэш-дискісін сол компьютерге салыңыз да, фотосуреттерді USB-ден компьютердің Суреттер қалтасына сүйреңіз. жарнама
2-ден 2-әдіс: Windows жүйесінде
USB-ді Windows компьютеріне салыңыз. Компьютеріңізде ноутбук корпусының екі жағында немесе экранның артында, пернетақта қабырғасында немесе жұмыс үстелінің орталық бөлігінде USB порты деп аталатын тікбұрышты порттар болады. USB-ді тиісті портқа салу керек.
- USB порттарының жоғарғы жағында пластикалық төсем бар; сіз сондай-ақ ұқсас пластикалық төсемі бар USB қосқышын таба аласыз. Сіз USB-ді компьютердің портына жалғауыңыз керек, сонда оның пластик ашасы астында болады.
- Егер сіз USB-ді портқа қосуда қиындықтар туындаса, USB-ді бұрап көріңіз.
Компьютер экранындағы белгішесі бар «Менің компьютерімді» ашыңыз. Оны жұмыс үстелінен таба аласыз немесе оны экранның төменгі сол жақ бұрышындағы Пуск (Бастау) белгішесін басып, содан кейін Пуск (Бастау) мәзірінен ашуға болады. Менің компьютерім.
- Кейбір компьютерлерде Менің компьютерім «Менің компьютерім» деп те аталады.
- Windows сізден USB дискімен қандай әрекет жасағыңыз келетінін сұрауы мүмкін. Басу ЖАРАЙДЫ МА сұраған кезде таңдауға мүмкіндік береді Файлдарды қарау үшін қалтаны ашыңыз (Файлдарды қарау үшін қалтаны ашыңыз) USB терезесін ашыңыз.
Терезенің ортасында орналасқан «Құрылғылар мен диск жетектері» бөлімінің астындағы USB атауын екі рет нұқыңыз.
- Егер флэш-диск USB-ді Mac жүйесіне қосқан бойда пайда болса, бұл қадамды өткізіп жіберуге болады.
Қалтаны тінтуірдің оң жағымен нұқыңыз Суреттер (Фото) Менің компьютерім терезесінің сол жағында.
- Егер USB терезесі USB компьютерге қосылғаннан кейін пайда болса, тінтуірдің сол жақ батырмасын басыңыз Суреттер.
Басыңыз Жаңа терезеде ашыңыз (Жаңа терезеде ашылады). Бұл «Суреттер» қалтасы бар терезені ашады - бұл сіздің компьютеріңіздің кескіні үшін әдепкі орын.
- Егер USB флэш-дискісі Mac жүйесіне қосылғаннан кейін пайда болса, сіз бұл қадамды өткізіп жібере аласыз.
Тінтуір батырмасын босатқан кезде кескін USB терезесіне «түсіп кетеді» және компьютерден USB-ге суреттерді көшіру процесі аяқталады.
- Әдепкі бойынша, сіз фотосуреттерді компьютерден USB-ге ауыстыра алмайсыз, тек оларды көшіре аласыз. Егер сіз фотосуреттерді компьютерден жылжытқыңыз келсе, суреттерді USB-ге көшіргеннен кейін оларды компьютерде жоюыңыз керек.
- Сіз пернені басып тұра аласыз Ift Shift Бірнеше фотосуреттерді таңдау үшін шерту кезінде немесе тышқанның меңзерін басып, көшіргіңіз келетін суреттердің санына сүйреңіз.
Барлық кескіндер өңделуі үшін осы қадамды қайталаңыз. USB жадының сыйымдылығына байланысты суреттер санын сақтауға болады.
- Мысалы, 64 Гбайт жады бар USB 64 ГБ сыйымдылығы бар фотосуреттер санын сақтай алады.
«Менің компьютерім» тақырыбындағы «Құрылғылар мен диск жетектері» астындағы флэш-диск белгішесін тінтуірдің оң жағымен басыңыз.
USB флэш-жадын шығарған кезде файлдардың зақымдалмауын қамтамасыз ету үшін «Шығару» батырмасын басыңыз.
USB-ні алып тастаңыз. Фотосуретіңіз қазір флэш-дискіңізге сақталды. Егер сіз фотосуреттерді USB флэш-дискісінен басқа компьютерге тасымалдағыңыз келсе, USB-ді сол компьютерге қосып, USB-ден фотосуреттерді компьютердің Суреттер қалтасына сүйреңіз. жарнама
Кеңес
- Бұл әрекет флэш-дискілерден, қатты дискілерден бастап MicroSD карталарына дейінгі барлық дискілерге қатысты.
- Егер сіз Chromebook қолдансаңыз, сіз әдеттегідей USB-ді компьютерге жалғай бересіз, содан кейін Файлдар терезесін ашу үшін экранның төменгі жағында үш нүктесі бар төртбұрышты белгішені нұқыңыз. Файлдар терезесінің төменгі сол жақ бұрышындағы құралдар тақтасын басып, флэш-дискіңіздің атын таңдап, фотосуреттер қосыңыз.
Ескерту
- Компьютерден шығармас бұрын USB флэш-дискісін дұрыс шығармау файлдың бұзылуына немесе жоғалуына әкелуі мүмкін.