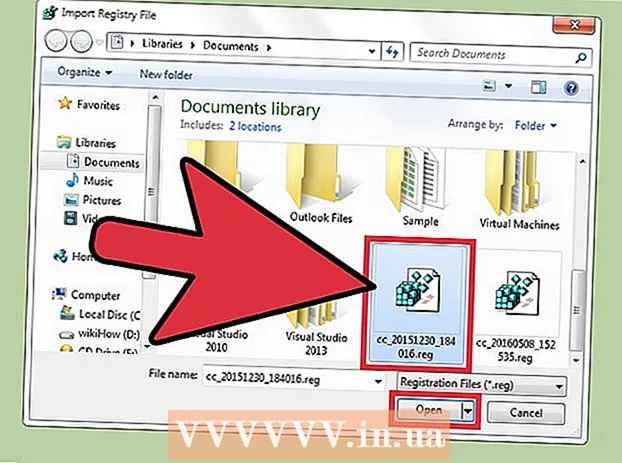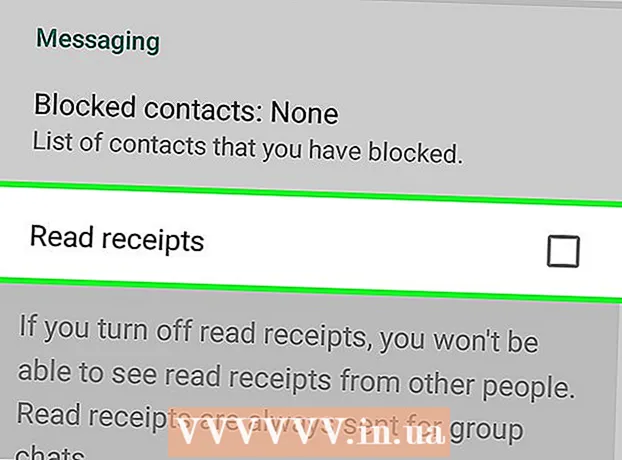Автор:
Monica Porter
Жасалған Күн:
19 Сапта Жүру 2021
Жаңарту Күні:
27 Маусым 2024

Мазмұны
Бір қарағанда, сіз жаңа Mac құрылғысын тінтуірдің оң жағымен басу мүмкін емес деп ойлайсыз. Тек бір батырма болған кезде қалай тінтуірдің оң жақ батырмасын басуға болады? Бақытымызға орай, сізде екі батырмалық тышқан болмағандықтан, тінтуірдің оң жақ түймешігін басудың қажеті жоқ. Осы тінтуірдің оң жақ түймешігіндегі нұсқауларды орындау арқылы сіздің Mac компьютеріңізді пайдалану кезінде өнімді бола аласыз.
Қадамдар
4-тен 1-әдіс: Басқару пернесін басып тұрыңыз және басыңыз
Басқару пернесін басыңыз. Басқару пернесін (Ctrl) басып тұрыңыз да, басыңыз.
- Бұл екі батырманы тінтуірдің оң жағымен басудың эквиваленті.
- Басқаннан кейін қолыңызды Control батырмасынан босатуға болады.
- Бұл 1-батырмалы тінтуір үшін, MacBook трекпадына немесе Apple-дің жеке сенсорлық тақтасына салынған батырмаға жұмыс істейді.

Мәзірден таңдаулыларды таңдаңыз. Басқару пернесін басып тұрып, шерткенде бөлек мәзір шығады.- Жоғарыдағы сурет Firefox браузеріндегі жеке мәзір.
4-тен 2-әдіс: сенсорлық тақтада екі саусақпен нұқыңыз

2 саусақпен басуды қосыңыз.
Параметрлерде Trackpad ашыңыз. Басыңыз Жүйе параметрлері Алма кескінінің астындағы (System Preferences), содан кейін басыңыз Трекпад.
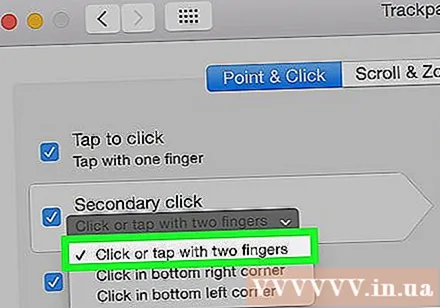
Түймесін басыңыз Нұсқа & шерт (Нұсқа & шерт). Мүмкіндіктерді тексеріңіз Екінші рет басу Сол терезеде (екінші жолды басыңыз), содан кейін таңдаңыз Екі саусақпен нұқыңыз немесе түртіңіз Пайда болған мәзірде (екі саусақпен басыңыз). Сіз нұқудың дұрыс әдісін көрсететін қысқа бейнені көресіз.
Шертіп көріңіз. Өтінемін, бейнедегідей етіңіз: Барыңыз Іздеуші (Іздеу элементі) содан кейін 2 саусақты трекпадқа қойыңыз. Егер дұрыс орындалса, бөлек мәзір пайда болады.
Бұл сенсорлық тақтаның барлық беттеріне қатысты. жарнама
4-тен 3-ші әдіс: сенсорлық тақтаның бұрышын басыңыз
Жоғарыда көрсетілгендей Trackpad параметрлерін ашыңыз. Басыңыз Жүйе параметрлері (System Preferences) батырмасын басыңыз Трекпад.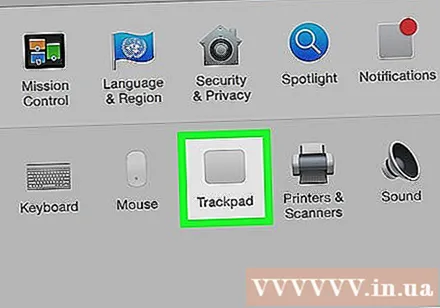
Басыңыз Нұсқа & шерт (Нұсқа & шерт). Функцияны қосыңыз Екінші рет басу Сол терезеде (екінші жолды басыңыз), содан кейін таңдаңыз Төменгі оң жақ бұрышта нұқыңыз Мәзірде (төменгі оң жақ бұрышта басыңыз). (Ескерту: Қаласаңыз, төменгі сол жақ бұрышты таңдай аласыз). Сіз тінтуірдің оң жағын қалай басу керектігін түсіндіретін қысқа бейнені көресіз.
Шертіп көріңіз. Кіру Іздеуші (Іздеу элементі) содан кейін бейнежазбадағыдай әрекет жасаңыз: трекпадтың оң жақ төменгі бұрышында бір саусағыңызбен басыңыз. Егер дұрыс орындалса, бөлек мәзір пайда болады.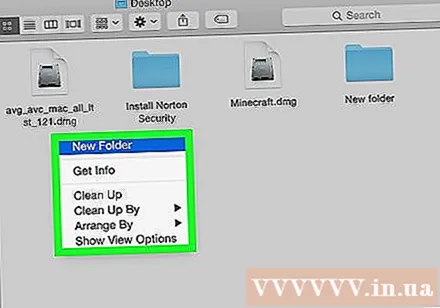
Мұны Apple сенсорлық тақтасымен жасауға болады. жарнама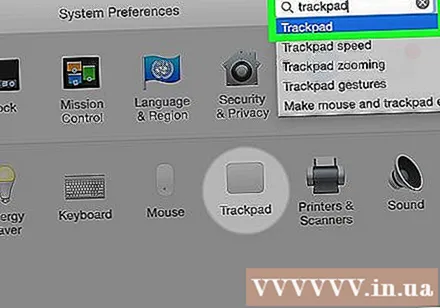
4-тің 4 әдісі: Сыртқы тышқанды қолданыңыз
Сыртқы тінтуірді сатып алыңыз. Mac өзінің тінтуірін шығарды, ол Magic Mouse (және оның алдыңғы нұсқасы Mighty Mouse), екі батырмасы жоқ, бірақ оны оң жақта оң жақ тышқан сияқты жұмыс істейтін етіп орнатуға болады. Егер сіз Mac тінтуірін сатып алғыңыз келмесе, кез-келген екі батырмалық тінтуірді өзіңіздің Mac компьютеріңізде тінтуірдің оң жақ түймешігімен нұқу үшін орната аласыз.
Сымсыз тінтуір байланысы. Әдетте, бұл ресиверді USB портына қосу сияқты және қарапайым. Алайда, егер сіздің тінтуіріңіз күрделі болса, онымен бірге берілген нұсқаулықты орындаңыз.
Қажет болса, тінтуірдің оң жақ түймешігін басуды қосыңыз. Екі кірістірілген батырмасы бар тышқандар әдетте бірден жұмыс істеуі керек. Сіз кәдімгі компьютердегідей тінтуірдің оң жақ батырмасын шерте аласыз. Алайда, сиқырлы тышқан сияқты Mac-тінтуір, мүмкіндікті қосу үшін параметрлерді сәл өзгертуді қажет етеді.
- «Батырмасын басыңызЖүйе параметрлері«содан кейін басыңыз»тышқан«(Тышқан) алма тәрізді мәзір астында.
- Қосу үшін параметрлерді өзгертіңіз «Екінші рет басуды қосыңыз«(Екінші жолға рұқсат етіледі.) Осы қадамды орындағаннан кейін тінтуірдің оң жақ бөлігін басып, тінтуірдің оң жақ түймешігін басу мүмкіндігін әдеттегідей орындауға болады.
Кеңес
- Басқару пернесін ұстап тұрып, бір батырмалы тінтуірді пайдалану кезінде шерту әдісін OS X және Mac OS 9 жүйелерінде қолдануға болады.