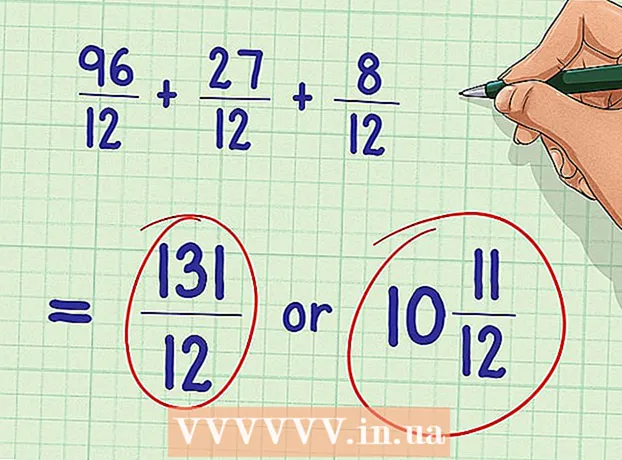Автор:
Monica Porter
Жасалған Күн:
18 Сапта Жүру 2021
Жаңарту Күні:
1 Шілде 2024
![TP-Link Archer AX50 WiFi маршрутизаторына шолу [2021] Үйге арналған ең жақсы маршрутизатор](https://i.ytimg.com/vi/P4iJrIkTwFU/hqdefault.jpg)
Мазмұны
Егер сіз мобильді құрылғымен желілік байланысты бөліскіңіз келсе, компьютерді сымсыз маршрутизаторға айналдыра аласыз. Тек сымсыз адаптерді орнатыңыз, және сіз басқа мобильді құрылғылардың желіге қосылуына көмектесу үшін компьютерде портативті ыстық нүкте жасай аласыз. Құрылғы компьютердің интернет байланысын бөліседі. Сіз бұл әдісті бір құрылғыға Wi-Fi-ға кіруге мүмкіндік беретін қонақ үйлерде немесе басқа жерлерде тұрғанда қолдана аласыз.
Қадамдар
4-тен 1-әдіс: Windows 10-ды қолданыңыз
- Түймесін басыңыз.⊞ Жеңіңіз+Xжәне «Пәрмен шақыруы (әкімші)» таңдаңыз. Бұл пәрмен жолын әкімші ретінде ашатын команда. Компьютердің қауіпсіздік параметрлеріне байланысты жалғастыру қажет.
- Бұл әрекеттерді орындау үшін сізге әкімші тіркелгісі ретінде кіру керек немесе парольді білу қажет.
- Үйлесімді сымсыз адаптердің орнатылғанын тексеріңіз. Сымсыз желіні мобильді құрылғыға қол жетімді ету үшін сізге сымсыз адаптер қажет. Windows ноутбуктарының көпшілігінде сымсыз адаптер орнатылған, бірақ жұмыс үстелдерінде жоқ. Орнатылғанын, үйлесетінін немесе сәйкес еместігін тексеру үшін келесі пәрменді енгізіңіз:
- netsh wlan шоу жүргізушілері
- Егер сіз хабарлама алсаңыз, компьютерде сымсыз адаптер орнатылмаған. Сіз сондай-ақ USB сымсыз адаптерін пайдалана аласыз немесе компьютеріңізге желілік картаны орнату туралы нұсқаулықты көре аласыз.
- Сызықты табыңыз .. Бұл жолды көру үшін сізге төмен жылжуыңыз керек болуы мүмкін. Егер (Иә) көрсетілсе, сымсыз адаптер желілік таратылымды қолдайды. Пәрмен шақыру терезесін ашуды жалғастырыңыз.
- Барлық сымсыз адаптерлер желілік таратылымды қолдамайды. Егер сіздің компьютеріңізде үйлесімді адаптер болмаса, оның орнына USB қолдана аласыз.
- Компьютердің Ethernet кабелі арқылы желіге қосылғанына көз жеткізіңіз. Бұл әдіс үшін компьютерден сымды қосылым қажет. Wi-Fi тарату арқылы сіз байланысыңызды басқа құрылғылармен бөлісе аласыз.
- Түймесін басыңыз ⊞ Жеңіңіз+X желілік қосылымдар терезесін ашу үшін «Желілік байланыстар» тармағын таңдаңыз. Тізімнен «Ethernet» байланысын табыңыз. Оның желі белгішесінің астында Ethernet кабелінің белгісі бар.
- Егер Ethernet байланысы көрінбесе (мысалы, сіз Surface планшетін қолдансаңыз), Connectify пайдалану әдісін, сымсыз адаптерді жалғанған құрылғылар үшін желіні қабылдау және тарату үшін қолданатын бағдарламалық жасақтаманы қараңыз.
- Желіні құру үшін команданы енгізіңіз. Пәрмен шақыру терезесіне оралыңыз немесе жабық болса, әкімші артықшылықтарымен қайта ашыңыз. Келесі пәрменді енгізіңіз:
- netsh wlan setnetnetwork mode = allow ssid =Аты-жөні кілт =пароль
- Оның орнына Аты-жөні сіз желі қоятын атауыңызбен.
- Оның орнына пароль парольмен қорғалған желімен. Құпия сөз кем дегенде 8 таңбадан тұруы керек.
- Жаңа ыстық нүкте жасаңыз. Жаңа ыстық нүкте құру үшін келесі команданы енгізіңіз:
- netsh wlan хостинг желісін бастаңыз
- Желілік қосылымдар терезесіне оралу. Сіз оны мәзірден таба аласыз ⊞ Жеңіңіз+X жабық болса.
- Ethernet қосылымын тінтуірдің оң жағымен басып, таңдаңыз «Қасиеттер» (Сипаттамалық). Құрылғы Ethernet адаптерінің бөлшектері бар жаңа терезе ашады.
- «Бөлісу» қойындысының астындағы бірінші құсбелгіні қойыңыз. Диалогтық терезеде «басқа компьютерлік желінің пайдаланушыларына осы компьютердің Интернет байланысы арқылы қосылуға рұқсат беру» (басқа желі қолданушыларына осы компьютердің интернет қосылымына қосылуға рұқсат беру) жазылады. Диалог терезесінің астында жаңа мәзір пайда болады.
- Жаңа ғана мәзірде жасаған желіні таңдаңыз. Алдыңғы қадамда сіз жасаған желіні таңдауыңыз керек, бұл сіз байланыс орнататын желі. Желі «Жергілікті байланыс #», «Wi-Fi» немесе «Microsoft Hosted виртуалды адаптері» деп аталады.
- Өзгерістерді сақтау үшін «OK» батырмасын басыңыз. Желілік қосылуды қажет ететін жалғанған мобильді құрылғы енді компьютерге қосылу арқылы интернетке кіре алады.
- Мобильді құрылғыны жаңа желіге қосыңыз. Жаңа желіні орнатқаннан кейін мобильді құрылғыдан сымсыз желіні іздеп, қосылуға тырысуға болады:
- Android - Параметрлер қолданбасын ашып, «Wi-Fi» таңдаңыз. Жаңа желіні қол жетімді желілер тізімінен таңдаңыз, содан кейін сұралғанда құпия сөзді енгізіңіз.
- iOS - Бастапқы экраннан Параметрлерді ашыңыз. «Wi-Fi» тармағын таңдап, өзіңіз жасаған желіні «Желіні таңдау» тізімінен табыңыз. Желіні түртіп, сұралғанда құпия сөзді енгізіңіз.
- Сызықты тексеріңіз. Сымсыз желіге қосылғаннан кейін оны шолғышты ашып, вебке кіру арқылы тексеруге болады. Мобильді құрылғыдағы желі жылдамдығы компьютерге қарағанда баяу екенін оңай байқайсыз.
- Аяқтағаннан кейін ыстық нүктені өшіріңіз. Желілік қосылымды бөлісуді аяқтағаннан кейін, сіз ыстық нүктені қосқандай өшіре аласыз:
- Мәзірде пәрмен жолын (әкімші) ашыңыз ⊞ Жеңіңіз+X.
- Тапсырысты енгізіңіз netsh wlan орналастырылған желі түймесін басыңыз ↵ енгізіңіз.
- Желілік қосылымдар терезесіне оралып, Ethernet қосылымының қасиеттерін ашып, «Бөлісу» қойындысындағы қосылымды бөлісу опциясын өшіріңіз.
4-тен 2-әдіс: Windows 7 және 8 пайдалану
- Сымсыз адаптердің орнатылғанына көз жеткізіңіз. Бұл компьютерді маршрутизаторға айналдыру үшін қажет. Көптеген ноутбуктер кіріктірілген сымсыз адаптермен келеді, бірақ жұмыс үстелдері жоқ. Сіз USB жалғағышын қолдана аласыз, оны қосып, қолданыңыз немесе сымсыз желі картасын орнатыңыз.
- Компьютерде адаптер орнатылғанын Бастау мәзіріне немесе экранға өтіп, енгізу арқылы тексеріңіз ncpa.cpl. Түймесін басыңыз↵ енгізіңіз желілік қосылымдар терезесін ашу үшін. «Сымсыз желі қосылымы» деп аталатын байланысты табыңыз. Онда байланыс белгішесінің астында сигнал белгісі бар. Егер табылса, компьютерде сымсыз адаптер бар.
- Желілік картаны компьютерге орнату туралы нұсқаулыққа жүгіне аласыз.
- Виртуалды роутерді жүктеп алыңыз. Бұл Windows жүйесінде қол жетімді протокол арқылы желіңізді оңай бөлуге арналған ашық, бастапқы көзі ашық бағдарлама. Сіз оны сайттан жүктей аласыз.
- Виртуалды маршрутизатор желіге қосылу үшін пайдаланатын желілік картаның арқасында қосылымды сымсыз бөлісуге мүмкіндік береді. Басқаша айтқанда, Wi-Fi ыстық нүктесін құру және желіні басқа мобильді құрылғылармен бөлісу үшін сізге компьютерде 1 сымсыз байланыс қажет.
- Windows 10-ді пайдалану осы әдіс үшін де мүмкін, бірақ көптеген пайдаланушылар бұл олардың жүйесіне сәйкес келмейтінін айтады. Windows 10 әдісін үйрену үшін келесі бөлімді қараңыз.
- Жүктелген бағдарламалық жасақтаманы екі рет басыңыз және орнатушыны іске қосыңыз. Орнату нұсқауларын орындаңыз. Сіз әдепкі параметрлерді сақтай аласыз. Егер бағдарламалық жасақтама сайттан жүктелсе, ешқандай жарнама немесе зиянды бағдарлама қатыспайды.
- Жүктелген орнатушыны браузер терезесінің төменгі жағында немесе Жүктеулер қалтасында таба аласыз.
- Виртуалды маршрутизатордың бағдарламалық жасақтамасын іске қосыңыз. Орнатқаннан кейін Виртуалды маршрутизаторды ашыңыз. Бастау мәзірінен Виртуалды маршрутизаторды тауып ашыңыз.
- Виртуалды маршрутизаторды қосу мүмкін болмаса, сымсыз драйверлерді жаңартыңыз. Бағдарламалық жасақтама Windows 7 немесе 8 жүйелерімен үйлесімді сымсыз құрылғыны қажет етеді. Егер сіз сымсыз драйверді біраз уақыт жаңартпаған болсаңыз немесе компьютерді алдыңғы Windows жүйесінен Windows 7 немесе 8-ге дейін жаңартқан болсаңыз, бағдарламалық жасақтаманы орнатуыңыз керек. Құрылғыға арналған соңғы драйверлер. Егер сымсыз адаптер орнатылмаған болса, бағдарламалық жасақтаманы ашу мүмкін емес.
- Түймесін басыңыз ⊞ Жеңіңіз+R және кіріңіз devmgmt.msc Device Manager бағдарламасын ашу үшін.
- «Желілік адаптерлер» санатын кеңейтіп, сымсыз адаптерді тінтуірдің оң жағымен басып, «Драйвер бағдарламалық құралын жаңарту» тармағын таңдаңыз.
- «Жаңартылған драйвер бағдарламалық жасақтамасын автоматты түрде іздеуді» нұқыңыз және табылған Windows драйверлерін орнату үшін нұсқауларды орындаңыз.
- Сіз сондай-ақ жаңартылған драйвер нұсқауларына жүгіне аласыз. Егер драйверді жаңартқаннан кейін виртуалды маршрутизатор әлі де виртуалды маршрутизаторды іске қоса алмаса немесе жаңарту болмаса, төмендегі Connectify-ті қалай пайдалану керектігін қараңыз.
- «Желі атауы (SSID)» өрісіне сымсыз желі атауын енгізіңіз. Бұл құрылғының қол жетімді желілер тізімінде көрсетілген атау. Желіге атау беру үшін жеке ақпаратты пайдаланбаңыз немесе айналаңыздағылар біледі.
- Желіні қорғау үшін қолданылатын парольді енгізіңіз. Қажет емес пайдаланушылардың желіге кіруіне жол бермеу үшін пароль маскасын орнату ұсынылады. Үйде болсаңыз да, пароль орнатқаныңыз жөн. Желіге қосылу кезінде ұялы құрылғыға пароль енгізу қажет.
- Бөлісетін байланысты таңдаңыз. Көп жағдайда тізімде бір ғана байланыс бар. Компьютердің берілуін және бөлісуін қалайтын байланысты таңдаңыз.
- «Виртуалды маршрутизаторды бастау» батырмасын басыңыз. Құрылғы жаңа сымсыз желіні жасайды, оны сіз мобильді құрылғыдан таба аласыз.
- Егер виртуалды желі құру мүмкін болмаса, бағдарламалық жасақтаманы келесі әдіс бойынша қолданыңыз.
- Мобильді құрылғылардан жаңа желілерді табыңыз. Жаңа желіні орнатқаннан кейін оны мобильді құрылғыдағы қол жетімді желілер тізімінен таба аласыз. Іздеу процесі сіз қолданатын құрылғыға байланысты, бірақ әдетте Параметрлерге өтіңіз.
- Android - Параметрлерді ашып, «Wi-Fi» таңдаңыз. Жаңа құрылған желіні қол жетімді желілер тізімінен тауып түртіңіз. Сұралған кезде парольді енгізіңіз.
- iOS - Бастапқы экраннан Параметрлерді ашыңыз. Мәзірдің жоғарғы жағындағы «Wi-Fi» опциясын басыңыз. Жаңадан құрылған сымсыз желіні таңдап, парольді енгізіңіз.
- Желідегі мақалалардан құрылғының желілік қосылымына сілтеме жасауға болады.
- Байланысты тексеру. Қосылғаннан кейін компьютердегі виртуалды маршрутизаторды басқару терезесінде құрылғы атауы пайда болатынын көресіз. Мобильді браузерді ашып, Интернетке кіріп көріңіз. жарнама
4-тен 3-әдіс: Connectify қолданыңыз (кез-келген Windows нұсқасында)
- Сымсыз адаптердің орнатылғанына көз жеткізіңіз. Компьютерде сымсыз адаптер орнатылған жағдайда ғана сіз сымсыз желілерді жасай аласыз. Егер ноутбукты қолдансаңыз, ол әдетте алдын ала орнатылады. Егер сіз жұмыс үстелін пайдалансаңыз, оны өзіңіз орнатуға тура келуі мүмкін. Сіз USB сымсыз адаптерін немесе желілік картаны пайдалана аласыз.
- Түймесін басыңыз ⊞ Жеңіңіз және кіріңіз ncpa.cpl желілік қосылымдар терезесін ашу үшін. Егер сізде адаптер болса, сіз «Сымсыз желі қосылымы» жазбасын көресіз.
- Жұмыс үстеліне арналған сымсыз адаптерді орнату туралы онлайн оқулықтарды қараңыз.
- Connectify жүктеп алыңыз. Connectify - компьютердегі сымсыз адаптерді қолданып виртуалды Wi-Fi ыстық нүктесін жасайтын бағдарламалық жасақтама. Егер сізде алдыңғы әдістердің кірістірілген құралдарына қол жетімді болмаса немесе қарапайым нәрсені тапқыңыз келсе, Connectify сізге қажет.
- Connectify екі нұсқада шығарылады: ақысыз және ақылы. Тегін нұсқа компьютерде сымсыз желі құруға мүмкіндік береді, бірақ желінің атын өзгерте алмайды.
- Сіз Connectify-ті сайттан жүктей аласыз
- Connectify орнатушысын іске қосыңыз. Бағдарламалық жасақтаманы жүктегеннен кейін, орнатушыны ашыңыз. Орнатуды бастау үшін «Келісемін» батырмасын басыңыз.
- Компьютерді қайта қосыңыз. Connectify ашпас бұрын компьютерді қайта іске қосу керек. Компьютерді өшіріп, іске қосыңыз.
- Компьютер қосылған кезде Connectify бағдарламасын бастаңыз. Сізден бағдарламалық жасақтаманы сатып алу және оны қолданып көру арасында таңдау сұралады.
- Қажет болса, Connectify-қа Windows брандмауэрін айналып өтуге рұқсат беріңіз. Егер сіз Windows брандмауэр терезесін көрсеңіз, Connectify үшін «Рұқсат беру» түймесін басыңыз.
- «Мені көріңіз»> түймесін басыңыз «Lite бағдарламасымен бастаңыз» (Жеңілдетілген нұсқасын қолданыңыз). Бұл Connectify бағдарламасының ақысыз нұсқасын іске қосады.
- Терезенің жоғарғы жағында «Wi-Fi ыстық нүктесін» таңдауды ұмытпаңыз. Интернетте сымсыз хотспот құрғыңыз келетіні туралы Connectify-ға қалай хабарлау керек.
- Егер сіз «Wi-Fi ыстық нүктесін» таңдағанда опцияны көрмесеңіз, сымсыз адаптер орнатылмаған болуы мүмкін.
- Ағымдағы желі байланысын таңдаңыз. Егер сіздің компьютеріңізде бірнеше адаптер орнатылған болса, сізге компьютерді желіге қосу үшін қандай адаптерді қолдануды таңдауыңыз керек. Қандай желіні қолдануға байланысты сымды немесе сымсыз адаптерді таңдауға болады.
- Ыстық нүктені атаңыз. Егер сіз Connectify бағдарламасының ақысыз нұсқасын қолдансаңыз, онда атау «Connectify-» деп басталады. Егер сіз Pro немесе Max нұсқасын қолдансаңыз, оны өзіңіз атауға болады.
- Хотспот үшін пароль жасаңыз. Желіге қосылу кезінде парольді енгізу керек. Үйде болсаңыз да, желіңізді қорғау үшін пароль қою ұсынылады.
- Желіні құру үшін «Жедел нүктені бастау» батырмасын басыңыз. Connectify сымсыз желіні таратуды бастайды және желі мобильді құрылғыдағы қол жетімді желілер тізімінде пайда болады.
- Мобильді құрылғыны жаңа желіге қосыңыз. Сымсыз желіні таңдап, өзіңіз жасаған құпия сөзді енгізіңіз. Желіге қосылудан бұрын біраз күту керек, содан кейін мобильді құрылғының атауы Connectify-дегі Клиенттер қойындысында пайда болады.
- Байланысты тексеру. Қосылғаннан кейін браузерді ашып, вебке кіріп көріңіз. Егер бәрі дұрыс конфигурацияланған болса, сіз Интернетті дереу шарлауға болады. жарнама
4-тен 4-ші әдіс: Mac қолданыңыз
- Mac желіге Ethernet кабелі арқылы қосылғанына көз жеткізіңіз. Сымсыз қосылыс нүктесін құру және желілік байланысты басқа құрылғылармен бөлісу үшін, Mac дұрыс желіге Ethernet кабелі арқылы қосылыңыз. Егер сымсыз адаптер Wi-Fi қосылымы үшін бұрыннан қолданылса, сіз Wi-Fi желілерін ортақтастыра алмайсыз.
- Ethernet портын Mac компьютерінің артында немесе бүйірінде таба аласыз. Егер сіздің Mac компьютеріңізде Ethernet порты болмаса, USB адаптерін немесе Thunderbolt адаптерін пайдалануға болады.
- Apple мәзірін басыңыз және таңдаңыз «Жүйе теңшелімдері» (Жүйені теңшеу). Құрылғы Жүйе параметрлері мәзірін ашады.
- Жүйе параметрлері мәзірінен «Бөлісу» тармағын таңдаңыз. Құрылғы жаңа терезеде ашылады.
- «Интернетті бөлісу» деп бөлектеңіз, бірақ оның жанындағы құсбелгіні қоймаңыз. Құрылғы Интернетті бөлісу опцияларын оң жақ тақтада көрсетеді.
- «Қосылымды бөлісу:» мәзірінен «Ethernet» таңдаңыз.«(Connection Sharing from :). Бұл Mac жүйесіне Ethernet кабелі арқылы алынған қосылымнан Wi-Fi желісін таратуға мүмкіндік береді.
- Желіні бөліспес бұрын Mac желісіне Ethernet кабелі арқылы қосылу қажет. Бұл әдіс Ethernet порты жоқ Mac құрылғысында жұмыс істемеуі мүмкін.
- «Компьютерлерге:«(Компьютерді қалай пайдалануға болады). Бұл бөлімде Интернет бөлісу кезінде қосылысты бөлісу үшін сымсыз хотспот құрғалы жатқандығы туралы ақпарат беріледі.
- «Wi-Fi параметрлері» батырмасын басыңыз. Сымсыз желіні конфигурациялау үшін машина жаңа терезе ашады.
- Желіні атаңыз. «Желінің атауы» өрісіне желі атауын енгізіңіз. Желіге атау беру үшін жеке ақпаратты пайдаланбаңыз, себебі оны барлығы көре алады.
- Құпия сөз орнатыңыз. Құпия сөзді қорғау үшін пароль енгізіңіз. Желіге қосылу үшін сізге ұялы құрылғыға осы парольді енгізу қажет. Үйде болған кезде де пароль орнатыңыз.
- Оның жанындағы диалогтық терезені басыңыз «Интернет бөлісу». Бұл Wi-Fi арқылы бөлісуді таңдағаннан кейін Интернетпен бөлісуді қосу мүмкіндігі.
- Бөлісуді қосқыңыз келетінін растау үшін «Бастау» батырмасын басыңыз.
- Мобильді құрылғылардағы жаңа желі байланысы. Интернет арқылы бөлісуді Mac жүйесінде қосқаннан кейін мобильді құрылғыдағы қол жетімді желілер тізімінде желі атауының пайда болғанын көруіңіз керек. Желіні таңдап, қосылу үшін парольді енгізіңіз.
- Байланысты тексеру. Қосылғаннан кейін браузерді ашып, вебке кіріңіз. Егер сіз өзіңіздің Mac компьютеріңізде интернетпен бөлісуді дұрыс реттесеңіз, Интернетте қатесіз шарлауға болады. жарнама