Автор:
Robert Simon
Жасалған Күн:
20 Маусым 2021
Жаңарту Күні:
1 Маусым 2024
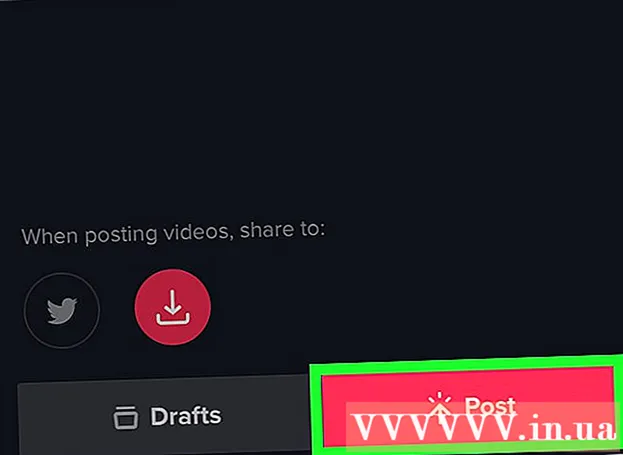
Мазмұны
Бүгінгі wikiHow сізге iPhone мен Android-ке арналған ақысыз TikTok қосымшасымен музыкалық бейнелерді жазуды, өңдеуді және орналастыруды үйретеді.
Қадамдар
3-тен 1-бөлім: Музыканы таңдаңыз
Ашық TikTok. Музыкалық нота белгішесімен бірге TikTok қолданбасын түртіңіз.Егер сіз өзіңіздің есептік жазбаңызға кірген болсаңыз, TikTok басты беті ашылады.
- Бейнелер жасау үшін сіз TikTok есептік жазбасына кіруіңіз керек (немесе жасауыңыз керек).
- Егер сіздің iPhone немесе Android-де TikTok қолданбасы болмаса, оны App Store (iPhone) немесе Google Play Store (Android) дүкендерінен жүктеп алуға болады. TikTok веб-сайтына тікелей өту үшін осы жерді басыңыз, содан кейін құрылғыға байланысты «App Store» немесе «Google Play» тармағын таңдаңыз.

Белгіні басыңыз + жазуды бастау үшін TikTok басты бетінің төменгі жағында орналасқан. Фильмді жазу интерфейсі пайда болады.
Басыңыз Дыбыс таңдаңыз Экранның жоғарғы жағындағы (Дыбысты таңдаңыз). Музыка мәзірі ашылады.
- Бірінші рет TikTok қолданған кезде қолданбаға микрофон мен камераға кіруге рұқсат беру қажет болуы мүмкін.

Музыка таңдаңыз. Сіз TikTok-та қол жетімді кітапханадан музыканы таңдай аласыз, содан кейін осы дыбыспен Түсіру түймесін түртіңіз.
Жолдың бастапқы нүктесін таңдаңыз. Әдепкі бойынша, кітапханадағы музыка басынан басталады. Әннің басталуын қалаған кезде өзгертуге болады:
- Экранның оң жағындағы қайшы белгішесімен «Қиып алу» батырмасын басыңыз.
- Ән басталғанға дейін оңға қарай айналдырыңыз. Қосымшада «түсірілім басталады (секундпен)».
- Өзгерістерді сақтау үшін құсбелгіні басыңыз.
3-тен 2-бөлім: Бейнежазбалар түсіру

Камераны нысанға бағыттаңыз. Телефонды түсіргіңіз келетін тақырыпқа қарай ұстаңыз.- Экранның жоғарғы оң жағындағы екі айналмалы көрсеткіні басу арқылы камераны аударуға болады.
Жазба клип. Түсірген барлық уақытта экранның төменгі жағындағы бейнекамераның дөңгелек түймесін басып тұрыңыз. Немесе шеңбер болса, осы батырманы басу керек.
- Осы опциядан босатыңыз немесе тоқтату батырмасын бассаңыз, жазба кідіртіліп, кесінді соңғы жобаға қосылады.
Қолдарсыз түсірілім. Экранның оң жағындағы секундомер белгішесін нұқып, бейнені тоқтату керек уақытты таңдап, содан кейін Кері санауды бастау түймешігін басыңыз. Камера 3-тен кері санап, қалаған дыбыс шыққанша жазуды бастайды. Содан кейін сіз бейнекамераның дөңгелек түймесін басып тұрмай фильм түсіре аласыз.
- Сіз кез-келген уақытта экранның төменгі жағындағы «Тоқтату» батырмасын басу арқылы қалыпты кино жазбаға оралуға болады.
Бейнеге эффект қосыңыз. Бейнені келесі опциялардың көмегімен жақсартуға болады:
- Сұлулық әсерлері - «Сұлулық» әсемдігін қолдану үшін сиқырлы таяқша белгішесін басыңыз, бұл опция теріні тегістеуге және кескіннің жарықтығын арттыруға көмектеседі.
- Түсті сүзгілер - Бейне жазу интерфейсінің оң жағында орналасқан сүзгі батырмасын басыңыз және қажетті түсті сүзгіні таңдаңыз. Сондай-ақ, сүзгілер арасында ауысу үшін өтуге болады.
- Объектив - Экранның төменгі сол жақ бұрышындағы батырманы шертіп, кадр үшін бетке арналған линзаны таңдаңыз. Линза бейнені адамның бетіне маска немесе тақырып қолдану үшін бетті тануды қолданады.
- Жылдамдықты басқару - Бейне жылдамдығын басқару үшін қолданылады. Ауыстырғыштарды жазу батырмасынан жоғары ауыстыруға болады, бірақ жылдамдықтың соңғы параметрі есте сақталады.
Бейне жазу уақыты 3-тен 15 секундқа дейін төмендейді. Бейнелердің ұзындығы кемінде 3 секунд, ал музыкамен бірге 15 секундтан аспауы керек.
- Егер сіз музыканы таңдасаңыз, бейне 15 секундта автоматты түрде кесіледі.
Егер сіз қайтадан жасағыңыз келсе, жобаны жойыңыз. Егер сіз жобаға оралғыңыз келсе, нұқуға болады X экранның жоғарғы сол жақ бұрышында және түймесін түртіңіз Қайта түсіру, немесе белгіні басу арқылы ағымдағы жобаның барлығын өшіріңіз X содан кейін басыңыз Шығу мәзірде.
- Сондай-ақ, соңғы жазылған сегментті жою үшін төменгі оң жақ бұрыштағы жою батырмасын басуға болады.
Бейнені өңдеуге өтіңіз. Бейнені сақтау және редактор бетін ашу үшін экранның төменгі оң жақ бұрышындағы құсбелгіні басыңыз. жарнама
3-тен 3-бөлім: Бейнені монтаждау
Бейне үшін басқа ән таңдаңыз. Егер сіз басқа музыканы өзгерткіңіз келсе, экранның жоғарғы оң жағындағы жазба белгішесін басып, содан кейін Музыка мәзірінен қажетті әнді таңдай аласыз.
- Егер сіз алдымен видео жазсаңыз, жазба кезінде жазған бастапқы дыбыстың орнын басатын музыканы осы жерден таңдаңыз.
Бейне дыбысын реттеңіз.
- Бастапқы нүкте - Қайшы белгішесін нұқыңыз, әндегі тиісті орынға жылжып, құсбелгіні басыңыз. Бұл әннің бастапқы нүктесін өзгертеді.
- Көлемі - Қайшының оң жағындағы жүгірткі белгішесін басыңыз, содан кейін әннің дыбыс деңгейін өзгерту үшін жүгірткіні оңға қарай сүйреңіз.
Түсті сүзгілерді қосыңыз. Егер сіз бүкіл бейненің түсін / визуалды көрінісін сүзгімен өзгерткіңіз келсе, үш түсті шеңберді түртіңіз, содан кейін экранның төменгі жағындағы сүзгіні таңдаңыз.
- Бейнедегі өзгерістерді алдын ала қарау үшін сүзгіні басыңыз.
- Фильтр мәзірінен шығу және ағымдағы сүзгіні пайдалану үшін бейне экранының кез келген жерін түртіңіз.
Арнайы эффектілерді қосыңыз. Төменгі сол жақ бұрыштағы сағат белгішесін басыңыз, содан кейін арнайы эффектілерді қосуды бастаңыз.
- Эффектті сақтау үшін жоғарғы оң жақтағы Сақтау түймесін басыңыз.
- Стикер қосыңыз. Сіз мәтіндік стикерлерді немесе суреттерді «Мәтін», «Стикерлер» немесе олардың пиктограммаларын басу арқылы қоса аласыз.
- Мәтіндік стикер қосу үшін «Мәтін» батырмасын басып, мәтінді енгізіңіз. Қаріп пен мәтін түсін теңшеуге болады.
- Фото стикерлерді қосу үшін «Стикерлерді» басу керек, содан кейін «Стикерлер» немесе «Эмодзи» ішінен тиісті стикерді таңдау керек.
- Сіз көптеген стикерлерді бейне бойымен жылжыта және айналдыра аласыз және олардың көрсетілетін уақытын реттей аласыз. Сонымен қатар, біз стикерді «X» батырмасын басу арқылы немесе кескінді «Жою» деп белгіленген қоқыс жәшігіне қарай сүйреу арқылы өшіре аламыз.
Бейнені орналастыруға кірісіңіз. Экранның төменгі оң жақ бұрышындағы қызыл «Келесі» батырмасын басыңыз. Сіз «Бөлісу» бетіне өтесіз.
Бейнеге тақырыпшалар / тақырыптар қосыңыз. «Тақырыпты # досымен бірге тегімен» мәтіндік терезесін нұқыңыз (тақырып # достарымен бірге @ достарымен) және бейненің тақырыбын енгізіңіз.
- Хэш / хештег (#) көмегімен тегтер қосуға болады немесе достарды белгілеу үшін біреудің атымен бірге «@» жазуға болады.
- Мұқаба / нобай кескінін өзгертіңіз. «Мұқабаны таңдау» батырмасын басыңыз, содан кейін жүгірткіні бейнедегі қажетті орынға сүйреңіз. Сәйкес суретті таңдағаннан кейін Дайын түймесін басыңыз.
- Бейнеңіздің құпиялылық параметрлерін өзгертіңіз. Сіз түсініктеме, дуэт қосуға, өшіруге және бейне аудиторияны қосуға / өшіруге болады.
- Бейне жалпы режимде (жалпыға қол жетімді) бәріне көрінеді және кез келген адам бөлісе алады.
- Тек достар үшін бейне режимі (тек достар үшін) Тек сіздің артыңыздан ергендерге көрінеді.
- Бейненің жеке режимі (жеке) сізге ғана көрсетіңіз.
Басыңыз Пошта (Жариялау үшін). Бұл қызыл түйме экранның төменгі оң жақ бұрышында. Бейне TikTok сайтында жарияланады.
- Егер сіз бейнені Instagram, Facebook-те бөліскіңіз келсе немесе камераңызды айналдырғыңыз келсе, «Сызбаларға сақтау» параметрінің үстіндегі түймелерді түртіңіз.
- Сондай-ақ, опцияны түрту арқылы бейнені құрылғыға сақтауды таңдауға болады Нобаларға сақтаңыз экранның төменгі сол жақ бұрышында.
Кеңес
- TikTok көмегімен сіз тек 15 секундқа дейін музыкалық бейнелерді жаза аласыз.
- TikTok интерфейсі әр елде әр түрлі, бірақ жалпы ұқсас.
- Музыка TikTok кітапханасында болуы керек.
- Сіз «дуэт» бейнесін жасай аласыз және басқа TikTok қолданушыларымен қай жерде болсаңыз да, бейнежазба жасай аласыз. Сіз бақылайтын біреудің профиліне өтіңіз, ол сізді қадағалайды, бейнені таңдаңыз, белгішені басыңыз Бөлісу, таңдау Дуэт адамның бейне экранының жанында сегменттерді жазуды бастау үшін экрандағы нұсқауларды орындаңыз.
Ескерту
- Жоғарғы сол жақтағы X түймесін басу арқылы артқа шектеу қойыңыз немесе бейнені өңдеп, сақтағанға дейін бағдарламадан шығыңыз. Әйтпесе, сіздің жазбаларыңыз бен түзетулеріңіз жоғалуы мүмкін. Егер қолданба қатеге байланысты жабылса немесе қатып қалса, сізден жобаны өңдеуді немесе сақтауды жалғастыру сұралады.



