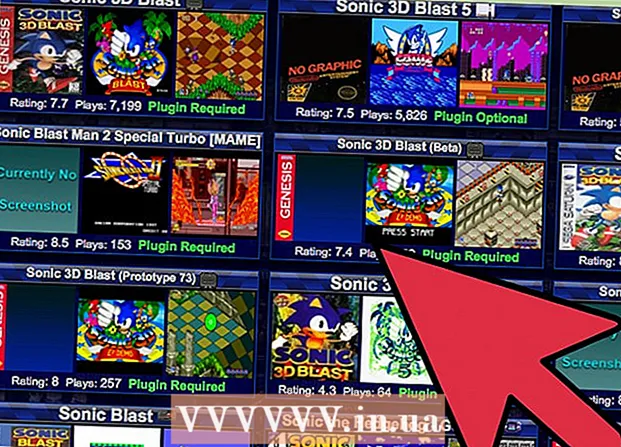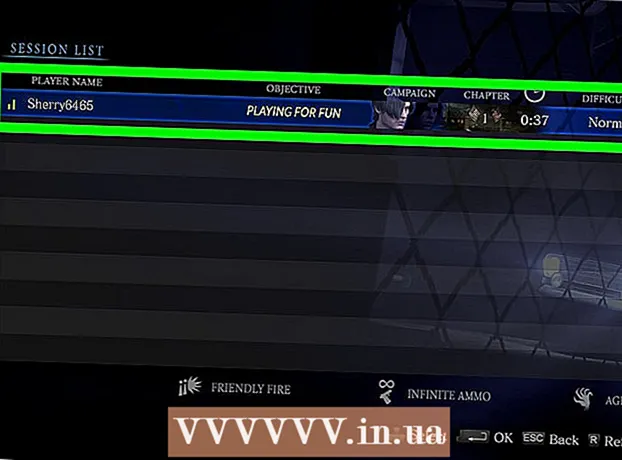Автор:
Ellen Moore
Жасалған Күн:
19 Қаңтар 2021
Жаңарту Күні:
1 Шілде 2024

Мазмұны
- Қадамдар
- 2 бөлімнің 1 бөлігі: Дискілерді оңтайландыру мәзіріне кіру
- Explorer арқылы
- 2 бөліктің 2 бөлігі: Дискілерді дефрагментациялау
- Кеңестер
- Ескертулер
Қатты дискіде әр түрлі орындарда немесе кластерлерде қатты файлдар тым көп болса (басқаша айтқанда, «бөлшектелген»), бұл сіздің компьютердің жұмысын баяулатуы мүмкін. Дискіні дефрагментациялаушы файл сегменттерін іргелес орындарға (бір -бірінің қасына) жылжытады. Бұл компьютерге файлдарды оқуды жеңілдетеді. Қатты дискіні Explorer арқылы дефрагментациялау үшін «Дискіні оңтайландыру» тілқатысу терезесін ашуға болады. Дефрагментациялау үшін сізге әкімші тіркелгісімен кіру қажет.
Қадамдар
2 бөлімнің 1 бөлігі: Дискілерді оңтайландыру мәзіріне кіру
Explorer арқылы
 1 File Explorer ашыңыз. «Бастау» мәзірін ашу үшін жұмыс үстелінің төменгі сол жақ бұрышындағы «Бастау» түймесін басыңыз. Дәл осындай әсерге пернетақтадағы Windows пернесін басу арқылы қол жеткізуге болады.
1 File Explorer ашыңыз. «Бастау» мәзірін ашу үшін жұмыс үстелінің төменгі сол жақ бұрышындағы «Бастау» түймесін басыңыз. Дәл осындай әсерге пернетақтадағы Windows пернесін басу арқылы қол жеткізуге болады. - File Explorer терезесін ашу үшін Бастау мәзірінің төменгі жағындағы File Explorer түймесін басыңыз.
- Каталог ағашы Explorer терезесінің сол жақ бөлігінде орналасқан. «Бұл компьютер» каталогында негізгі каталогтар, сонымен қатар компьютерге қосылған қатты дискілер мен басқа дискілер бар.
 2 Дефрагментация қажет дискіні таңдаңыз. Егер сіздің қатты дискіңіз бөлінбесе, сіз тек бір «С: жергілікті дискісін» көресіз. Әр түрлі әріптері бар басқа дискілер дискіні бөлгенде немесе компьютерге басқа қатты диск немесе басқа дискілер мен дискілер қосылғанда ғана пайда болады.
2 Дефрагментация қажет дискіні таңдаңыз. Егер сіздің қатты дискіңіз бөлінбесе, сіз тек бір «С: жергілікті дискісін» көресіз. Әр түрлі әріптері бар басқа дискілер дискіні бөлгенде немесе компьютерге басқа қатты диск немесе басқа дискілер мен дискілер қосылғанда ғана пайда болады. - Дефрагментация жасағыңыз келетін дискіні нұқыңыз. Explorer жоғарғы жағындағы таспадағы дискіні басқаннан кейін Диск құралдары (Басқару) қойындысы пайда болады. Диск құралдары (Басқару) қойындысы тек арнайы опциялармен ғана пайда болады.
 3 Дискіні оңтайландыру терезесін ашыңыз. Диск құралдары (Басқару) қойындысын нұқыңыз, содан кейін Басқару бөлімінде Оңтайландыру түймешігін басыңыз. Бұл «Дискіні оңтайландыру» жаңа диалогтық терезесін ашады.
3 Дискіні оңтайландыру терезесін ашыңыз. Диск құралдары (Басқару) қойындысын нұқыңыз, содан кейін Басқару бөлімінде Оңтайландыру түймешігін басыңыз. Бұл «Дискіні оңтайландыру» жаңа диалогтық терезесін ашады. - Дефрагментация жасағыңыз келетін қатты дискіні тінтуірдің оң жақ түймешігімен нұқыңыз (немесе қысыңыз). Пайда болған мәзірден «Сипаттар» опциясын таңдаңыз. Бұл жаңа Сипаттар диалогтық терезесін шығарады. Сіз бірнеше қойындыларды көресіз, олардың бірі «Қызмет» деп аталады. «Қызмет» қойындысын нұқыңыз, содан кейін «Оңтайландыру» түймесін басыңыз.
2 бөліктің 2 бөлігі: Дискілерді дефрагментациялау
 1 Дискіні бөлу дәрежесін талдау үшін Дискіні оңтайландыру терезесіндегі Талдау түймесін басыңыз. Бірнеше минуттан кейін талданған дискіге қарама -қарсы «Ағымдағы күй» бағанында фрагментация дәрежесі (пайызбен) пайда болады. Егер бөлу жылдамдығы 10% немесе одан көп болса, дискіні оңтайландыру қажет.
1 Дискіні бөлу дәрежесін талдау үшін Дискіні оңтайландыру терезесіндегі Талдау түймесін басыңыз. Бірнеше минуттан кейін талданған дискіге қарама -қарсы «Ағымдағы күй» бағанында фрагментация дәрежесі (пайызбен) пайда болады. Егер бөлу жылдамдығы 10% немесе одан көп болса, дискіні оңтайландыру қажет. - Егер фрагментация 10%-дан аз болса, дискіні оңтайландырудан шығу үшін терезенің төменгі оң жақ бұрышындағы «Жабу» түймесін басыңыз.Қатты дискіні дефрагментациялауға болмайды, себебі ол қатты дискіні тоздырады және зақымдайды.
 2 Дискіні дефрагментациялауды бастау үшін «Оңтайландыру» түймесін басыңыз. Дефрагментацияның ұзақтығы жад көлеміне, дискідегі файлдар санына және олардың бөліну дәрежесіне байланысты. Оңтайландыру барысы туралы есепті «Ағымдағы күй» бағанынан көруге болады.
2 Дискіні дефрагментациялауды бастау үшін «Оңтайландыру» түймесін басыңыз. Дефрагментацияның ұзақтығы жад көлеміне, дискідегі файлдар санына және олардың бөліну дәрежесіне байланысты. Оңтайландыру барысы туралы есепті «Ағымдағы күй» бағанынан көруге болады. - Сіз прогресс туралы есеп тоқтаған кезде және Ағымдағы күй бағанында OK деп жазылғанда дефрагментация процесі аяқталғанын білесіз. «Жарайды» сөзінің жанында жақшаның ішінде дефрагментация пайызы болады (егер сіздің дискіңіз тым толмаған болса, 0%).
- Егер сіздің қатты дискіңіз үлкен болса және көптеген файлдар болса, олардың көпшілігі бөлшектелген болса, дефрагментация процесі бірнеше сағатқа созылуы мүмкін. Бұл жағдайда сізге дефрагментация процесін бастауға және басқа нәрсе жасауға кеңес береміз: кітап оқыңыз, үй шаруасымен айналысыңыз, ұйықтаңыз және т.б.
 3 Аяқтағаннан кейін мәзірден шығыңыз. Дефрагментация процесі аяқталған кезде, дискіні оңтайландырудан шығу үшін терезенің оң жақ төменгі бұрышындағы «Жабу» түймесін басыңыз.
3 Аяқтағаннан кейін мәзірден шығыңыз. Дефрагментация процесі аяқталған кезде, дискіні оңтайландырудан шығу үшін терезенің оң жақ төменгі бұрышындағы «Жабу» түймесін басыңыз.
Кеңестер
- Дефрагментация процесі жүріп жатқан кезде сізге компьютерде жұмыс істеуді жалғастыруға ештеңе кедергі жасамаса да, компьютер әлдеқайда баяу жұмыс істейді, сондықтан дефрагментация процесі аяқталғанша күткен жөн, содан кейін ғана компьютерге отырыңыз.
- Windows 10 дискіні автоматты түрде оңтайландыру мен дефрагментациялауды апта сайын жүргізеді.
Ескертулер
- Дефрагментация жүріп жатқан кезде құрылғыны итермеңіз немесе итермеңіз, себебі кенеттен қозғалыс дискіні бұзуы мүмкін.