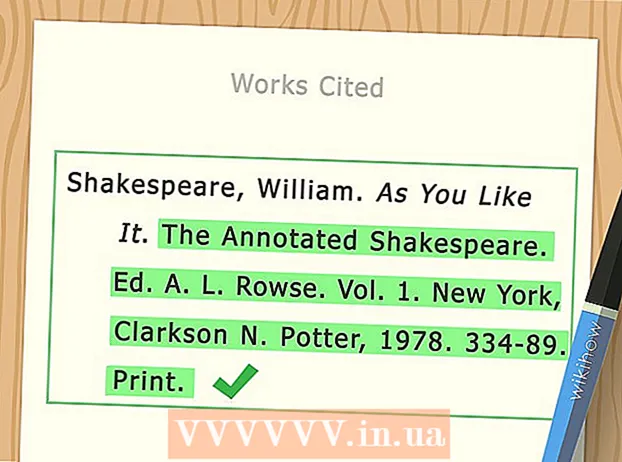Автор:
Monica Porter
Жасалған Күн:
19 Сапта Жүру 2021
Жаңарту Күні:
1 Шілде 2024

Мазмұны
Бұл wikiHow сізге iPhone-дың камерасын пайдаланып AirPrinter немесе компьютерге физикалық құжатты сканерлеуді үйретеді.
Қадамдар
2-ден 1-бөлім: Құжатты сканерлеу
IPhone камерасын ашыңыз. Қолданба сұр түсті, ішінде қара камера белгішесі бар. Әдетте бұл опцияны негізгі экранда табуға болады.
- Сондай-ақ, экранның төменгі жағынан жоғары қарай сырғытып, мәзірдің төменгі оң жағындағы камера белгішесін түртуге болады.

Телефон камерасын құжатқа бағыттаңыз. Құжат ортасында тұрған кезде экранды камера мазмұнға барынша жоғары сапада фокустау үшін басыңыз.- Егер камера сіздің бетіңізге ашылса, линзаларды ауыстыру үшін алдыңғы экранның төменгі оң жақ бұрышындағы камера белгішесін түртіңіз.

Ысырманы басыңыз. Бұл батырманың экранның төменгі жағында ақ түсті дөңгелек бар. Фото түсіріледі.- Бұл процедураны құжаттың қалған бөлігімен қайталаңыз (егер қажет болса).
Экранның төменгі сол жақ бұрышындағы квадратты түртіңіз. IPhone камерасы сіз түсірілген соңғы фотоны ашады.

Экранның төменгі сол жақ бұрышында орналасқан жоғары көрсеткі белгішесімен бөлісу түймесін басыңыз. Экранның төменгі жағында опциялардың тізімі пайда болады.
Солға айналдырып, түртіңіз ICloud Drive-қа қосу (ICloud Drive-қа қосу). Бұл батырма экранның төменгі жағындағы сұр опциялар қатарында. IPhone-да iCloud Drive қосылған болса және сіз тек бір фотосуретті таңдасаңыз, бұл опция экранның төменгі жағында пайда болады.
- Егер сіз жай ғана құжаттың көшірмесін басып шығарғыңыз келсе және AirPrinter сіздің iPhone-ға қосылған болса, түртіңіз Басып шығару (Басып шығару).
Басыңыз iCloud Drive. Бұл опция «iCloud Drive» терезесінің жоғарғы жағында орналасқан. Таңдалған фотосурет iCloud Drive-қа сақталады; енді сіз файлды кез-келген компьютерде Интернет байланысы арқылы аша аласыз.
- Егер сіз фотосуреттерді белгілі бір жерде сақтағыңыз келсе, кез-келген папканы басуға болады.
- Жүктеуге бірнеше құжаттар бар болса, оларды бір-бірден жүктеу қажет.
2-ден 2-бөлім: Сканерленген құжаттарға қол жеткізу
Кіру iCloud веб-сайты компьютерде. Сіз iCloud Drive-ты ашып, осында сақталған кез-келген фотосуретті жүктей аласыз.
Apple идентификаторын және құпия сөзді енгізіп, түймесін басыңыз →. Егер компьютер есептік жазбаны есіне алып, автоматты түрде кіретін болса, сіз бұл қадамды өткізіп жібере аласыз.
Басыңыз iCloud Drive. Қолданба көк түсте, ішінде ақ бұлт бар.
Оны таңдау үшін құжатты нұқыңыз.
- Сіз пернені басып тұра аласыз Ctrl (немесе And Пәрмен барлық файлдарды таңдау үшін бірнеше файлды басыңыз.
- Егер сіз құжатты белгілі бір қалтаға сақтасаңыз, алдымен сол қалтаны екі рет нұқыңыз.
Беттің жоғарғы жағында орналасқан төмен көрсеткісі бар бұлт белгішесін басыңыз; міне жүктеу батырмасы.
Сканерленген құжатты жүктеу аяқталғанша күтіңіз. Жүктелгеннен кейін сіз құжатты компьютердің «Жүктеулер» қалтасынан ашып, қалағаныңызды жасай аласыз.
- Браузерге байланысты сізге жүктеу орнын таңдау қажет болуы мүмкін (мысалы, жұмыс үстелі компьютеріңіз).
Кеңес
- Артық мазмұнды алып тастау үшін кескінді кесуге болады (мысалы, қағаздың беткі жағы).
- Бұл процесті кез-келген бұлт қызметіне қолдануға болады (мысалы, Google Drive немесе Dropbox), бірақ алдымен сол қолданбаны топ ішінде толық айналдыру арқылы кескін опцияларының қатарына қосу керек. жоғарғы қолданбаны түртіңіз Көбірек (Басқа), содан кейін қолданбаның қосқышын «Қосу» күйіне жылжытыңыз.
Ескерту
- iCloud Drive жадында 5 Гб сақтау орны бар. Егер сізге көбірек сақтау қажет болса, iCloud жадын жаңартуыңыз керек.