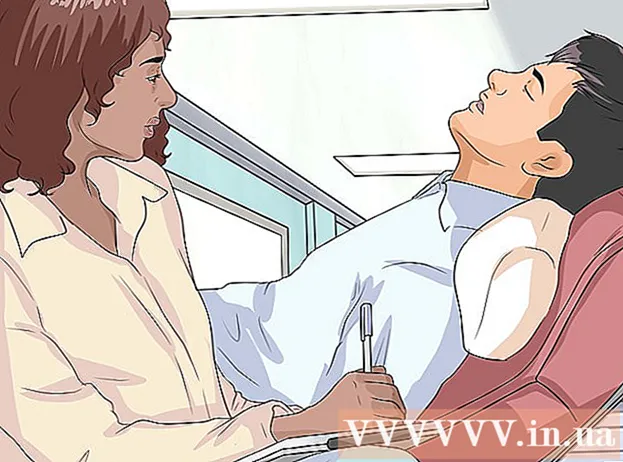Автор:
Peter Berry
Жасалған Күн:
15 Шілде 2021
Жаңарту Күні:
21 Маусым 2024

Мазмұны
Пошта арқылы ыңғайлы фильм жалға беру қызметімен беделді қалыптастырғаннан кейін, Netflix енді қызықты қондырманы ұсынады: бейнелерді Интернетте қарау. Лезде қарау деп аталатын қызмет клиенттерге үлкен интернет-қоймаға жедел қол жеткізуге мүмкіндік береді. Netflix фильмдерін дәл теледидардан көруге көмектесетін көптеген тәсілдер бар, егер сізде дұрыс теледидар болса, сізге артық ештеңе қажет емес.
Қадамдар
6-дан 1-әдіс: Smart TV
- Үйдегі теледидардың ақылды теледидар екенін анықтаңыз. Смарт теледидарлар үй желісіне қосылып, Netflix сияқты медиа қосымшаларды басқара алады. Қолданбаларды желіде басқара алатын смарт теледидардың бар-жоғын анықтау үшін теледидардың құжаттамасын немесе мәзірлерін тексеріңіз. Қашықтан басқару пультінде ақылды теледидар бағдарламасын іске қосу батырмасы болуы мүмкін.
- Теледидардағы стикерлерде ағындық қызметтердің белгішелері болуы мүмкін, соның ішінде Netflix, бұл оның ақылды теледидар екенін көрсетеді.
- Егер сізге анықтау қиын болса, интернеттен теледидардың модельдік нөмірін іздей аласыз.
- Ақылды теледидарды үй желісіне қосыңыз. Smart TV қосымшасында Netflix-ті онлайн режимінде көру үшін сізге үй желісіне қосылу қажет. Мұны сізде болатын теледидардың түріне байланысты екі әдіс бар:
- Ethernet - кейбір ақылды теледидарларда маршрутизаторға тікелей қосылуға мүмкіндік беретін Ethernet порты бар. Желіге қосылу үшін сізге маршрутизатор мен теледидарға Ethernet кабелін қосу қажет.
- Wi-Fi - көптеген ақылды теледидарларда үй желісіне сымсыз қосылуға мүмкіндік беретін сымсыз желілік адаптерлер бар. Теледидардағы Wi-Fi адаптеріне қосылу үшін сізге сымсыз маршрутизатор қажет. Теледидарда Network мәзірін ашып, үй желісін таңдаңыз. Үй желісі қауіпсіз болса, сізге пароль енгізу қажет болуы мүмкін. Бұл процесс теледидарлар арасында әр түрлі болуы мүмкін.
- Netflix бағдарламасын ашыңыз. Тағы да, процесс теледидардың түріне байланысты бірдей емес. Әдетте теледидар контроллерінде бағдарламалар тізімін ашатын батырма болады. Кейбір теледидарда Netflix үшін арнайы батырмалар бар.
- Netflix есептік жазбаңызбен кіріңіз. Бағдарламаны ашқаннан кейін сізден Netflix тіркелгісімен кіру сұралады. Логин туралы ақпаратты енгізіңіз және егер опция берілген болса, өз профиліңізді таңдаңыз. Барлық ақылды теледидарлар Netflix Profiles жүйесін қолдамайды.
- Интернеттегі бейнені көру үшін сізге Netflix қолдау схемасы қажет. Тек DVD-дегі диаграммалар Netflix бағдарламасын теледидарда пайдалануға мүмкіндік бермейді. Netflix диаграммасын дұрыс өңдеу үшін желідегі мақалаларға сілтеме жасау керек. Кез-келген онлайн-картасы ақылды теледидар бағдарламасын пайдалануға мүмкіндік береді.
- Контроллер арқылы кіру. Теледидар контроллері Netflix интерфейсіне өтуге мүмкіндік береді. Көргіңіз келетін бейнені табу үшін теледидардағы көрсеткі түймелерін пайдаланыңыз, содан кейін көруді бастау үшін «Таңдау» немесе «Енгізу» батырмасын басыңыз. жарнама
6-дан 2-әдіс: Chromecast
- Егер сізде Android телефоны немесе iPhone бар болса, Chromecast орнатыңыз. Google Chromecast - теледидарда онлайн бейнені көрудің ең арзан әдісі, бірақ оның жұмыс істеуі үшін сізге Android немесе iOS жүйелері орнатылған құрылғы қажет. Chromecast дәстүрлі басқару элементтерін пайдаланудың орнына сіз көретін бейнелерді таңдау үшін Android және iOS құрылғыларын пайдаланады.
- Егер сіз бейне таңдау үшін дәстүрлі контроллерді қолданғыңыз келсе, төмендегі Roku бөлімін қараңыз.
- Chromecast құрылғылары тек HDMI порттары бар теледидарлармен жұмыс істейді. Барлық дерлік HD теледидарларында кем дегенде бір HDMI порты бар.
- Интернетке қосылу және бейнелерді көру үшін Chromecast үшін сымсыз желі қосылымы қажет.
- Chromecast-ты теледидарға HDMI кабелімен жалғаңыз. Chromecast - бұл HDMI портына қосылатын кішкентай қатты кілт. Егер сіз оны тікелей қоса алмасаңыз, сіз кеңейтімді пайдалана аласыз.
- Chromecast құрылғысын қуат көзіне қосыңыз. Chromecast-та қабырға розеткасына немесе теледидардың USB портына қосуға болатын USB қуат кабелі бар. Теледидардағы кейбір USB порттары Chromecast іске қосу үшін жеткілікті қуат бермейді, бұл жағдайда қабырға розеткасын пайдалану керек.
- Теледидарды қосып, Chromecast кірісін таңдаңыз. Жаңа ғана Chromecast қосқан HDMI портының жапсырмасын тексеріп, теледидарды сол кіріс режиміне ауыстырыңыз. Сіз Chromecast параметрлері экранын көруіңіз керек. Егер экран көрінбесе, Chromecast-тың жұмыс істеуге жеткілікті қуат алып жатқанын екі рет тексеріңіз.
- Chromecast қолданбасын Android немесе iPhone-ға жүктеп алыңыз. Бұл қосымша Google-ден толығымен тегін және Chromecast орнатуға мүмкіндік береді, сондықтан ол сымсыз желілерге қосыла алады.
- Chromecast қолданбасын іске қосып, «Құрылғылар» қойындысын таңдаңыз. Сіздің жаңа Chromecast осы қойындыда пайда болады. Егер сізде iPhone болса, орнату процесін жеңілдету үшін Bluetooth қосыңыз. Android қолданушылары «Құрылғылар» қойындысын таңдап, Chromecast-ты көре алады.
- «Орнату» (Орнату), содан кейін «Орнату» батырмасын басыңыз. Бұл Chromecast орнатуды бастайды. Орнатуды және қосылуды аяқтағаннан кейін келесі әрекетті қолданған кезде бұл әрекетті қайталаудың қажеті жоқ.
- Егер құрылғыдағы және теледидардағы код сәйкес келсе, «Мен кодты көремін» түймесін басыңыз. Егер желіде көптеген қолданушылар болса, бұл маңызды қадам.
- Chromecast атаңыз (міндетті емес). Үйде бірнеше Chromecast құрылғысы болса, бұл сізге пайдалы болуы мүмкін. Оларды ажырату үшін оларды «Қонақ бөлмесі» және «Жатын бөлмесі» деп атауға болады.
- Chromecast құрылғысы қосылатын сымсыз желіні таңдаңыз. Сізден пароль енгізу сұралады. Chromecast ақпаратты сақтайды және келесі жолы басталған кезде автоматты түрде қосылады.
- Chromecast жаңарғанша күтіңіз (қажет болса). Chromecast үшін жаңарту болуы мүмкін және ол автоматты түрде жүктеледі. Бұл бірнеше минутты алады.
- Android және iPhone үшін Netflix қосымшасын жүктеп алыңыз. Сіз бейнелерді табу және ойнатуды басқару үшін мобильді құрылғыдағы қолданбаны пайдаланасыз. Сіз қосымшаны Google Play Store немесе Android App Store дүкенінен тегін жүктей аласыз.
- Қолданбаны ашып, Netflix тіркелгісімен кіріңіз. Бір есептік жазбада бірнеше профиль болса, пайдаланғыңыз келетін профильді таңдаңыз.
- Chromecast түймесін басып, Chromecast таңдаңыз. Түйме жоғарғы оң жақ бұрышта орналасқан және сіз Chromecast сияқты желіге қосылған кезде пайда болады. Netflix экранының теледидарда пайда болғанын көруіңіз керек.
- Көргіңіз келетін бейнені табыңыз. Галереяға кіру немесе белгілі тақырыптарды табу үшін смартфондағы Netflix бағдарламасын пайдаланыңыз.
- Теледидарда ойнауды бастау үшін бейнені басыңыз. Қолданба Chromecast-қа әлі қосылып тұрғанда, бейне жүктелгеннен кейін теледидарда көрсетіледі.
- Netflix қосымшасының көмегімен ойнатқышты басқарыңыз. Netflix қосымшасын пайдаланып тоқтауға немесе іздеуге болады. Теледидардан бейнелерді көру үшін телефонға Netflix қосымшасын ашудың қажеті жоқ. Драйверлер хабарландыру тақтасында пайда болады.
- Netflix қосымшасын теледидардан көргіңіз келген кезде қолданыңыз. Chromecast орнатылғаннан кейін әр пайдалану кезіндегі әрекеттерді қайталаудың қажеті жоқ. Тек теледидарды қосып, Chromecast кірісін таңдаңыз, содан кейін телефоныңыздағы Netflix бағдарламасын ашыңыз. жарнама
6-дан 3-әдіс: Apple TV
- Егер сізде iPhone болса, Apple TV қолданыңыз. Apple TV - егер сізде iPhone болса және Apple есептік жазбасы болса, оны орнатудың қарапайым әдісі. Apple TV элементтерді таңдауға арналған пультімен бірге жеткізіледі.
- Netflix бірінші буын Apple TV-де қол жетімді емес.
- Apple теледидарын теледидарға HDMI порты арқылы қосыңыз. Apple TV пайдалану үшін теледидарда HDMI порты қажет.
- Apple TV-ді сыртқы қуат көзіне қосыңыз. Ол жұмыс істеуі үшін энергияны қажет етеді.
- ТД кірісі ретінде Apple TV таңдаңыз. Қандай кірісті таңдағаныңызға сенімді болмасаңыз, теледидардың HDMI портының атын тексеріңіз. Дұрыс кірісті таңдасаңыз, Apple TV Setup экранын көруіңіз керек.
- IPhone құрылғысында Bluetooth қосыңыз. Apple TV iPhone-ға қосылып, кез-келген қажетті желі байланысының параметрлерін жүктей алады. Bluetooth экранын iPhone экранында жылжыту және Bluetooth түймесін басу арқылы қосуға болады.
- IPhone-ды Apple TV жанына қойыңыз. «Автоматты түрде орнату» экраны пайда болады.
- IPhone-да Apple тіркелгісі мен паролін енгізіңіз. Автоматты түрде орнату экраны пайда болған кезде сізден жүйеге кіру сұралады.
- Процесті аяқтау үшін сұранысты орындаңыз. IPhone желіге және сіздің Apple есептік жазбаңызға қосыла алатындай етіп Apple TV-ге қажетті байланыс ақпаратын жібереді. Бұл бірнеше минутты алуы мүмкін.
- Netflix бағдарламасын таңдау және іске қосу үшін Apple TV қашықтан басқару пультін пайдаланыңыз. Бағдарламалар тізімінің басында сіз Netflix-ті көресіз.
- Netflix есептік жазбаңызбен кіріңіз. Электрондық пошта мекенжайы мен құпия сөзді енгізу үшін пультті пайдаланыңыз. Бұл сіздің Netflix тіркелгіңізге кіреді және сіз қай профильді пайдаланғыңыз келетінін таңдай аласыз.
- Бейнелерді табу және көру үшін контроллерді пайдаланыңыз. Сіз кітапханаға кіре аласыз, іздеу жүйесін пайдаланып, белгілі бір тақырыпты таба аласыз. Netflix-те бейнелерді реттеу үшін контроллердегі батырманы қолдануға болады. жарнама
6-дан 4-әдіс: Року
- Roku-ны теледидарға HDMI порты арқылы қосыңыз. Roku үшін теледидарға HDMI қосылымы қажет. HD теледидарының көпшілігінде кем дегенде бір HDMI порты бар.
- Roku-ны сыртқы қуат көзіне қосыңыз. Кабельді Roku-ны қайта зарядтау үшін пайдаланыңыз.
- Батареялардың контроллерге салынғанына көз жеткізіңіз.
- Ethernet кабелін қосыңыз (міндетті емес). Roku Ethernet арқылы маршрутизаторға тікелей қосылуға мүмкіндік береді. Бұл бейне ағынының сапасын арттыруы мүмкін, әсіресе әлсіз сымсыз сигналдар кезінде. Егер Ethernet қол жетімді болмаса, сіз сымсыз байланыс қолдана аласыз.
- Теледидарды қосып, Roku кірісін таңдаңыз. Егер сіз әлі де сенімді болмасаңыз, пайдаланылатын HDMI портының атауын тексере аласыз.
- Тілді таңдау. Сіз өз тіліңізді Roku-ны алғаш орнатқан кезде таңдай аласыз.
- Желіге қосылыңыз. Сізден байланыс желісін таңдау сұралады. Егер сіз Ethernet қолдансаңыз, «Сымды (Ethernet)» таңдаңыз. Егер сіз Wi-Fi байланысын қаласаңыз, «Сымсыз (Wi-Fi)» тармағын таңдап, содан кейін желі туралы ақпаратты енгізіңіз.
- Roku жаңартылғанша күтіңіз. Желіге қосылғаннан кейін жаңарту қол жетімді болады. Roku қолданар алдында жаңарту қажет, ол бірнеше минутты алады.
- Roku-ді есептік жазбамен байланыстырыңыз. Сізге мекен-жай енгізу қажет код үзіндісі ұсынылады. Сізде Roku есептік жазбасын пайдалану керек немесе егер сізде жоқ болса, оны мүлдем жаңасын жасау керек. Roku есептік жазбасы мазмұнды төлеуге көмектеседі және Roku пайдалану үшін қажет.
- Roku-да Netflix бағдарламасын ашыңыз. Netflix бағдарламасын таңдау және ашу үшін контроллерді пайдаланыңыз.
- Netflix есептік жазбаңызбен кіріңіз. Сізден шоуға бірінші рет кірген кезде Netflix есептік жазбасы туралы ақпаратты енгізу сұралады. Netflix тіркелгісімен кіріп, пайдаланғыңыз келетін профильді таңдаңыз.
- Netflix бейнесін іздеңіз және көріңіз. Бейнені табу және ойнату үшін контроллерді пайдаланыңыз. Бейнені реттеу үшін қашықтан басқару құралын пайдалануға болады. жарнама
6-дан 5-әдіс: Бейне ойын ойнатқышы
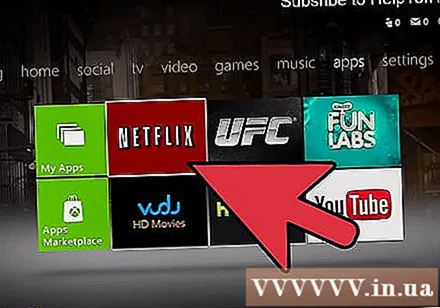
Netflix қолдайтын құрылғыны қосыңыз. Сіз Netflix-ті әртүрлі бейне ойын консольдерінен көре аласыз, егер сіз бейне ағыны құрылғысын сатып алғыңыз келмесе пайдалы болуы мүмкін. Netflix қолдана алатын құрылғылар:- PlayStation 4
- PlayStation 3
- Xbox One
- Xbox 360
- Wii U
- Wii
- Netflix бағдарламасын орнатыңыз. Бұл процесс сіз қолданатын құрылғыға байланысты ерекшеленеді.
- PlayStation 4-те Netflix қосымшасы негізгі мәзірдің «TV & Video» бөлімінде орналасқан. Егер сіз оны таба алмасаңыз, оны PlayStation дүкенінен жүктей аласыз.
- PlayStation 3-те қосымша XMB-дің «Теледидар / видео қызметтері» (ТВ / видео қызметтері) бөлімінде орналасқан. Бағдарламаны жүктеуді жалғастыру үшін осы тармақты таңдаңыз. Егер сіз оны таба алмасаңыз, оны PlayStation дүкенінен жүктей аласыз.
- Xbox-те Netflix-ті «Қолданбалар» (Бағдарламалар) ішінен жүктеп алу керек.
- Егер сіз Wii U қолдансаңыз, Netflix-ті Nintendo eShop-тан жүктеп алуыңыз керек.
- Егер сіз Wii жүйесінде болсаңыз, сізге Wii дүкенінен Netflix жүктеу қажет.
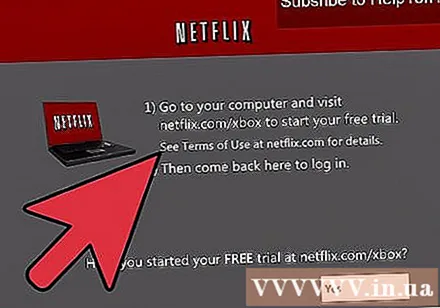
Netflix бағдарламасын іске қосып, жүйеге кіріңіз. Netflix бағдарламасын бірінші рет іске қосқан кезде сізден Netflix тіркелгісімен кіру сұралады. Тіркелгі туралы ақпаратты енгізіп, пайдаланғыңыз келетін профильді таңдаңыз. Барлық құрылғылар профильдеу мүмкіндігін қолдай бермейді.- Сізге бейне ағынды қолдау үшін Netflix тіркелгісі қажет. Желіде көруге картаға жазылуды үйрену үшін Netflix картасын қалай өзгерту керектігі туралы мақалаларды қараңыз.
- Көргіңіз келетін бейнені таңдау үшін контроллерді пайдаланыңыз. Жүйеге кіргеннен кейін сіз контроллерді Netflix кітапханасына кіру немесе белгілі тақырыптарды іздеу үшін пайдалана аласыз. Бейнені ойнатқаннан кейін, сіз бейнені тоқтату немесе іздеу үшін тұтқадағы батырманы пайдалана аласыз. жарнама
6-дан 6-әдіс: Дәптерлер
- Ноутбуктің шығыс портын анықтаңыз. Егер сіз ноутбукты теледидарға қосқыңыз келсе, оның қосылым түрін анықтауыңыз керек. Бұл сізге қажет кабель түрін анықтауға көмектеседі. Егер сіз жоғарыда келтірілген әдістерді қолдана алсаңыз, сіз оны көрудің жағымды тәжірибесіне ие боласыз.
- Көптеген жаңа ноутбуктарда HDMI шығыс порты бар. Бұл ноутбук пен теледидарды жалғаудың ең оңай жолы, егер теледидарда да HDMI порты болса, және сізге HDMI кабелін қосу керек.
- Компьютердің артында DVI шығысы болуы мүмкін. Ол ескі стильдегі монитор порты тәрізді, оң жағында сызық немесе «+» бар. Егер теледидарда DVI порты болса, DVI кабелін пайдалануға болады. Егер теледидарда DVI порты болмаса, DVI ойнатқышын HDMI-ге түрлендіру үшін адаптерді қолдануға болады. Сондай-ақ, сізге бөлек аудио кабель қажет.
- Егер сіздің компьютеріңізде көк VGA порты болса, сіз осы порт арқылы теледидарға қосыла аласыз. Көптеген жаңа теледидарда VGA порты жоқ. VGA нашар сурет шығарады, әсіресе жаңа HDTV теледидарларымен. Сізге бөлек аудио кабель де қажет.
- Егер сіз Macbook қолдансаңыз, оны HDMI теледидарына жалғау үшін адаптер қажет. Көптеген Mac компьютерлерінде сіз HDMI сигналына түрлендіруге болатын Thunderbolt портын пайдаланады.
- Компьютердің шығыс портын теледидар кірісіне қосыңыз. Ең жақсы әдісті анықтағаннан кейін, екі құрылғыны жалғап көріңіз.
- Егер DVI немесе VGA порты арқылы қосылатын болса, ноутбукты қосып, теледидарды өшіру керек. HDMI портын қолдансаңыз, мұны істеудің қажеті жоқ.
- Компьютердің құлақаспап ұясын теледидардың аудио кірісіне қосыңыз (қажет болса). Егер сіз DVI немесе VGA портын пайдалансаңыз, сізге компьютерден теледидарға дыбысты жіберу үшін аудио қосылым кабелі қажет. Теледидардағы аудио кіріс порты компьютерге қосылатын DVI немесе VGA портымен бірдей. Компьютердің құлақаспап ұясынан теледидардың дыбыстық кірісіне қосылу үшін сізге кабель қажет.
- Теледидарды қосып, тиісті кірісті таңдаңыз. Ноутбукке қосылған кірісті таңдаңыз.
- Ноутбукті қосыңыз. Компьютердің параметрлеріне байланысты сіз Windows жүйесіне кіргенде кескін автоматты түрде пайда болатынын көре аласыз.
- Компьютердің негізгі дисплейін өзгертіңіз. Егер сіз теледидардан суретті көрмесеңіз, компьютерге шығуды қосу үшін түзетулер енгізе аласыз
- Windows - пернелер тіркесімін басыңыз ⊞ Жеңіңіз+P және «Қайталау» немесе «Тек екінші экран» таңдаңыз. Теледидарда жұмыс үстелінің пайда болғанын көресіз. Егер экран әлі де пайда болмаса, дұрыс шығыс байланысын таңдағаныңызды тексеріңіз.
- Mac - Apple мәзірін басып, «Жүйе параметрлері» тармағын таңдаңыз. «Дисплей» таңдаңыз, содан кейін «Реттеу» қойындысын таңдаңыз. Mac экранының теледидарда көрсетілуі үшін «Айна дисплейлері» бөлімін тексеріңіз.
- Теледидар үшін дыбысты орнатыңыз. Әдетте дыбыс шығысы автоматты түрде теледидар динамиктерінде өзгереді, бірақ оны өзіңіз реттеуіңіз қажет болуы мүмкін.
- Windows - жүйелік тақтадағы Динамик батырмасын тінтуірдің оң жағымен басып, «Ойнату құрылғылары» тармағын таңдаңыз. Құрылғылар тізімінен теледидарды таңдап, «Әдепкі күйді орнату» тармағын таңдаңыз.
- Mac - жүйенің теңшелімдерін ашып, «Дыбыс» таңдаңыз. «Шығыс» қойындысын таңдап, қол жетімді шығыстар тізімінен «HDMI» таңдаңыз.
- Netflix веб-сайтына кіріңіз. Қосылғаннан кейін Netflix веб-сайтына шолғышыңыздан кіре аласыз. Желідегі кітапханаларға қол жеткізу үшін Netflix тіркелгісімен кіріңіз. Интернеттегі бейнені қарауды қолдау үшін картаға тіркелу керек.
- Көргіңіз келетін бейнені ойнатуды бастаңыз. Netflix кітапханасындағы бейнені басып, ойнай бастаңыз. Егер бәрі дұрыс қосылған болса, сіз сол бейнені теледидардан толық дыбыспен көре аласыз. жарнама