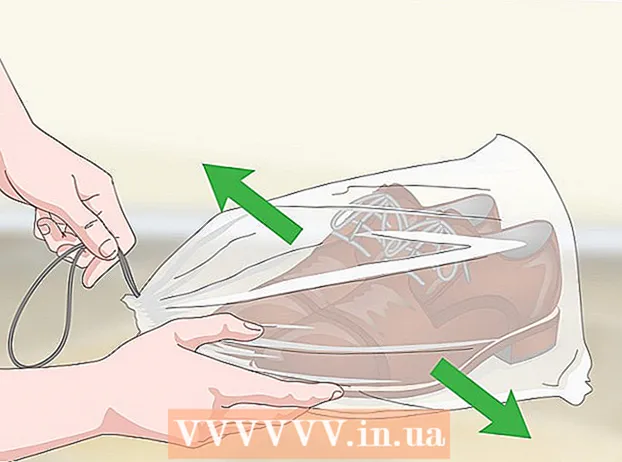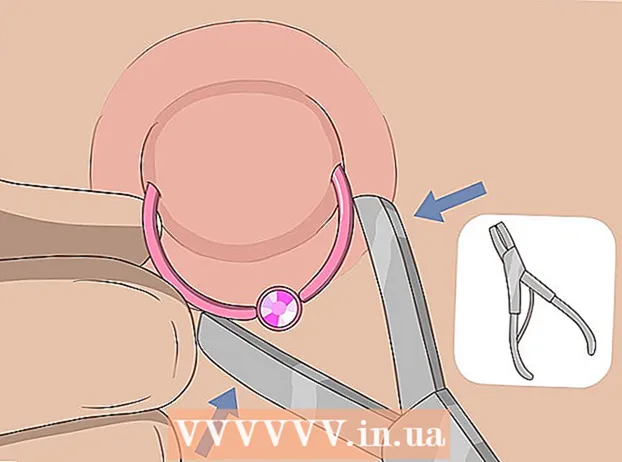Автор:
Lewis Jackson
Жасалған Күн:
13 Мамыр 2021
Жаңарту Күні:
1 Шілде 2024

Мазмұны
Facebook мобильді құрылғыларға арналған Facebook-тегі достарыңызбен сөйлесуге мүмкіндік беретін арнайы Messenger қосымшасын жасады. Facebook Messenger немесе жай Messenger - бұл Facebook-тің хабар алмасу мүмкіндіктерін алмастыратын дербес хабарлама қосымшасы. Messenger көмегімен сіз сөйлесу түстерін таңдау немесе эмодзилерді өзгерту сияқты кеңейтілген сөйлесу мүмкіндіктерін пайдалана аласыз. Messenger үнемі жаңа мүмкіндіктермен, соның ішінде ақша аударымымен, чатбот құру, рейстерге брондау және суреттермен Magic көмегімен достарыңызбен бөлісіп отырады.
Қадамдар
12-ден 1-бөлім: Messenger бағдарламасын орнатыңыз
Мобильді құрылғыда App Store тармағын ашыңыз. Messenger, iPhone, iPad, iPod Touch, Android және Windows Phone қосымшаларын алуға болады. Қолданбаны іздеу және жүктеу үшін құрылғыдағы қолданбалар дүкенін ашыңыз.
- Facebook қолданбасының Хабарламалар бөлімін ашу арқылы сіз Messenger қолданбаларының дүкенінің бетіне тікелей кіре аласыз.

Кілт сөздерді іздеңіз «Хабаршы.«Бірнеше нәтижелер« Messenger »атауымен көрсетіледі.
Messenger қосымшасын Facebook-тен орнатыңыз. Тізімдегі қосымшалар туралы өндірушінің ақпаратын тексеріп, ресми Facebook қосымшаларын табыңыз. Бағдарламаны жүктеу және орнату үшін «Орнату» батырмасын басыңыз.
- Бағдарламаны жүктеу үшін құрылғыңыз сымсыз желіге қосылуы керек.

Messenger-ге кіріңіз. Messenger-ді ашқан кезде сіз Facebook есептік жазбаңызбен кіруге шақыру аласыз. Егер сіздің құрылғыңызда Facebook қолданбасы орнатылған болса, сізге жеке кіру туралы ақпаратты енгізу қажет емес.- Егер сізде Facebook есептік жазбасы болмаса, жеке мессенджер есептік жазбасын жасау үшін жеке телефон нөміріңізді пайдалануға болады. Бұл сіздің контактілеріңізде Messenger қолданатын адамдармен сөйлесуге мүмкіндік береді, бірақ сіз Facebook чаттарына кіре алмайсыз. Messenger тіркелгісін жасау үшін кіру экранындағы «Facebook-та емес» сөзін басыңыз. Бұл функция барлық аймақтарға қолданыла бермейді.
12-ден 2-бөлім: достарыңызбен сөйлесу

Facebook чаттарын қараңыз. Messenger қолданбасын іске қосқан кезде сіз барлық Facebook дауыстық хабарламаларын Соңғы қойындысының астында көресіз. Оларды ашу үшін кез-келген пошта жәшігін басыңыз.
Жаңа сөйлесуді бастаңыз. Жаңа хабарлама жасау үшін Соңғы қойындыдан «Жаңа хабар» батырмасын басыңыз:
- iOS - жоғарғы оң жақ бұрыштағы Жаңа хабар түймесін түртіңіз.
- Android - төменгі оң жақ бұрыштағы «+» қосу белгісін түртіп, «Хабарлама жазу» тармағын таңдаңыз. (Хабарлама енгізу)
Чатқа достар қосыңыз. Жаңа хабарлама жасағаннан кейін сіз ең көп араласатын достарыңыздың тізімі көрсетіледі. Сіз осы тізімнен досыңызды таңдай аласыз немесе достарыңыздан немесе контактілер тізімінен кез-келген адамды табу үшін жоғарғы жағындағы іздеу жолағын пайдалана аласыз. Сіз сондай-ақ жаңа топтарды қоса аласыз.
- Бірінші алушыны таңдағаннан кейін дос қосу үшін атау енгізуге болады.
Хабарламаңызды енгізіңіз. Әңгімелесу астында «Хабарлама жазу» мәтіндік терезесі орналасқан. Егер пернетақта көрсетілмесе, мәтінді нұқыңыз.
- SMS-тен айырмашылығы, Messenger-де қолдануға болатын таңбалар саны шектеулі емес (шамамен 20000 таңба).
Смайликті енгізу үшін «эмодзи» батырмасын (эмотикон) басыңыз. Бұл батырма экрандағы пернетақтаны эмодзи пернетақтасына айналдырады. Әр түрлі санаттарды көру үшін солға немесе оңға сырғытып, әр санаттағы эмодзилерді көру үшін жоғары және төмен айналдыруға болады.
- iOS - бос орынның сол жағындағы Смайликтер смайлик батырмасын басыңыз. Кәдімгі пернетақтаға оралу үшін «ABC» батырмасын басыңыз.
- Android - эмодзи батырмасы мәтін өрісінің оң жағында орналасқан және төрт шаршыға орналастырылған смайликтерге ұқсайды. Эмодзи пернетақтасын ашу үшін батырманы басыңыз және кәдімгі пернетақтаға оралу үшін оны қайтадан басыңыз.
Бас бармақ белгісін жіберу үшін «Ұнату» батырмасын басыңыз. Егер сіз мәтінді әлі термеген болсаңыз, мәтін өрісінің жанында Ұнату батырмасын көресіз. Достарыңыздан қызықты хабарлама алған кезде «Ұнату» батырмасын жылдам жіберу үшін белгішені басыңыз. Ұнату түймесі сіз түрткен кезде жіберіледі.
- Бас бармақ белгішесінің өлшемін ұлғайту үшін «Ұнату» түймесін басып тұрыңыз. Егер сіз Ұнату батырмасын тым ұзақ ұстасаңыз, ол «жоғалады».
Түстерді, эмодзилерді және басқа параметрлерді өзгерту үшін ⓘ (Android) немесе сөйлесу атауы (iOS) түймесін түртіңіз. Экранда сөйлесуге байланысты кейбір параметрлерді өзгертуге болады. Сізбен сөйлесетіндердің барлығы бұл өзгерісті көретінін ескеріңіз.
- Сөйлесу үшін хабарландыруларды қосу немесе ажырату үшін «Хабарламалар» түймесін түртіңіз.
- Диалогтың түсін өзгерту үшін «Түс» батырмасын басыңыз. Бұл өзгерісті басқа қатысушылар көретін болады.
- Әңгімеге арнайы эмодзи таңбасын тағайындау үшін «Эмодзиді» түртіңіз. Бұл мүмкіндік «Ұнату» батырмасын ауыстырады.
- Достарыңыз үшін әр түрлі бүркеншік аттар орнату үшін «бүркеншік аттар» опциясын басыңыз. Бұл мүмкіндік тек ағымдағы сөйлесуге қатысты.
- Достарыңыздың Facebook профильдерін көру үшін «Профильді қарау» түймесін басыңыз.
Өзгелердің қаншалықты оқығанын қараңыз. Әңгіменің оң жағында кішкентай аватары бар шеңбер сізге адамның хабарламаны қай жерде оқитынын айтады. жарнама
12-ден 3-бөлім: Суреттерді, стикерлерді, GIF анимацияларын және аудио жазбаларды (дауыстық ескертпелер) жіберу
Фотосуреттер немесе бейнелер түсіру және жіберу үшін Камера түймесін басыңыз. Чатта суреттерді тез алушыларға жіберу және жіберу үшін құрылғының камерасын пайдалануға болады. Сіз Messenger қолданбасына құрылғының камерасы мен жадына кіруге рұқсат беруіңіз керек.
- Суретке түсіру үшін шеңбер белгішесін түртіңіз. Бейнені жазу үшін шеңберді түртіп ұстап тұрыңыз. Сіз максималды ұзақтығы 15 секунд болатын бейнелерді жаза аласыз. Жазу режимінен бас тарту үшін саусағыңызды ысырма түймесінен алшақтатыңыз.
- Алдыңғы және артқы камералар арасында ауысу үшін экранның төменгі бұрышындағы Камера түймесін басыңыз.
- Чатқа жіберу үшін суретке түскеннен немесе бейнені жазғаннан кейін «Жіберу» батырмасын басыңыз.
Фотосуретті құрылғыдан жіберу үшін «Галерея» белгішесін таңдаңыз. Бұл батырманы құрылғының камерасында сақталған фотосуреттерді табу және оларды сөйлесуге жіберу үшін пайдалануға болады.
- Жіберу үшін фотосуретті түртіңіз және суретті жіберу үшін «Жіберу» батырмасын басыңыз.
- Сіз сурет салуға және жіберуге дейін «Қарындаш» белгішесін таңдай аласыз.
Стикерді (стикерді) жіберу үшін Смайлик белгішесін (смайлик) басыңыз. Facebook Messenger-де қол жетімді көптеген стикерлерді қоюға болады. Әр түрлі стикер бумаларын көру үшін стикерлер кронштейнінің жолағын солға және оңға сырғытыңыз.
- Бірден жіберу үшін кез келген стикерді түртіңіз.
- Мазмұнын алдын ала қарау үшін стикерді басып тұрыңыз. Көптеген стикерлер анимация түрінде жасалған.
- Стикерлер дүкеніне кіріп, жаңа стикерді көру үшін стикерлер жақтауының жоғарғы оң жақ бұрышындағы «+» белгісін таңдаңыз. Көптеген әртүрлі жапсырмалар пакеттері бар.
GIF анимацияларын табу және жіберу үшін GIF батырмасын басыңыз. GIF кескіндері - жылдам анимациялармен жасалған кең таралған кескін файлының форматы. Messenger бірнеше танымал GIF сайттарында сақталған GIF суреттерін іздеуге және оларды тез сөйлесуге жіберуге мүмкіндік береді. Қазіргі уақытта тренд болып жатқан кейбір GIF суреттері осы қойындыны ашқан кезде көрсетіледі.
- Пайдаланғыңыз келетін GIF суретін іздеңіз. Мысалы, Battlestar Galactica-ға GIF жібергіңіз келсе, іздеу жолына «battlestar» деп теріңіз.
- Белгішені түрткен кезде GIF сөйлесуге бірден жіберіледі.
Дауыстық жазбаларды жіберу үшін Микрофон белгішесін (микрофон) түртіңіз. Сіз әңгімелесушілердің бос уақытында тыңдай алатын дауыстық жазбаларын жаза аласыз. Егер сіз қолданып жатқан құрылғының кішкентай экраны болса, алдымен «...» белгішесін түртіңіз.
- Дауыстық жазбаны жазуды бастау үшін Жазу түймесін басып тұрыңыз. Жазбаны дереу жіберу үшін қолыңызды босатыңыз. Хабарламадан бас тарту үшін саусағыңызды жазу батырмасынан алшақтатыңыз.
Photo Magic қолданбасын қосыңыз, сонда Messenger фотосуреттерде пайда болатын достардың жүздерін таниды. Photo Magic сіз мессенджерді пайдаланбасаңыз да, телефоныңыздың камерасынан түсірілген барлық фотосуреттерді сканерлеп, Facebook-тегі достарыңызбен танылған беттерді жұптастыруға тырысады. Содан кейін сіз хабарлама аласыз және суретті Messenger-де фотосуретте белгіленгендерге бірден жібере аласыз.
- Messenger ішіндегі Параметрлер немесе Профиль қойындысын ашыңыз.
- «Фотосуреттер және медиа» таңдаңыз. (Фото және көлік)
- «Фото магия» функциясын таңдап, оны қосыңыз.
- Досыңыздың суретін түсіргенде пайда болатын хабарландыруды ашыңыз. Фотосуретті Messenger-дің сөйлесу терезесі арқылы фотосуретте белгіленген адамдарға жіберу үшін «Жіберу» батырмасын басыңыз.
12-ден 4-бөлім: Қоңырау шалу және бейне қоңырау
Қоңырау шалғыңыз келетін адаммен сөйлесуді ашыңыз. Сіз Messenger қосымшасын пайдаланып кез келген адамға тегін телефон қоңырауларын немесе бейне қоңыраулар шала аласыз. Мысалы: сіз Nam-мен сөйлесуді ашқан кезде және қоңырау түймесі экранның жоғарғы жағында сұр түске боялған кезде немесе сіз «Nam-ді Messenger-ге шақырыңыз» (Nam-ны Messenger-ге пайдалануға шақырыңыз) сөздерін көргенде, ол адам қолданбайды. Messenger қосымшасы және қоңырау шалу мүмкін емес.
- Messenger қолданбасын қай контактіні пайдаланып жатқанын олардың профиль суретінің бұрышындағы белгішені байқауға болады. Егер сіз Мессенджер найзағайының белгісін көрсеңіз, онда олар Messenger қолдануда. Егер сіз Facebook белгішесін көрсеңіз, олар Facebook хабарламаларын веб-сайт арқылы пайдаланады.
Қоңырау шалу үшін Телефон немесе Бейне қоңырау түймесін басыңыз. Messenger алушымен байланыс орнатады. Қоңырау туралы хабарламалар қосылып, интернет байланысы болса, олардың құрылғысы шырылдайды.
Қалағаныңызша сөйлесіңіз. Messenger қолданғаны үшін ақы алынбайды, бірақ сымсыз желіге қосылмаған жағдайда ұялы байланыс деректерін пайдалану қажет болады. Бейне сұхбат мобильді деректерді тез жоюы мүмкін, сондықтан Wi-Fi желісіне қосылған кезде бейне чаттарды шектеуге тырысыңыз. жарнама
12-ден 5-бөлім: Ағымдағы орналасқан жеріңізді достарыңызбен бөлісіңіз
Әңгімені ашыңыз. Сіз өзіңіздің орналасқан жеріңізді әңгімеге жібере аласыз, осылайша достарыңыз сізді оңай таба алады. Бұл опция сөйлесу сеансына қол жеткізген кезде ғана көрінеді.
Белгішені басыңыз ’... «(эллипс), содан кейін» Орналасқан жерді «таңдаңыз. (Орналасу орны), егер Messenger-ден хабарлама алса, орналасу режимін қосыңыз.
Ілмек белгішесін (түйреуішті) бөлісетін орынға жылжытыңыз. Карта алғаш ашылған кезде түйреуіш сіздің орналасқан жеріңізде болады. Басқа орынды таңдау және бөлісу үшін картаны шрифтің айналасында жылжытуға болады.
- Төмендегі тізімнен жақын жерлерден таңдауға немесе белгілі орындарды іздеу үшін экранның жоғарғы жағындағы іздеу өрісін пайдалануға болады.
- Қосу белгісін немесе көрсеткі түймесін басып, түйреуіш белгісін қазіргі орналасқан жеріңізге қайтарыңыз.
Пин орнын жіберу үшін «Жіберу» батырмасын басыңыз. Карта кескіндері сөйлескенде бекітілген жермен, сондай-ақ сіз таңдаған орындармен көрсетіледі. Карта алушы оны түрткен кезде толық экранда ашылады, бұл оларға навигация нұсқауларын алуға мүмкіндік береді. жарнама
12-нің 6-бөлімі: Messenger арқылы төлемдер жасау
Параметрлерді (iOS үшін) немесе Профильді (Android үшін) ашыңыз. Сіз Messenger арқылы ақша жібере аласыз және ала аласыз, сізге тек жарамды дебеттік карточка қажет. Бастау үшін сізге картаңызда ақпарат беру керек. Бұл қадам сіздің банктік шотыңыздан ақша аударуға және алуға мүмкіндік береді.
Параметрлер мәзірінде «Төлемдер» батырмасын басыңыз. Төлем экраны пайда болады.
Түймесін басыңыз «Жаңа дебеттік картаны қосыңыз.’ (Жаңа дебеттік картаны қосыңыз) Бұл Messenger қолданатын жалғыз төлем әдісі. Ақша жіберу немесе алу үшін сізге банктік дебеттік карта немесе несиелік серіктестік шығарған несиелік карта қажет. Бұл жағдайда несиелік карталарға, алдын-ала төленген дебеттік карталарға және PayPal-ға қолдау көрсетілмейді.
- Ақшаны жіберу және алу үшін сізге дебеттік карта қажет болады.
Дебеттік картаға ақпаратты енгізіңіз. Дебеттік картаның нөмірін, жарамдылық мерзімін, артына қауіпсіздік кодын және пошта индексін енгізіңіз. Картаны есептік жазбаңызға қосу үшін «Сақтау» түймесін басыңыз.
- Messenger тек белгілі бір банктерді қолдайды және сіздің дебеттік картаңыз қолдау көрсетілмейтіндердің қатарында болуы мүмкін.
Жібергіңіз келетін адаммен сөйлесуді ашыңыз және сол адамға / одан ақша алыңыз. Енді карта қосылғаннан кейін сіз ақша жіберуді және қабылдауды бастауға болады. Сіз бір адаммен немесе топпен ашық сұхбаттаса аласыз.
- Басыңыз ’... »тармағын таңдап,« Төлемдер »түймесін басыңыз. Бұл жіберу және қабылдау опцияларын ашады.
- Егер сөйлесуде адамдар көп болса, жалғастырмас бұрын біреуін таңдау сұралады.
- Жіберетін немесе алғыңыз келетін соманы енгізіңіз. Режимдер арасында ауысу үшін «Төлеу» немесе «Сұраныс» қойындысын басуға болады. Сол адамнан жібергісі келетін немесе алғыңыз келетін соманы енгізіңіз.
- Мазмұнды енгізіңіз (міндетті емес). Сіз аударымның себебін немесе аударымға сұранысты көрсетуіңіз керек. Егер басқа тарап транзакцияның мазмұнын білмесе, осы әдісті қолданыңыз.
Сұрау жіберіңіз немесе төлем жасаңыз. Егер сіз транзакцияны жасауға келіссеңіз, төлем сұрауын жіберу үшін «Келесі» батырмасын басыңыз. Алушы мақұлдағаннан кейін (және олардың шотына төлемдер орнатылған), қаражат түсе бастайды. Сіздің банктік шотыңызда қаражат пайда болғанға дейін үш күн кетуі мүмкін. жарнама
12-ден 7-бөлім: Uber немесе Lyft Ride брондау
Біреумен сөйлесу ашыңыз. Messenger сұхбаттасу кезінде сіз Uber және Lyft-тен рейстер сұрай аласыз. Осы виджет арқылы сіздің достарыңыз сіздің маршрутыңыз туралы біледі, сонымен қатар сіз біреуге көлік тапсырыс бере аласыз. (Қазіргі уақытта Вьетнамда бұл қызметтік бағдарламаға әлі қолдау көрсетілмейді.)
- Бұл мүмкіндікті пайдалану үшін сізге Uber немесе Lyft есептік жазбасы қажет, егер сізде жоқ болса, оны жасау сұралады.
- Сондай-ақ, Uber немесе Lyft чат-боттарымен тікелей чаттарды ашуға болады. Uber немесе Lyft ботымен жаңа сөйлесуді бастаңыз, содан кейін нұсқаулық бойынша жүріңіз.
- Белгішені басыңыз ’... «және» Тасымалдау «тармағын таңдаңыз. (Тасымалдау) Содан кейін автомобильдерді брондау тізімі көрсетіледі.
- Пайдаланғыңыз келетін қызметті таңдаңыз. Қазіргі уақытта сіз Uber және Lyft арасында таңдау жасай аласыз (егер сіздің аймағыңыз болса). Бұл қызмет үшін сізге әлі де тіркелгі қажет болады. Егер сіз chatbot-пен тікелей сөйлесу арқылы жүрсеңіз, бұл опцияны көре алмайсыз.
- Егер сізде Uber немесе Lyft есептік жазбасы болмаса, оны ашып, төлем туралы ақпаратты қосуыңыз керек.
- Сіз таңдаған қызметке Messenger тіркелгісіне кіруге рұқсат беріңіз. Бұл Messenger бағдарламасы арқылы байланыс операторына қосылу үшін қажет қадам.
- Қажетті көлік түрін таңдаңыз. Орналасу орнына және таңдалған қызметке байланысты сіз әртүрлі көлік құралдарын таңдай аласыз. Алдыңғы және артқа ауысу үшін қойындыларды пайдаланыңыз және олардың арасындағы айырмашылықты білу үшін жүк компаниясының қолдау веб-сайтына жүгініңіз.
- Қажетті қабылдау нүктесін орнатыңыз. Сіздің қазіргі орналасқан жеріңіз әдепкі орын болады. Сіз бұл орынды кез-келген жерде өзгерте аласыз, бұл сізге басқа адамға сапарға тапсырыс беру қажет болған кезде пайдалы.
- Қажетті межелі жерді орнатыңыз. Сіз брондау алдында межелі жерге кіруіңіз керек.
- Автокөлікке тапсырыс беру үшін «Сұрауды» басыңыз. Келу уақыты жергілікті факторларға байланысты болады. Төлем туристік қызметте сақталған төлем туралы ақпарат немесе сіздің Messenger тіркелгіңізбен байланысты дебеттік карта арқылы жүзеге асырылады.
- Автокөлік қызметімен сөйлесу кезінде жол жүру түбіртектерін табыңыз. Брондағаннан кейін сіз көлік қызметінің чат-ботынан растау туралы хабарлама аласыз. Сіз өзіңіздің сапарларыңыздың барлық түбіртектерін осы жерден таба аласыз, сондай-ақ қажет болған жағдайда тұтынушыларды қолдау қызметімен сөйлесе аласыз.
- Сіз бұл сөйлесуді «Соңғы» қойындысынан таба аласыз.
12-ден 8-бөлім: Messenger-ге қосымша бағдарламалар қосу
Біреумен сөйлесу ашыңыз. Messenger Messenger-мен жұмыс істеуге арналған әр түрлі қосымшаларды орнатуға мүмкіндік береді. Сіз мұны кез-келген әңгіме арқылы жасай аласыз.
Белгішені басыңыз ’... «Қосымша сөйлесу параметрлері көрсетіледі.
Қол жетімді бағдарламалар тізімін айналдырыңыз. Messenger-мен жұмыс істейтін барлық бағдарламалардың тізімін көру үшін төмен жылжуға болады. Кейбір қосымшалар Messenger-мен интеграцияланатын дербес қосымшалар, ал басқалары оған арнайы жасалған.
- Әр қолданбаның қол жетімділігі сіз қолданып отырған құрылғыға байланысты әр түрлі болады.
Қолданбалар дүкенінің бетін ашу үшін «Орнату» немесе «Ашу» батырмасын басыңыз. Messenger үшін барлық қосымшалар құрылғының қолданбалар дүкенінен орнатылады.
Қолданбаларды орнатыңыз. «Алу» немесе «Орнату» түймесін басып, кеңейтімді құрылғыдағы басқа қолданбалар сияқты орнатыңыз.
Түймені қайтадан басыңыз ’... »сөйлесу кезінде Messenger. Онда пайда болған көк нүкте жаңа опциялардың бар екендігін көрсетеді.
Кеңейтімді нұқыңыз. Бұл виджеттер экранның жоғарғы жағында көрсетілген. Бұл құрылғыдағы қолданбаларды ашады.
Қолданбаны пайдаланыңыз. Әр түрлі қосымшалар әр түрлі функцияларды орындайды, бірақ олардың көпшілігі сіз жіберетін хабарламаның мазмұнын құруды қамтиды. Мұны қалай тиімді пайдалану керектігін бағдарламаның қолдау парағындағы нұсқаулардан қараңыз.
«Хабарламаға жіберу» батырмасын басыңыз. Мәтіннің орналасқан жері мен процестің дәлдігі қолданбаға байланысты өзгеріп отырады, бірақ оны тікелей өзіңіз жасаған мазмұнмен Messenger-ге жібере аласыз.
Жасағаныңызды басқа қосымшаға жіберу үшін Messenger-дегі «Жіберу» белгішесін түртіңіз. Мазмұнды жібермес бұрын алдын ала қарауды аласыз. жарнама
12-ден 9-бөлім: Chatbots-пен сөйлесу
Сөйлескіңіз келетін чатботты табыңыз. Чат-боттар дегеніміз - қолданушылар компаниялармен және ұйымдармен телефон қоңырауларын өңдеусіз немесе электрондық поштадан жауап күтпей-ақ өзара әрекеттесу мүмкіндігі. Chatbot қолдауы енді ғана іске қосыла бастайды және осы уақытта олардың саны аз ғана қолданылады. Мұнда қол жетімді чат-боттардың кейбіреулері:
- CNN - m.me/cnn
- Wall Street Journal - m.me/wsj
- Панчо - m.me/hiponcho
- 1-800-гүлдер - m.me/1800 гүлдер
- Көктем - m.me/springNYC
Messenger қосымшасының «People» бөлімін ашыңыз. Сіздің барлық байланыстарыңыз көрсетіледі.
Қосқыңыз келетін чатботты іздеңіз. Байланысқа дайын чат-бот «Боттар» тізімінде болады. Іздеу мүмкіндігі әзірге шынымен сенімді емес, сондықтан мобильді шолғышта chatbot веб-сайтына кіріп (сілтемені Messenger) ашуды таңдау оңайырақ. Содан кейін тірі чат терезесі ашылады.
Чатботпен сөйлесуді бастаңыз. Заттар қызықтырақ болады. Chatbots нақты командалар мен кілт сөздер негізінде жауап береді және олардың табиғи тілді өңдеу қабілеті шектеулі. Сондықтан мүмкіндігінше нақты болуға тырысыңыз және тек бірнеше қысқа сөздерді қолданыңыз. Әр түрлі боттарға арналған әртүрлі әдістерді сынап көріңіз.
- Мысалы, сіз CNN ботына «үлкен жаңалықтар» туралы айтқан кезде, сол кездегі басты жаңалықтарға жауап беріледі. Сіз «сайлау» кілт сөзін теріп, алдағы сайлауға қатысты жаңалықтарды ала аласыз.
- 1-800 гүлмен сіз қол жетімділікті және тапсырыс беруді онлайн режимінде көру үшін «гүлге тапсырыс беру» енгізе аласыз. Тапсырыс процесінде тапсырыстан бас тарту үшін «ойыңызды өзгертіңіз» деп теруге болады.
12-нің 10-бөлімі: iOS жүйесіндегі хабарламаларды реттеу
Қолданбаның Параметрлер бөлімін ашыңыз. Параметрлерде жаңа хабарламалар үшін Messenger хабарландыру әдісін орнатуға болады. Төменгі оң жақ бұрыштағы «Параметрлер» батырмасын басыңыз.
Түймесін басыңыз «Хабарламалар.’ (Хабарландырулар) Messenger қосымшасының хабарландыру параметрлері ашылады.
- Ескерту: Сіз бұл мәзір жолағынан хабарландыруларды толығымен өшіре алмайсыз немесе дыбыс параметрлерін өзгерте алмайсыз. Нұсқауларға сәйкес сіз Параметрлерден Messenger хабарламаларын өшіре аласыз.
Алдын ала қарау режимін қосу / өшіру. Бұл сізге хабарламалар алған кезде ескерту тақтасында көрсетілетін ақпаратты анықтауға көмектеседі.
Белгілі бір уақыт ішінде хабарландырулардың дыбысын өшіру. Белгіленген уақыт кезеңіндегі хабарландыру дыбысын өшіру үшін «Дыбысты өшіру» түймесін басыңыз.Сіз оны өшіре отырып, аралықпен немесе келесі таңертеңге дейін таңғы сағат 9-ға дейін өшіре аласыз. Хабарландыруларды осылайша толықтай өшіре алмайсыз.
Қолданбада параметрлерді орнату үшін «Хабарламада хабарламалар» бөлімін нұқыңыз. Бағдарлама ашық және белсенді болған кезде Messenger-дің өзінің хабарландыру параметрлері болады. Бұл мәзірде қосымшаны ашқан кезде жаңа хабарламалар үшін дыбыстық және діріл режимін қосуға немесе өшіруге болады.
Басқа хабарландыру параметрлерін өзгерту үшін құрылғының Параметрлер қолданбасын ашыңыз. Хабарландырулардың пайда болу жолын өзгерткіңіз келсе, оларды толықтай өшіріп немесе өшіргіңіз келсе де, сіз iOS құрылғысының Параметрлер қолданбасына жүгінуіңіз керек.
Параметрлер тізіміндегі «Хабарламалар» тармағын басыңыз. Қолданбалардың тізімі көрсетіледі.
Қосымшалар тізімінде «Messenger» батырмасын басыңыз. Бұл Messenger қосымшасының хабарландыру параметрлерін ашады.
«Хабарламаларға рұқсат беру» жүгірткісін пайдаланып хабарламаларды қосу / өшіру. Бұл Messenger қолданбасының хабарламаларын толығымен өшіреді.
Басқа хабарландыру параметрлерін қосыңыз / өшіріңіз. Хабарландыру орталығында көрсетілген хабарландырулар күйіне, дыбысқа, оқылмаған хабарламалар үшін қосымшаның белгішесіне және пайда болған хабарламалардың күйіне байланысты орнатуға болады. экранды құлыптау. Сондай-ақ, сіз хабарландыру әдісін құрылғыңызда басқа қолданбаны пайдаланған кезде пайда болатын етіп орнатуға болады. жарнама
12-ден 11-бөлім: Android-тағы хабарламаларды реттеу
Бағдарламаның профилі бөлімін ашыңыз. Сіз бұл бөлімде қолданба параметрлерін, оның ішінде хабарландыру параметрлерін таба аласыз. Жоғарғы оң жақ бұрыштағы «Профиль» батырмасын басыңыз.
Таңдау түймесін басыңыз «Хабарламалар мен дыбыстар.’ (Хабарландырулар мен дыбыстар) Messenger қосымшасының хабарландыру параметрлері ашылады.
- Сіз мессенджер үшін хабарландыруларды толығымен өшіре алмайсыз. Хабарламаларды нұсқаулыққа сәйкес өшіру үшін сізге Android параметрлері қолданбасын пайдалану қажет.
Хабарландыруды алдын ала қарауды қосу / өшіру. Алдын ала қарау хабарламаларда жаңадан алынған хабарламалардың атауы мен мазмұнын көрсетеді. Егер сіз бұл ақпараттың құлыпталған экранында пайда болуын қаламасаңыз, алдын ала қарауды өшіріңіз.
Діріл режимін қосыңыз / өшіріңіз. Жүгірткіні қолдану арқылы сіз жаңа хабарландырулар үшін дірілді өшіре аласыз.
Хабарландыру шамын қосыңыз / өшіріңіз. Егер сіздің құрылғыңызда жарықдиодты шам болса, ескерту шамын қосуға немесе өшіруге болады. Егер сіздің құрылғыңызда жарықдиодты шам орнатылмаған болса, сізде бұл опция болмайды.
Хабарландыру дыбысын қосыңыз / өшіріңіз. Messenger хабарландыруының дыбысын қосу немесе ажырату үшін Дыбыс жүгірткісін пайдаланыңыз.
Messenger-де хабарландыру дыбысын өзгерту үшін «Хабарландыру дыбысы» түймесін басыңыз. Сіз өзіңіздің Android құрылғыңызда жүктелген хабарландыру дыбыстарының тізімін таңдай аласыз.
Қолданбадағы дыбыстарды қосу / өшіру. Messenger қолданбада әр түрлі дыбыстарды пайдаланады, мысалы, сөйлесу тізімін жаңартқанда. Бұл жүгірткі сізге сол дыбыстарды қосуға немесе өшіруге мүмкіндік береді.
Хабарландыруларды толығымен өшіру үшін Android құрылғысында Параметрлер қолданбасын ашыңыз. Егер сіз Messenger хабарландыруларын толығымен өшіргіңіз келсе, мұны Android ішіндегі Параметрлер бөлімінен жасауыңыз керек:
- Параметрлер бөлімін ашып, «Қолданбалар» немесе «Қолданба менеджері» тармағын таңдаңыз. (Қолданба менеджері)
- Сіздің қосымшалар тізіміңізде «Messenger» батырмасын басыңыз.
- «Хабарламаларға рұқсат беру» ұяшығынан белгіні алып тастаңыз
- Егер Параметрлер бөлімінде өріс пайда болмаса, негізгі Параметрлер мәзіріне оралып, «Дыбыс және хабарландыру» тармағын таңдаңыз. (Дыбыстар мен хабарламалар). «Хабарландырулар» бөліміндегі «Қолданбалар» опциясын түртіңіз. Бағдарламалар тізімінен «Messenger» тармағын таңдап, «Block» функциясын қосыңыз.
12-ден 12-бөлім: Жұмыс үстелінде Messenger қолдану
Параққа кіріңіз.жұмыс үстеліндегі шолғышта. Енді Messenger-ге Messenger.com веб-сайтынан кіруге болады. Сіз мобильді қосымшада қол жетімді мүмкіндіктердің көпшілігін, соның ішінде есеп айырысу функциясын пайдалана аласыз.
- Компьютерлерге арналған арнайы Messenger бағдарламасы жоқ. Сіз Facebook Messenger-мен байланыстымын деген кез-келген бағдарламаны жүктемеуіңіз керек, себебі бұл сіздің жеке кабинетіңізге қауіп төндіреді.
Жеке Facebook есептік жазбаңызбен кіріңіз. Егер сіз компьютерге Facebook-ке кірген болсаңыз, кіру мәліметтерін енгізбестен келесі қадамдарға өтуіңізге болады.
Messenger веб-сайтын пайдалану сіз қолданбадағыдай. Сіз парақтың сол жағында сөйлесулер тізімін көресіз. Таңдалған сұхбат негізгі жақта ашылады және фотосурет, стикер, GIF, жазба және төлем опциялары хабарлама өрісінің оң жағында көрсетіледі.
- Жеткізу сияқты кейбір мүмкіндіктер веб-нұсқасында қол жетімді емес.