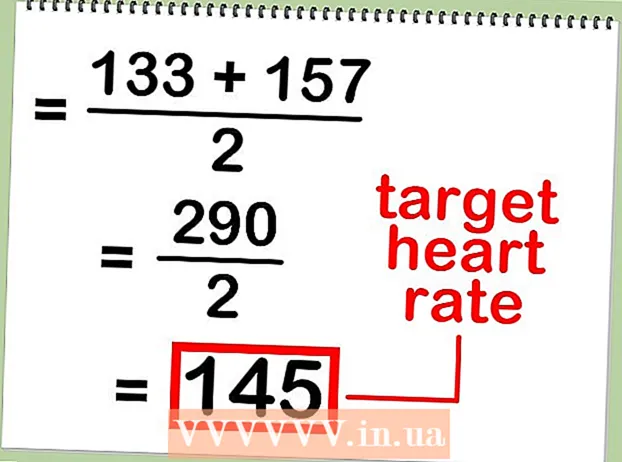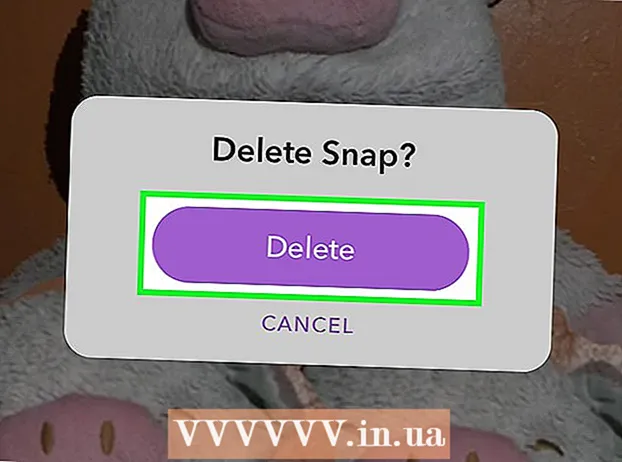Автор:
Lewis Jackson
Жасалған Күн:
5 Мамыр 2021
Жаңарту Күні:
25 Маусым 2024

Мазмұны
Snapchat - бұл танымал әлеуметтік желі және iOS және Android операциялық жүйелеріндегі хабарламалар алмасу қосымшасы; Бағдарламада фотосуреттер мен бейнелерге қосымша эффекттер қосуға болады. Snapchat-та анимация жасау үшін сіз линзаларды бет эффектілері арқылы қолдана аласыз, сүзгілерді қолдана аласыз, бет-әлпетті ауыстырып көріңіз, мәтін қосыңыз, стикерлермен немесе эмодзилермен безендіріңіз. немесе сурет салу мүмкіндігін қолданыңыз. Әр түрлі нұсқаларды қолданып көріңіз және дайын өнімнің қандай болатынын көріңіз!
Қадамдар
7-ден 1-бөлім: Линзаны қолдану - бет әсерлері
Объективті түсіну. Ең танымал линзалар Snapchat алғашқы әсерінің бірі болды: кемпірқосақты босату. Кейінірек Snapchat үнемі Линзаның жаңа эффектілерін жаңартады, мысалы: бет-әлпет ауыстыру, көптеген жануарлардың бет-әлпеті, кейіпкерлердің ауысуы, тұлғаның бұрмалануы, «Туған күн» және басқа да көптеген эффекттер. .
- Линзалар - бұл бетті анықтау кезінде қолданылатын арнайы эффекттер, сондықтан сіз экранда Lens эффектіне әсер ететін әрекеттерді көре аласыз. Линзалар жиі өзара әрекеттесетіндіктен, сіз белгілі бір әсер ету үшін белгілі бір қимылдарды орындауыңыз керек (мысалы, аузыңызды сарқырама тәрізді аузыңыздан кемпірқосақ ағып тұруы үшін аузыңызды ашыңыз). Snapchat күн сайын линзаның 10 тегін әсерін ұсынады және олар күн сайын өзгертіледі. Егер сіз линзаны сатып алған болсаңыз, оны кез келген уақытта пайдалануға болады.
- Линзалар суретке түсіру немесе түсірілім алдында суретке түсіру үшін қолданылады, ал сүзгілер мүмкіндігі Snap болғаннан кейін қосылады. Линзалар мен сүзгілер эффектілерін бір уақытта қолдануға болады.

Объективтің мобильді құрылғылар мен құрылғылардағы шектеулерін түсіну. Lens функциясы Android телефондарының көпшілігімен үйлеспейді және жаңа iPhone-да ғана қол жетімді (бірақ соңғы кезде бірнеше сәйкессіздіктер болған). Жаңа құрылғы болмаса, сіз Lens функциясын қолдана алмай қалуыңыз мүмкін. Жаңа құрылғы болған кезде де, бұл мүмкіндіктің жұмыс істемеуі мүмкін.- Түпнұсқа iPhone 4 пен iPad Lens функциясын қолдамады. Алайда көптеген қолданушылар бұл мүмкіндікті қолдайтын кейбір құрылғыларда Lens-ті қолдана алмайтындықтарын айтты.
- Объективке Android 4.3 немесе одан жаңа Android телефондарында қолдау көрсетіледі. Құрылғының соңғы нұсқасына жаңартылғаннан кейін де кейбір пайдаланушылар бұл функция әлі де жұмыс істемейтінін хабарлады.

Snapchat жаңартулары. Lens мүмкіндігіне қол жеткізу үшін Snapchat-тың соңғы нұсқасын қолданғаныңызға көз жеткізіңіз. Snapchat бағдарламасын App Store немесе Google Play Store дүкенінен жаңартуға болады.- Бұл қолданбаны жаңарту туралы егжей-тегжейлі ақпарат алу үшін Snapchat-ты қалай жаңартуға болатынын біліңіз.

Snapchat-та селфи режиміне ауысыңыз («Селфи жасаңыз»). Объектив бетті анықтау механизміне сәйкес жұмыс істейді, содан кейін эффектілерді қосады. Сіз артқы немесе алдыңғы камераны қолдана аласыз, бірақ ең оңай жолы - оны алдыңғы камерада көру. Қолданбаны ашқан кезде сіздің артқы камераңыз бірден іске қосылады. Алдыңғы камераны екі жолмен қосуға болады:- Алдыңғы камераны қосу үшін жоғарғы оң жақ бұрыштағы белгішені түртіңіз (шеңбер екі көрсеткіден тұрады). Сондай-ақ, камералар арасында ауысу үшін экранды екі рет түртуге болады.
Бетіңізді толық көру үшін телефонды алыс ұстаңыз. Линзалар бүкіл бетіңізді кадрда көре алған кезде жақсы жұмыс істейді.
- Сонымен қатар, сіз тұлғаны тануға әсер етпеу үшін жақсы жарықтандыруды қамтамасыз етуіңіз керек.
Экранға бетіңізді бүкіл геометрия аяқталғанша басып тұрыңыз. Біраз уақыттан кейін бағдарлама сіздің бетіңізді сканерлейді және Lens параметрлері экранның төменгі жағында пайда болады.
- Сіздің бүкіл бетіңіз экранда екеніне және телефонды мықтап ұстағаныңызға көз жеткізіңіз. Мүмкін сізге экранды бірнеше секунд басып ұстап тұруыңыз керек немесе мүмкіндікті қосқанға дейін бірнеше рет көріңіз. Егер сіз тек бетті анықтайтын жақтауды көрсеңіз, жарықты қайтадан реттеуіңіз керек.
Пайдаланғыңыз келетін линза әсерін таңдаңыз. Қол жетімді әсерді таңдау үшін солға / оңға сырғытыңыз. Snapchat линзаны күн сайын жаңартады, сондықтан сізде әрқашан жаңа опциялар бар.
- Кейбір жиі кездесетін линзалар: кемпірқосақ, айқайлау, зомби, «ғашық», жылау әсері.
- «Туған күн кеші» эффектісі сіздің туған күніңізде қосылады (егер сіз оны қоссаңыз) Туған күн кеші Параметрлер). Сіз достарыңыздың туған күндеріндегі эффектті қолдана аласыз - тек туған күнін жариялау үшін пайдаланушының аты жанынан торт белгішесін іздеп, оған қол жеткізу үшін белгішені түртіңіз. дереу әсер етеді.
- Snapchat линзаны күн сайын өзгертетіндіктен, сізге қажет эффектілер болмауы мүмкін. Бір-екі күнде нәтиже көрсетіп жатқанын тексеру үшін қайта тексеріп көріңіз.
Сіз таңдаған линзаның нұсқауларын орындаңыз. Көптеген линзаларда эффект жасау үшін қысқаша команда пайда болады. Мысалы, кемпірқосақты босату әсерін пайдалану үшін сіз аузыңызды ашыңыз.
Snapchat-қа фотосуреттер түсіріңіз немесе бейнежазбалар жасаңыз. Дайын болғаннан кейін суретке түсіру үшін экранның төменгі жағындағы Түсіру батырмасын басуға болады (бұл жағдайда сіз таңдаған эффекттің суретін көресіз) немесе фильмді жазу үшін батырманы басып ұстап тұрыңыз. (10 секундқа дейін). Линза әсері фильмде де пайда болады.
- Фотосуреттер үшін суреттің төменгі сол жақ бұрышында шеңберде «3» белгісі орналасқанын көресіз. Фотосуреттің қанша секунд көрсетілетінін (10-ға дейін) таңдау үшін түртіңіз.
- Snapchat-қа линза әсерін пайдаланып фильмдер түсіру үшін Android құрылғыларында 5.0 немесе одан жоғары нұсқасы болуы керек. iPhone 4, 4S және iPad 2 бұл әсерді қолдамайды. Тіпті үйлесімді құрылғылармен де, Lens функциясын қолдана алмайтын көптеген пайдаланушылар бар.
- Эффектілерді қосуды қарастырыңыз (мәтін, суреттер, эмодзилер және стикерлер). Фотосуреттерге / бейнелерге басқа эффектілерді Lens мүмкіндігін пайдаланып қосуға болады (келесі бөлімдерде талқыланады).
Фотосуреттерді / бейнелерді жіберіңіз. Суретке түсіру үшін фотосурет немесе бейне түсіргеннен кейін оларды Snapchat контактілеріне жібере аласыз, оларды Story-ге жібере аласыз (тек 24 сағат бойы көрінеді) немесе фотосуретті / бейнені әдеттегідей жарияламай сақтай аласыз. .
- Фотосуреттерді / бейнелерді жарияламай сақтау үшін экранның сол жағынан төменгі жағына көрсеткілермен және сызықшалармен екінші белгішені түртіңіз.
- Экранның сол жағынан төменгі жағына өріс пен плюс белгісі бар үшінші белгіше Оқиға орналастыру үшін қолданылады - оны көруге рұқсат етілгендерге 24 сағат ішінде ғана көрінеді.
- Түймені түртіңіз Жөнелту Фотосуретті / бейнеклипті кімге жіберетіндігіңізді таңдау үшін төменгі оң жақ көк бұрышта (Жіберу). Сіз сонымен қатар Stories жариялауды таңдай аласыз.
- Алушыны таңдағаннан кейін, фотосуретті / бейнені жіберу үшін төменгі оң жақ бұрыштағы көк көрсеткіні түртіңіз.
7-ден 2-бөлім: Сүзгілерді пайдалану
Сүзгіні түсініп алыңыз. Snapchat сүзгілері сіз фотосуретті / бейнені түсіргеннен кейін қосылады және олар фотосуретке немесе бейнеге аз күш жұмсамай жылтыр қосады. Сүзгіні көру үшін экранды солға немесе оңға сырғытыңыз немесе төмендегі ақпаратты оқыңыз.
Snapchat қолданбасының жаңартылғанына көз жеткізіңіз. Барлық сүзгілерді көру үшін сізге Snapchat-тың соңғы нұсқасын жаңарту қажет. Егер сіз қолданбаңызды біраз уақыттан бері жаңартпаған болсаңыз, бұл сізге көптеген сүзгілерді көруге көмектеседі. Қолданбаны Google Play Store немесе iPhone App Store дүкендерінде жаңартуға болады.
- Осы қолданбаны жаңарту туралы қосымша ақпарат алу үшін Snapchat-ты қалай жаңартуға болатынын біліңіз.
Сүзгіні қосыңыз. Камера экранында сырғытыңыз және мәзірді ашу үшін жоғарғы оң жақ бұрыштағы белгішені түртіңіз Параметрлер (Параметр).
- Төмен жылжып, таңдаңыз Теңшелімдерді басқару (Параметрлерді басқару) мәзірдің «Қосымша қызметтер» бөлімінде.
- Бүйірлік сырғытпаны итеріңіз Сүзгілер (Сүзгі) «Қосу» күйіне дейін. Енді жүгірткі жасыл болады.
Snapchat қызметінде орынды анықтау қызметін қосыңыз. Егер сіз кез-келген сүзгілерді қолданғыңыз келсе, Snapchat-қа өз орныңызды беруіңіз керек. Кейбір сүзгілер сіздің орналасқан жеріңізге кіруі керек, мысалы, қала немесе температура сүзгілері.
- IOS - Параметрлер қолданбасын ашыңыз. Төмен жылжып, таңдаңыз Құпиялылық (Жеке), содан кейін таңдаңыз Орналасу қызметі (Орналасу қызметтері). Бүйірлік сырғытпаны итеріңіз Орналасу қызметі егер ол жасыл болмаса «On» күйіне Содан кейін сіз төмен жылжып, таңдаңыз Snapchat содан кейін түртіңіз Қолданбаны пайдалану кезінде (Қолданбаны пайдалану кезінде).
- Android - Параметрлер қолданбасын ашыңыз. Орналасқан жерді таңдап, мәзірдің жоғарғы жағында «Орналасу» функциясын қосыңыз.
Суретке түсіріңіз немесе бейнежазбаға түсіріңіз. Келесі камера экранынан бастаңыз. Суретке түсіру үшін үлкен шеңберді түртіңіз; Бейнені 10 секундқа дейін жазу үшін шеңберді ұстап тұрыңыз. Фотосуреттер үшін экранның сол жақ төменгі бұрышындағы шеңбердегі «5» белгішесін түртіңіз, фотосурет жоғалғанға дейін қанша уақыт пайда болатындығын таңдаңыз - 10 секунд. Бейне үшін, егер сіз дыбысын өшіргіңіз келсе, экранның төменгі сол жақ бұрышындағы дыбыс түймесін таңдай аласыз.
Фотосуреттерге немесе бейнелерге сүзгілерді қосыңыз. Әр түрлі сүзгілерді қосу үшін фотосуретті оңға немесе солға сырғытыңыз. Орналасқан жерге қатысты сүзгілер көрсетілмейді Орналасу қызметі қосылмаған. Қол жетімді сүзгілерді көру үшін солға немесе оңға сырғытыңыз.
Geofilters қосыңыз. Бұл сүзгілер сіздің орналасқан жеріңізге байланысты көрінеді.
- Қала сүзгісі - әдетте сіз тұрған қаланы бейнелейтін бірнеше нұсқаны (әдетте қала атауы) қамтиды.
- Қауымдастық сүзгілері - Snapchat мақұлдаған жұмысты қамтиды, оны кез-келген адам өзінің орналасуын қамтамасыз ете алады, осылайша сіз оларды көре аласыз. Алайда, пайдаланушыларға брендтің логотиптерін орнатуға тыйым салынады.
- Талап бойынша сүзгі - компаниялар немесе пайдаланушылар сайтқа арналған сүзгіні жасау үшін ақы төлей алады. Бұл жағдайда брендтік логотиптерге рұқсат етіледі.
Бейне үшін арнайы сүзгіні қолданып көріңіз. Бұл сүзгілер тобы бейненің күйін және дыбысын өзгертеді.
- Артқа айналдыру - сол жаққа 3 көрсеткі, бұл сүзгі бейнені, аудионы артқа айналдыруға мүмкіндік береді.
- Жылдам алға - қоян белгішесі (сызықтар жоқ), бейне мен аудионы жылдамдатыңыз (бірақ жылдам жылдам жіберу сияқты жылдам емес).
- Faster Fast Forward - екі жолдың арасында орналасқан қоян белгішесі, бұл сүзгі бейне жылдамдығын екі есеге арттыру үшін қолданылады. Дыбыс әлдеқайда жылдам.
- Slow Motion - ұлулар белгішесі, бұл сүзгі бейне мен аудионы баяулатады.
Деректерді сүзіп көріңіз (Деректер). Бұл сүзгілер тобы фотосуретке / бейнеге ақпарат қосу үшін фотосуретті / бейнені түсірген кезден бастап деректерді тартады.
- Батареяның қызмет ету мерзімі - бұл сүзгі сіз қолданып жатқан құрылғының батарея күйіне байланысты. Оның жасыл күлкісі бар және батарея толған кезде толы; немесе құрылғының батареясы өте төмен болған кезде белгіше қызыл және бос болады.
- Уақыт немесе күн - бұл сүзгі суретке немесе бейнеге түсіру үшін уақытты немесе күнді қосуға мүмкіндік береді. Күнге ауысу үшін көрсетілетін уақытты түртіңіз. Күннің орналасуын реттеу үшін қайтадан түртіңіз.
- Температура - ағымдағы орынға байланысты температураны қосады. Фаренгейттің орнына Цельсийді таңдау үшін температураны түртіңіз.
- Жылдамдық - фотосуреттер / фильмдер түсіру кезінде қозғалыс жылдамдығын қосады. Егер сіз қозғалмасаңыз, бұл 0 KM / H немесе 0 MPH - өлшем бірлігін өзгерту үшін санды түртіңіз.
Түсті сүзгіні пайдаланып көріңіз (Түс). Бұл сүзгілер тобы фотосуреттің немесе бейненің түстерін өзгертеді.
- Қара және ақ - фотосуретті немесе бейнені ақ-қара етеді.
- Vintage немесе қаныққан - сіздің фотосуретіңізді немесе бейнеңізді қаныққан және «қартайған» етіп көрсетеді.
- Сепия - фотосуреттің немесе бейненің алтын қоңыр түске боялуына әкеледі.
- Жарқын - фотосуретті немесе бейнені жарқын етеді.
Басқа сүзгілерді қосып көріңіз. Бірнеше сүзгіні пайдалану үшін алдымен сүйікті сүзгіні таңдау үшін сырғытыңыз.Әрі қарай, фотосуретті бір саусағыңызбен басып ұстап тұрыңыз да, екінші саусағыңызбен сипаңыз.
- Сіз бір кескінге 3-ке дейін сүзгі (Geofilter, Data, Color) және бейнеге арналған 5 filter (Geofilter, Data, Color, Rewind және үш жылдамдықты сүзгілердің бірін) қолдана аласыз.
7-ден 3-бөлім: Бетті ауыстыру
Бетті ауыстыру опцияларын табу үшін линза әсерін қосыңыз. Snapchat-тегі Lens эффектісі екі түрлі жүзді ауыстыру опциясына ие: бетті бір жақтаудағы біреумен ауыстыруға немесе құрылғыда сақталған фотосуреттермен ауыстыруға болады.
- Линзаны қосу үшін Snapchat камера экранында тұлғаны басып тұрыңыз. Біраз уақыттан кейін Lens эффектісі экранның төменгі жағында пайда болады.
Келесі адаммен жүздерді ауыстыру үшін сары жүзді ауыстыру опциясын түртіңіз. Бұл объективтік эффекті тізімнің төменгі жағында екі смайликтің белгісімен табуға болады.
Бетіңізді орналастыру үшін шаблонды экранға жылжытыңыз. Сары жүзді ауыстыру линзасын таңдағанда, сіз экранда екі күлімсіреу бетінің суретін көресіз. Үлгіні екі позицияға жылжытыңыз, сонда Snapchat оларды ауыстырады.
- Сіздің бетіңіз досыңыздың денесінде көрінеді және керісінше!
Телефонда сақталған фотосуреттермен беттерді ауыстыру үшін күлгін бетті ауыстыру линзасын таңдаңыз. Бұл объектив тізімнің төменгі жағында смайлик пен камера белгішесімен көрінеді. Бұл эффектті таңдағаннан кейін Snapchat құрылғыдағы фотосуреттерді сканерлейді және бет-әлпеті ауыстырылатын фотосуреттерді табады.
Ауыстырғыңыз келетін бетті түртіңіз. Snapchat сіздің фотосуретті сканерлеп, жүзімен суретті табады. Сіз фотосуреттерді өзіңіз таңдай алмайсыз, тек Snapchat-тың бет-әлпетіне сенуге болады.
- Бұл эффект суреттегі қолданыстағы тұлғаны камерада тұрғанмен ауыстырады - дәл сол жерде өзіңіздің Lens стиліңізді жасау сияқты!
7-ден 4-бөлім: Мәтін қосу
Фотосуреттерге немесе бейнелерге мәтін қосыңыз. Фотосуретті немесе бейнеклипті түртіңіз. Хабарламаны теріп, Дайын, Enter пернелерін басыңыз немесе экранды түртіңіз. Мәтін автоматты түрде кадрдың ортасына қосылады.
Экранның жоғарғы оң жақ бұрышындағы «T» белгісін түрту арқылы мәтіндік эффекті қосыңыз. Бұл мәтінді үлкейтеді, ортасына / сол жағына туралайды немесе жазба жолын алып тастайды.
- Беттің ортасына мәтінді туралау үшін «Т» белгішесін екінші рет түртіңіз.
- Бастапқы сөзді түсіну үшін оралу үшін «Т» белгісін үш рет түртіңіз.
Мәтінді жылжыту, өлшемін өзгерту және бұру. Мәтінді жылжыту үшін түртіп, сүйреңіз. Үлкейту үшін мәтінді түрткенде екі саусақты тарылтыңыз. Көлемді ұлғайту үшін мәтінді үлкейтіңіз. Қажетті бұрышқа бұру үшін мәтінге бірден екі саусақты бұраңыз.
Мәтінді немесе қаріп түсін өзгертіңіз. Мәтінді түртіңіз, сонда экран пернетақтамен түстер палитрасын көрсетеді. Қаріп түсін өзгерту үшін түстер палитрасын түртіңіз. Аяқтағаннан кейін Дайын таңдаңыз, Enter пернесін басыңыз немесе экранды түртіңіз.
- Егер сіз әріпті немесе сөзді өзгерткіңіз келсе, әріпті немесе сөзді таңдап, түсін өзгерту үшін түстер палитрасын түртіңіз.
7-ден 5-бөлім: стикерлер, эмодзилер мен Bitmoji қосу
Стикерлер, эмодзилер немесе Bitmoji қосыңыз. Экранның жоғарғы жағындағы Стикерлер түймесін түртіңіз (ол «Т» белгішесінің сол жағында жабысқақ ноталардың белгішесіне ұқсайды). Түрлі стикерлер түрлерін көру үшін тізімді солға және оңға сырғытыңыз. Таңдауды көру үшін төмен айналдырыңыз. Эмодзиді түрткенде, ол фотосуретке қосылады, содан кейін оны саусағыңызбен қалаған күйіңізге сүйреңіз. Қанша стикер қосуға болады.
- Стикерді үлкейту үшін сырғыту кезінде екі саусақты қысыңыз немесе үлкейту үшін екі саусақты бөліңіз. Сондай-ақ, стикерді екі саусақты ұштарға қойып, бір уақытта айналдыру арқылы бұруға болады.
Стикерлерді клиптегі нысандарға бекіту. Бейнеклипке стикерді басып ұстап тұрғанда, видео кідіртіліп, кадрдағы заттың үстінен сүйреуге мүмкіндік береді. Стикерді затқа «түйреуішке» тастаңыз, сонда жапсырма экран бойымен қозғалған кезде оның артынан жүреді.
Жапсырмалармен немесе эмодзилермен сүзгіні жасау бойынша кеңестерді қолданып көріңіз. Алдымен сіз жапсырманы таңдайсыз. Содан кейін сіз стикерді фигураны стикердің немесе эмодзидің шетіне қойып, бастапқы пішінін жоғалту үшін үлкейтесіз. Бұлыңғыр шетін фотосуреттер немесе фильмдер үшін арнайы сүзгі ретінде пайдалануға болады.
Жапсырмалар жасаңыз. Экранның жоғарғы жағындағы қайшы белгішесін түртіңіз, содан кейін саусағыңызбен бейненің кейбір бөліктерін, мысалы, адамның бет-бейнесін жасаңыз. Сіз жапсырманы жасағаннан кейін саусағыңызбен экранның кез келген жеріне жылжуға болады.
- Сіз жасаған стикер мәзірдің жоғарғы жағында пайда болады Жапсырмалар жад белгішесін түрткен кезде.
- Фотосуреттегі стикерді оны жабысқақ жазба белгішесінің үстінен ұстап сүйреу арқылы алып тастауға болады, ол стикерді жақындатқанда әдетте қоқыс жәшігінің белгішесіне айналады.
7-ден 6-бөлім: Сурет салу мүмкіндігін пайдалану
Фотосуретке немесе бейнеге сурет салыңыз. Экранның жоғарғы оң жақ бұрышындағы қарындаш белгішесін түртіңіз. Бояғышта түсті таңдаңыз. Сурет салу үшін экранды түртіңіз. Аяқтағаннан кейін қарындаш белгішесін қайтадан түртіңіз.
- Егер сіз жаңа ғана салғаныңызға қанағаттанбасаңыз, қарындаш белгішесінің сол жағындағы қайтару батырмасын (солға қисайған көрсеткі белгісімен) басыңыз.
Жасырын түстерді табыңыз. Ақ пен қара Android жүйесінде болса, iOS жүйесіндегі түсті жүгірткі бұл екі түсті көрсетпейді. Ақ түс алу үшін түсті сырғытпаны жоғарғы сол жақ бұрышқа сүйреңіз. Қара түске боялу үшін түсті сырғытпаны төмендегі ортаңғы бұрышқа қарай сүйреңіз. Сұр түс үшін түсті сырғытпаны төменгі сол жақ бұрышқа сүйреңіз. Көрсетілмеген түстерді таңдау үшін (ақшыл қызғылт немесе бургунды сияқты), экранның түстер сырғытпасын жылжытыңыз.
- Android құрылғыларында да «мөлдір» түстер бар. Экранды түстер палитрасы толық көрсетілгенше басу керек, содан кейін «мөлдір» түсті таңдау керек.
7-ден 7-бөлім: Ескі нұсқаны пайдалану
Суретке түсіру. Snapchat бағдарламасының ескі нұсқасы болса және жаңартқыңыз келмесе, мына әрекеттерді орындаңыз.
Суретке сепия сүзгісін қосыңыз. Мәтін жолағын ашу үшін фотосуретті түртіңіз де, теріңіз Сепия ....
- Эллипсис теру керек.
Фотосуретке ақ-қара сүзгіні қосыңыз. Мәтін жолағын ашу үшін фотосуретті түртіңіз де, теріңіз b & w ....

Суретке теріс сүзгі қосыңыз. Мәтін жолағын ашу үшін фотосуретті түртіңіз де, теріңіз Теріс .... жарнама
Кеңес
- Қаріп түсін өзгерту үшін: Сіз мәтін теріп, содан кейін түсін өзгертетін сөзді немесе таңбаны таңдайсыз.
- Скриншотты жасырын түсіру үшін: Сіз телефоныңызда ұшақ режимін қосып, «оқиға» жүктеу үшін түртіңіз, содан кейін «оқиға» көру үшін скриншот түсіріңіз. Осылайша, сізге «оқиғаны» ұсынған адам экраннан түсіру туралы хабарлама алмайды.
- Музыка қосу үшін Spotify сияқты музыкалық бағдарламаны ашыңыз, ән таңдаңыз, Snapchat ашып, бейнені жазыңыз.
- Екі сүзгіні қосу үшін сіз фотосуретке түсіріп, сүзгіні таңдап, экранды сол сүзгіде ұстап тұрып, басқа сүзгіні таңдау үшін сырғытыңыз.
- Видеода эмодзидің қозғалысын жасау үшін сіз эмодзиді таңдап, оны қалаған объектіңізге жылжытып, босатыңыз.
- Snapcode бар фотосуреттермен достасу үшін сіз тек Snapcode кодын көрсету үшін суретті қиып аласыз. Содан кейін Snapchat ашыңыз, достар қосу таңдаңыз, Snapcode көмегімен достар қосуды таңдаңыз, содан кейін Snapcode көмегімен фотосурет таңдаңыз. Snapcode көмегімен достар табу үшін Snapchat ашыңыз, камераны досыңыздың Snapcode-ға бағыттаңыз, кодты ұстаңыз, содан кейін достасыңыз.
- Қолмен емес фильмді жазу үшін (iOS үшін): жүйенің параметрлеріне өтіп, «Қол жетімділік» тармағын таңдап, Assistive Touch (Жаңа қолмен қимыл жасау) опциясын таңдап, саусағыңызды ұстап тұрып, содан кейін аты Snapchat. Енді Snapchat-те шаршыны шеңбермен ашып, опциясын тауып, Snapchat таңдап, жазба түймесіндегі нүктемен шеңберді жылжытып, босатыңыз.
- Жасырын түстерді табу үшін: iOS жүйесінде сіз фотосуретке түсесіз, түстер палитрасына өтесіз, содан кейін ақ түспен солға, ал төменгі солға қарай қара түсті табыңыз. Android-де сіз суретке түсіріп, түстер палитрасын ұстап, мөлдір түске ие боласыз.
- Саяхат режимін қосу үшін келесіге өтіңіз Параметрлер (Реттеу) үшін төмен жылжыңыз Теңшелімдерді басқару (Опцияларды басқару) «Қосымша қызметтер» тармағын таңдаңыз, содан кейін оны қосыңыз Саяхат режимі (Саяхат режимі). Бұл ұялы деректерді азайтуға көмектеседі.
- Сурет салу тақтасындағы қарындаш белгішесін басыңыз. Егер сіз төмендегі жүрек белгішесін бассаңыз, онда сіз әртүрлі жүрек пішіндерімен сурет сала аласыз.