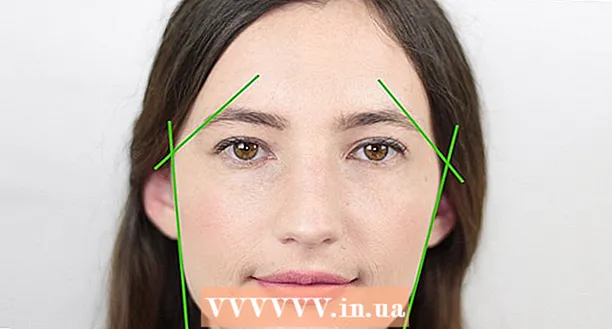Автор:
John Stephens
Жасалған Күн:
28 Қаңтар 2021
Жаңарту Күні:
28 Маусым 2024

Мазмұны
Көк экран немесе ТОҚТАТУ қателіктері, әйтпесе Көк экран (BSOD) қателері деп аталады, жағымсыз оқиғаларды тудыруы мүмкін. Қате туралы хабарламалар ешқашан дұрыс емес екенін көрсетпейді және жиі кездейсоқ беріледі. Төмендегі нұсқауларды орындау өлімнің көгілдір экранын тудыратын қателерді диагностикалауға және түзетуге мүмкіндік береді.
Қадамдар
3-тің 1 әдісі: Мәселені анықтаңыз
Жақында бірдеңе өзгерткеніңізді тексеріңіз. Көк экранның себептерінің көпшілігі компьютердің немесе аппараттық құралдың параметрлерінің өзгеруіне байланысты. Әдетте жаңа драйверлерді орнатуды немесе жаңартуды көздейді. Драйверлер - бұл қатты дискінің Windows амалдық жүйесімен байланысуға мүмкіндік беретін бағдарламалық жасақтама. Егер сіздің компьютеріңізде қалпына келтіру нүктесі болса, оны қайта жүктеп көріңіз, егер бұл көмектесе ме, мүмкін, мүмкін емес.
- Аппараттық конфигурациялардың шексіз саны болғандықтан, драйверлерді әр конфигурация бойынша тексеру мүмкін емес. Бұл дегеніміз, кейде драйвер аппараттық құралмен байланыста үлкен қателік жібереді.

Компьютердің ішкі жабдықтарын тексеріңіз. Кейде компьютердің нашар байланысы Көк экран қатесін тудыруы мүмкін. Компьютер ағашын ашып, барлық кабельдердің сенімді жалғанғанын және дұрыс орнатылғанын тексеріңіз.- Бұл ноутбук үшін қиынырақ болады. Қатты дискіні және жедел жадты олардың дұрыс жалғанғанын тексеру үшін тексеруге болады. Қатты дискінің және RAM-тің артқы қақпағын кішкене бас бұрағышпен алыңыз. Дәнекерленген бөлшектерді олардың қосылымына мықтап басыңыз.

Компьютердің температурасын тексеріңіз. Шамадан тыс жылу аппараттық құралдың ақауларына әкелуі мүмкін. Ең ыстық бөліктердің бірі - графикалық карта. Екінші себеп процессорға байланысты болуы мүмкін.- Сіз температураны BIOS экранынан немесе Windows бағдарламалық жасақтамасы арқылы тексере аласыз.

ЖЖҚ-ны тексеріңіз. Жүйенің бұзылуының жалпы себебі - жедел жадтың сапасыздығы. ЖЖҚ істен шыққан кезде, ол жүйенің тұрақсыз жұмысына әкелуі мүмкін. ЖЖҚ-ны «memtest86» деп аталатын бағдарламалық жасақтаманың көмегімен тексеруге болады. Бағдарлама желіде ақысыз және жүктеу ықшам дискісіне жазу арқылы іске қосылады.- Компьютерді қайта қосып, бағдарламаны іске қосыңыз. Memtest бағдарламасы автоматты түрде компьютердің жедел жадын тексере бастайды. Аяқтауға бірнеше минут кетуі мүмкін. Жақсы нәтиже алу үшін аяқтамас бұрын бірнеше рет тексеріп көріңіз. Memtest сіз оларды тоқтатқанға дейін шексіз жұмыс істейді.
Қатты дискіні тексеріп көріңіз. Қателерді іздеу және ықтимал қателерді түзету үшін қатты ұяшық атауында «chkdsk» функциясын іске қосыңыз. Қатты ұяшықтардағы қателіктер көгілдір экранды файлдың үзілуіне байланысты тудыруы мүмкін. Chkdsk бағдарламасын іске қосу үшін Менің компьютерімді ашып, сканерлегіңіз келетін диск ұяшығының оң жағын басыңыз. Қасиеттер таңдаңыз.
- Қасиеттер экранынан Құралдар тармағын таңдаңыз.
- Қателерді тексеру бөлімінде Қазір тексеру түймешігін басыңыз. Компьютер дискіні сканерлеу үшін қайта жүктеуді сұрайды.
Компьютердің қажет емес бөліктерін бөлшектеу. Мәселені тудыратын факторларды тарылтудың бір жолы - компьютерге қажет емес нәрселерден арылу. Осылайша, егер ақаулық шектен асып кетсе, бұл оның ажыратылған бөліктерінің бірі екенін білесіз.
- Жұмыс үстелі компьютеріне аналық плата, процессор, қатты диск, қуат көзі, жедел жад және пернетақта қажет. Мониторды монитордың аналық портына қосыңыз (егер бар болса), сондықтан графикалық картаға қосыла алмауыңыз мүмкін. Ақауларды диагностикалау кезінде басқа заттарды жоюға болады.
- Егер компьютер түсірілгеннен кейін жақсы жұмыс істесе, қате туралы хабар шыққанға дейін бөлікті қайтадан қосыңыз. Бұл сізге қандай құрылғы сіздің компьютеріңізді іліп қоюға себеп болатынын білуге көмектеседі.
- Бұл әдіс ноутбуктарға қолданылмайды, өйткені сіз оларды бөліп ала алмайсыз.
3-тен 2-әдіс: Оқиғалар туралы есептерді талдау
Өлімнің көгілдір экранында кідірту үшін компьютерді орнатыңыз. Көк экран мазмұнын тексеруге мүмкіндік болмай тұрып, компьютер қайта жүктеледі. Сізге қажетті ақпаратты көшіріп алу үшін компьютерді Көк экранда кідірту керек.
- Жүйе сипаттарын ашыңыз. Windows жүйесінің кез-келген нұсқасында жүйелік қасиеттер терезесін ашу үшін пернетақтадан Windows пернесі + кідірту / үзіліс пернелерін басыңыз.
- Қосымша жүйелік параметрлер қойындысын таңдаңыз. Windows XP пайдаланушылары Advanced System Settings бөлімінде қол жетімді болады.
- Қосымша қойындысының Іске қосу және қалпына келтіру бөліміндегі Параметрлер түймесін басыңыз.
- «Жүйе ақаулығы» бөлімінің төменгі жағындағы «Автоматты түрде қайта қосу» құсбелгісін алып тастаңыз. Өзгерістерді сақтау үшін Қолдану түймесін басыңыз. Компьютер келесі жолы Өлімнің көгілдір экранына тап болғанда, жүйені қайта жүктегенге дейін оны көрсетеді.
Жүйе қайтадан бұзылған кезде. Көк экран қайтадан пайда болады, экраннан келесі ақпаратты жылдам жазады. Деректерді іздеу жүйесіне енгізіп, қандай жабдықтың немесе бағдарламаның қате көзі болуы мүмкін екенін көріңіз.
- «Мәселе келесі файлдардан туындаған сияқты:» Файлдардың жазбалары, сонымен қатар экранға басылған қате туралы хабарламалар көрсетіледі.
- «STOP:» STOP хабарламасынан кейін код жолын көшіру.
3-тің 3 әдісі: Мәселені шешіңіз
Қауіпсіз режим экранына жүктеңіз. Егер Windows көгілдір экран қатесі салдарынан жүктелмесе, қатені түзету үшін қауіпсіз режим экранына кіріп көріңіз. Компьютер жүктеліп жатқанда, F8 пернесін Windows жүктеу функциясы пайда болғанша қайталап басыңыз. Компьютердің Windows нұсқасына терең қол жеткізу үшін «Желідегі қауіпсіз режимді» таңдаңыз. Бұл сізге драйвер менеджеріне, интернетке және басқа жүйелік құралдарға қол жеткізуге мүмкіндік береді.
Вирусты қарап шығу бағдарламалық құралын іске қосыңыз. Кейде вирустар мен зиянды кодтар көгілдір экран үшін жауап береді. Антивирустық бағдарламалық жасақтаманың соңғы орнатылғанына көз жеткізіп, барлық жүйені ақаулық тудыруы мүмкін нәрсеге қарап шығыңыз.
Windows-тың Орнату функциясын орындаңыз. Бұл Windows амалдық жүйесін толығымен қайта орнатудың ең жылдам баламасы, өйткені ол тек жүйелік файлдарды компьютерге көшіреді. Бұл қажет тәсіл, егер қажет Windows файлы үзіліп қалса және компьютердегі қатеге себеп болса.
- Орнатуды орындау үшін Windows дискісін салыңыз және дискіден жүктеңіз. Параметрлер мәзірінде Орнатуды жөндеу тармағын таңдаңыз. Windows ескі Windows файлдарын жойып, орнына жаңаларын қояды. Сіз жеке деректерді жоғалтпайсыз.
Драйверлерге оралу. Егер ақаулықтың себебі аппараттық құрал болса, ең алдымен драйверлерді қарап шығу керек. Бұл драйвердің өңдеуге, қақтығыстарды жоюға қабілетті ескі нұсқасын орнатады.
- Құрылғылар менеджерін ашыңыз. Сіз оған «Бастау» мәзірін ашып, «Компьютер / Менің компьютерім» батырмасын басу арқылы қол жеткізе аласыз. Сипаттар, содан кейін Device Manager. 8-терезеде Windows + X пернелерін басып, тізімнен Device Manager таңдаңыз.
- Қалпына келтіретін жабдықты таңдаңыз. Оларды табу үшін санатты кеңейтуге болады. Белгішені тінтуірдің оң жағымен басып, Қасиеттер таңдаңыз.
- Драйвер қойындысын таңдаңыз. Артқа драйверді таңдаңыз және қалпына келтіргіңіз келетінін растаңыз.
- Компьютерді әдеттегідей пайдалануды жалғастырыңыз. Драйвер қалпына келтірілгеннен кейін, қате қайта пайда болғанын растау үшін компьютерді пайдалануды жалғастырыңыз. 'Соңғы нұсқасы шыққанға дейін драйвер жаңартылмайды.
Windows жаңартуларын қалпына келтіреді. Егер драйверлерді қалпына келтіру ақаулықты жоймаса, Windows жүйесін қайта орнатып, алдыңғы нұсқасын қалпына келтіріп алыңыз. Бұл Windows жаңартуы көгілдір экран қателігі үшін жауапты екенін анықтауға көмектеседі.
- Жүйені қалпына келтіруді ашыңыз. Жүйені қалпына келтіруді Бастау мәзірінің іздеу өрісінен іздеуге болады. Бағдарламаны ашып, қатеге тап болмас бұрын күнді таңдаңыз.
- Ол барлық жаңартулар мен параметрлерді уақыт белгісіне қалпына келтіреді, кейіннен қосылатын барлық жаңартуларды жою үшін өте тиімді. Оларды қолданып, жаңартулардың компьютерге ақаулық тудыратынын анықтаңыз.
Қатты дискідегі орынды босатыңыз. Егер Windows жүйесінде дискіге орнату үшін орын жеткіліксіз болса, бұл жүйенің бұзылуына әкелуі мүмкін. Егер сіздің қатты дискіңізде 15% -дан аз орын болса, қажет емес файлдар мен бағдарламаларды жылжытыңыз.
Жаңа жаңартулар мен жаңа драйверлерді қолданыңыз. Егер жаңартулар мен драйверлерді қалпына келтіру жұмыс істемесе, ең соңғы нұсқасын орнату және жаңарту (егер олар сіздің машинаңызда орнатылмаған болса) қатені түзетуі мүмкін. Windows жаңарту бағдарламасын тексеріп, жаңа жүйенің немесе жабдықтың жаңартуларының бар-жоғын біліңіз.
- Пуск (Бастау) түймесін басып, «Windows Update» іздеңіз Windows 8-де Windows пернесін басып, «Windows Update» теруді бастаңыз.
Windows жүйесін қайта орнатыңыз. Егер қатені анықтай алмасаңыз, компьютерді қалпына келтіру тәсілі ретінде Windows жүйесін толығымен қайта орнатуға тырысып көріңіз. Барлық маңызды құжаттардың сақтық көшірмесі жасалғанына көз жеткізіңіз, себебі орнату кезінде қатты диск толығымен жойылуы мүмкін.
- Егер көгілдір экран қателігі қатты дискідегі қатенің кішкене бөлігінен туындаса, Windows жүйесін қайта орнату мәселені шешпейді. Сіз сол бөлікті тауып, ауыстыруыңыз керек.
Ақаулы жабдықты ауыстырыңыз. Егер драйверді тексеріп, қайта жаңарту мәселені шешпесе, жабдықты алып тастауға және ауыстыруға тура келеді. Ноутбукта жедел жад пен қатты дискіден басқа ешнәрсені ауыстыру одан қиын әрі қымбатқа түсуі мүмкін.
- Егер ЖЖҚ сынағы жадыда қате бар екенін көрсетсе, сіз жаңа RAM таяқшасын мүмкіндігінше тез ауыстыруыңыз керек.
- Егер қатты дискіні сканерлеу қатты дискінің сәтсіздігінің нәтижесін берсе, сіз деректердің сақтық көшірмесін жасап, жаңа қатты дискіні орнатыңыз. Егер Windows сол дискіде орнатылған болса, Windows жүйесін қайта орнатуға тура келеді.
- Егер графикалық карта ауыстырылмаса, ол қымбатқа түсуі мүмкін. Бұл ноутбук үшін мүмкін емес. Жұмыс үстелі үшін құрылғыны ашып, ескі графикалық картаны жаңасына ауыстырыңыз.
Кеңес
- STOP қатесі пайда болған кезде, алдымен қажетті жабдықты пайдаланып компьютерді іске қосып көріңіз. Егер сіздің компьютеріңіз сәтті жүктелсе, онда компоненттерді қайта орнату немесе жаңарту арқылы жабдық драйверлерін жөндеуге тырысыңыз.
Ескерту
- Регистрді немесе іске қосу бағдарламаларын техникалық көмексіз өзгертпеңіз.
- Соңғы жақсы конфигурацияны қалпына келтірмес бұрын немесе диагностикалық бағдарламаны іске қоспай тұрып, қауіпсіз режимде сыртқы диск жетегіне деректердің сақтық көшірмесін жасаңыз.