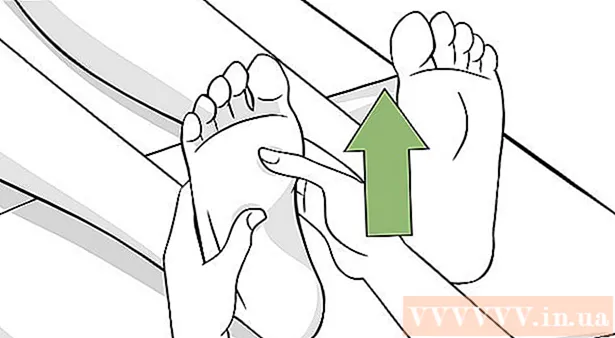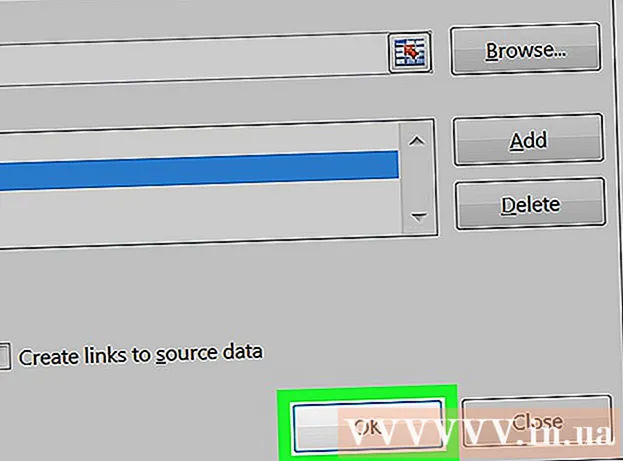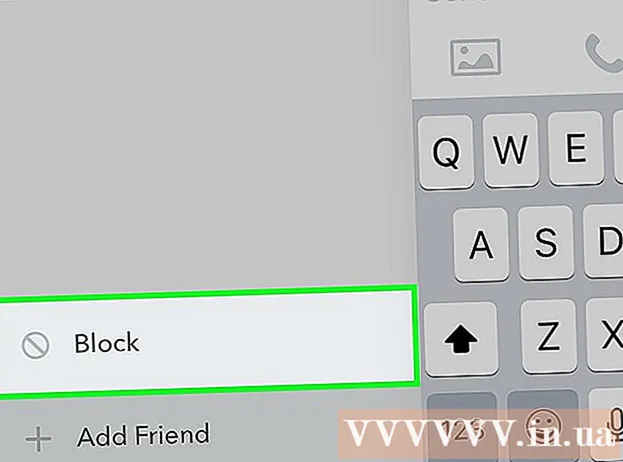Автор:
Laura McKinney
Жасалған Күн:
5 Сәуір 2021
Жаңарту Күні:
1 Шілде 2024

Мазмұны
Бұл мақалада iPhone немесе Mac компьютерін немесе Apple ID тіркелген телефон нөмірін пайдаланып ұмытылған Apple ID құпия сөзін қалай қалпына келтіруге болатындығы көрсетілген. Егер сіз қазіргі Apple ID құпия сөзін білсеңіз, құпия сөзді немесе Apple ID электрондық пошта мекенжайын өзгерте аласыз.
Қадамдар
4-тен 1-әдіс: iPhone немесе Mac компьютері арқылы құпия сөзді қалпына келтіріңіз
IForgot-қа кіру арқылы ашыңыз https://iforgot.apple.com/ компьютеріңіздің браузерінен. Бұл құпия сөзді қалпына келтіру қызметі.

Apple ID электрондық пошта мекенжайын енгізіңіз. Беттің ортасына жақын орналасқан «[email protected]» өрісіне Apple ID идентификаторына кіру үшін пайдаланылатын электрондық пошта мекенжайын енгізесіз.
Түймені басыңыз tiếp tục (Жалғастыру) парақтың төменгі жағында көк түспен.

Телефон нөміріңізді енгізіңіз. Apple идентификаторын тіркеу үшін қолданған телефон нөмірін енгізіңіз.
Басыңыз tiếp tục.

Құрылғыда көрсетілген хабарландыруларды қараңыз. Бұл сіздің Apple ID құпия сөзіңізді қалпына келтіру үшін iPhone немесе Mac компьютеріңізді қалай пайдалануға болатындығы туралы хабарлама.
IPhone экранының құлпын ашыңыз. Егер iPhone экраны құлыптаулы болса, құпия кодты енгізіп, Басты түймесін басыңыз немесе Touch ID саусақ ізін пайдаланыңыз.
Таңдау Рұқсат етіңіз Сұралған кезде (рұқсат етілген). Бұл Параметрлер қосымшасының iCloud құпия сөзі бөлімін ашады.
- Егер қандай да бір себептермен бұл қадам көрінбесе, оны ашыңыз Параметрлер (Параметрлер), атыңызды түртіңіз, таңдаңыз Пароль және қауіпсіздік (Құпия сөз және қауіпсіздік), содан кейін таңдаңыз Құпия сөзді өзгерту Іске кіріспес бұрын (құпия сөзді өзгертіңіз).
IPhone кодын енгізіңіз. IPhone құрылғысының құлпын ашу үшін пайдаланатын рұқсат кодын енгізіңіз.
Жаңа құпия сөзді енгізіңіз. Apple ID тіркелгісі үшін орнатқыңыз келетін құпия сөзді жоғарыдағы өріске енгізесіз, содан кейін оны осы өрістің астындағы өріске қайта енгізіңіз.
Түртіңіз Өзгерту (Айнымалы) экранның жоғарғы оң жақ бұрышында.
Параметрді орнатуды аяқтағанша күтіңіз. Бұл қадам бірнеше минутты алуы мүмкін және осы уақыт ішінде сізден парольді қайта енгізу сұралуы мүмкін. Сызықты көргенде Құпия сөзді өзгерту (Құпия сөзді өзгерту) экранның жоғарғы жағында көрсетіледі, пароль сәтті жаңартылды. жарнама
4-тен 2-әдіс: iPhone қолданбай парольді қалпына келтіріңіз
IForgot-қа кіру арқылы ашыңыз https://iforgot.apple.com/ компьютеріңіздің браузерінен. Бұл Apple компаниясының құпия сөзді қалпына келтіру қызметі.
Apple ID электрондық пошта мекенжайын енгізіңіз. Беттің ортасындағы «[email protected]» өрісіне Apple ID идентификаторына кіру үшін пайдаланылатын электрондық пошта мекенжайын енгізесіз.
Түймені басыңыз tiếp tục (Жалғастыру) беттің төменгі жағында.
Телефон нөміріңізді енгізіңіз. Apple идентификаторын тіркеу үшін қолданған телефон нөміріңізді енгізіңіз.
Басыңыз tiếp tục.
Сілтемені басыңыз «Сіз басқа iOS құрылғысын таба алмайсыз ба?«(Қолданылатын басқа iOS құрылғысын таба алмайсыз ба?). Бұл опция сіздің телефон нөміріңізді және Apple ID есептік жазбаңызды растау үшін басқа ақпаратты пайдаланады, бірақ оны аяқтауға бірнеше күн кетуі мүмкін.
Басыңыз Бәрібір жалғастырыңыз (Жалғасы) сұрағанда. Осы батырманы басу арқылы сіз есептік жазбаны қалпына келтірудің алғашқы қадамына барасыз.
Растау кодын алыңыз. Бұрын енгізген телефон нөміріңіздің мәтінін тексеріп, Apple-ден хабарламаны ашып, мәтіндегі 6 таңбалы кодты көріңіз.
Растау кодын енгізіңіз. Компьютер браузеріндегі парақтың ортасындағы өріске 6 таңбалы кодты енгізіңіз.
Басыңыз tiếp tục.
Apple-ден хабарлама күтіңіз. Сіз қолданып жатқан телефон түріне, есептік жазбаңыздың күйіне және Apple ID идентификаторына байланысты процесс әр түрлі болады, бірақ қадамдарды орындау Apple ID құпия сөзін қалпына келтіруге көмектеседі. жарнама
4-тің 3 әдісі: Құпия сөзді өзгерту
Apple ID парағын кіріп ашыңыз https://appleid.apple.com/ веб-шолғыштан.
Есептік жазбаңызға кіріңіз. Бірінші өріске Apple ID электрондық пошта мекенжайын енгізіңіз, содан кейін екінші өріске парольді енгізіп, → батырмасын басыңыз.
Парақтың ортасында «Қауіпсіздік» бөліміне айналдыру жолағынан төмен жылжытыңыз.
Басыңыз Құпия сөзді өзгерту… (Құпия сөзді өзгертіңіз) «ҚАУІПСІЗДІК» бөліміндегі «ЖАЛПЫ СӨЗ» астында.
Ағымдағы парольді енгізіңіз. Пайда болған мәзірде сіз бірінші өріске Apple ID құпия сөзіңізді енгізесіз.

Жаңа құпия сөзді енгізіңіз. Орташа өріске қолданғыңыз келетін құпия сөзді енгізіңіз, содан кейін дұрыс парольді енгізгеніңізге көз жеткізу үшін төмендегі өрісті қайта енгізіңіз.
Түймені басыңыз Құпия сөзді өзгерту… мәзірдің төменгі жағында. Бұл сіздің Apple ID құпия сөзіңізді жаңартады, бірақ сізге өзгертулер енгізілмес бұрын Apple ID тіркелгісінен қосылған телефондарда, планшеттерде және / немесе компьютерлерде шығып, қайта кіруіңіз керек.
- Сондай-ақ, Apple ID ескі парольмен кірген телефондарда, планшеттерде, компьютерлерде және веб-сайттарда шығу үшін «Шығу құрылғылары» құсбелгісін қоюға болады. Құпия сөзді өзгерту ... Мұнда.
4-тен 4-әдіс: Apple ID электрондық пошта мекенжайын өзгерту

Apple ID парағын кіріп ашыңыз https://appleid.apple.com/ веб-шолғыштан.
Есептік жазбаңызға кіріңіз. Бірінші өріске Apple ID электрондық пошта мекенжайын енгізіңіз, содан кейін екінші өріске парольді енгізіп, → батырмасын басыңыз.
Беттің жоғарғы жағында «Тіркелгі» бөлімін табыңыз.
Опцияларды басыңыз Өңдеу «Есептік жазба» бөлімінің жоғарғы оң жақ бұрышында (Өңдеу).
Сілтемені басыңыз Apple идентификаторын өзгерту ... (Apple ID идентификаторын өзгертіңіз) сіздің жоғарғы Apple идентификаторыңыздың төменгі сол жақ бұрышындағы «Тіркелгі» бөлімінде. Экранда таңдау тізімі көрсетіледі.

Жаңа электрондық пошта мекенжайын енгізіңіз. Пайда болған мәзірге деректерді енгізу өрісіне пайдаланғыңыз келетін электрондық пошта мекенжайын енгізіңіз.- Егер сізде бұл мүмкіндік қосылған болса, бұл электрондық пошта хабарландыруын алатын мекен-жайдан басқа электрондық пошта мекенжайы болуы керек.

Түймені басыңыз tiếp tục (Жалғастыру) мәзірдің астында. Бұл электрондық пошта мекен-жайын тексеріп, мүмкіндігінше жаңа электрондық пошта мекенжайын орнатады.
Басыңыз Дайын (Аяқталды). Бұл Apple ID парағының жоғарғы оң жақ бұрышындағы кішкентай, көк түймешік. Бұл сіздің өзгертулеріңізді сақтап, мәзірді жабады Өңдеу Apple ID идентификаторы (өңдеу).
- Қосылған телефоннан, планшеттен және / немесе компьютерден Apple ID тіркелгісінен шығып, өзгертулерді қолдану үшін жаңа Apple идентификаторымен қайта кіруіңіз керек.
Кеңес
- Егер сіздің есептік жазбаңыз үшін екі сатылы растау қосулы болса, өзгертулер енгізбес бұрын, Apple ID тіркелгісіне кіргеннен кейін телефоныңызда көрсетілген кодты шолғышыңызға енгізуіңіз керек.
Ескерту
- Құпия сөзді өзгерткен кезде сіз соңғы 12 айда қолданылып келген құпия сөзді пайдалана алмайсыз.
- Тіркелген электрондық поштаңыздың мекен-жайы @ icloud.com, @ me.com немесе @ mac.com деп аяқталса, Apple идентификаторын өзгерте алмауыңыз мүмкін.
- Бір құрылғыда бірнеше Apple идентификаторын пайдалану кейбір қолданбаларға кіруге қиындық тудыруы мүмкін. Бұл жағдайда, егер сізде проблемалар туындаса, браузеріңіздің cookies файлдарын немесе Apple ID cookies файлдарын тазалап көріңіз.