Автор:
Louise Ward
Жасалған Күн:
11 Ақпан 2021
Жаңарту Күні:
1 Шілде 2024
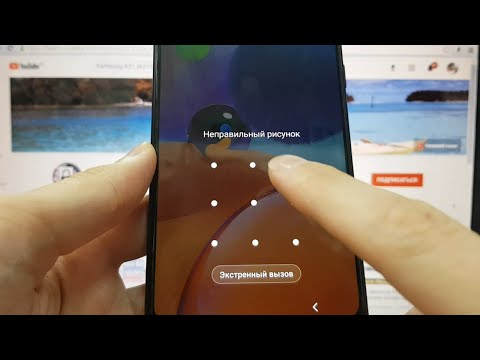
Мазмұны
Ұялы телефонды қалпына келтіру телефондағы барлық заттарды өшіріп, зауыттық параметрлерге келтіреді. Телефон сәтсіздікке ұшыраған кезде сіз бұл әдісті қолдана аласыз, себебі ол аппараттық құралдармен байланысты көптеген мәселелерді шеше алады. Ұялы телефонды сатпас бұрын немесе қайырымдылық жасамас бұрын зауыттық параметрлерді қалпына келтіру керек. Іске кіріспес бұрын маңызды деректердің сақтық көшірмесін жасауды ұмытпаңыз, себебі бәрі жойылады.
Қадамдар
4-тен 1-әдіс: iPhone
Қалпына келтірудің алдында iPhone-ның сақтық көшірмесін жасаңыз. IPhone қалпына келтірілсе, құрылғыда сақталған барлық деректер жойылады. Сақтық көшірмені жасаңыз, осылайша құрылғыны қалпына келтіргеннен кейін деректерді қалпына келтіре аласыз. Музыка және басқа iTunes мазмұнын iTunes-мен қайта синхрондау немесе орнатудан кейін iCloud-тан жүктеу қажет.IPhone деректерін сақтық көшірмелеудің 2 әдісі бар:
- Параметрлер қолданбасын ашып, «iCloud» таңдаңыз. Төмен жылжып, «Сақтық көшірме жасау» тармағын таңдаңыз. ICloud-тың сақтық көшірмесін жасауды бастау үшін «Қазір сақтық көшірме жасау» тармағын таңдаңыз. Бұл iCloud тіркелгісіне алдыңғы экрандағы таңдалған деректер элементтерін сақтау әрекеті.
- IPhone мен компьютерді қосыңыз, iTunes іске қосыңыз. Беттің жоғарғы жағындағы түймелер қатарынан iPhone құрылғысын таңдап, «Осы компьютер» астындағы «Қазір сақтық көшірме жасау» түймесін басыңыз. Бұл компьютердегі iPhone деректерінің сақтық көшірмесін жасайтын және барлық фотосуреттер мен бейнелерді сақтайтын операция.

Параметрлер қолданбасында iPhone қалпына келтіріңіз. Қалпына келтіру процесін компьютерде iTunes қолданбай тікелей iPhone-да жүзеге асыруға болады. Егер сіз телефонға кіре алмасаңыз немесе Шектеу кодын ұмытып қалсаңыз, келесі қадамды қараңыз.- IPhone-дағы Параметрлер қосымшасын ашып, «Жалпы» таңдаңыз.
- Төмен айналдырып, «Қалпына келтіру» тармағын таңдаңыз.
- «Барлық мазмұн мен параметрлерді өшіру» тармағын таңдап, телефондағы деректерді өшіргіңіз келетінін растаңыз. Сізден экранды құлыптау паролін және Шектеу кодын енгізу сұралады (егер бар болса).
- IPhone деректерді өшіріп, қайта жүктеуді күтіңіз. Бұл біраз уақытты алады. IPhone қайта жүктелгеннен кейін оны қайтадан орнатуға немесе сақтық көшірмесін жүктеуге болады.

ITUNES көмегімен iPhone қалпына келтіріңіз. Егер сіз iPhone-ға кіре алмасаңыз, экранды құлыптау құпия сөзін немесе Шектеу кодын есіңізде сақтамаған болсаңыз, iPhone құрылғысын қалпына келтіру үшін iTunes пайдалану қажет.- Құрылғыны қалпына келтіру режиміне қойыңыз. IPhone құрылғысын өшіріп, «Үй» түймесін басып тұрыңыз. Home түймесін басып тұрыңыз және iPhone-ды компьютерге қосыңыз. ITunes логотипін телефон экранында көрмейінше, iTunes қосыңыз және Home түймесін басып тұрыңыз. Сіз iPhone-ды iTunes-тен қалпына келтіре аласыз.
- IPhone-ды компьютерге қосып, iTunes-ті ашыңыз.
- IPhone-ды таңдап, «iPhone-ды қалпына келтіру» түймесін басыңыз.
- IPhone барлық деректерді өшіріп, қалпына келтіргенше күтіңіз.

Find My iPhone көмегімен iPhone қалпына келтіріңіз. Егер сіздің iPhone-ға қосылатын компьютеріңіз болмаса, бірақ оған экранды құлыптау паролін немесе Шектеу кодын ұмытып кеткендіктен кіре алмасаңыз, iPhone құрылғысын қашықтан орнату үшін Find My iPhone бағдарламасын пайдалануға болады.- IPhone-да қолданылған Apple тіркелгісіне өтіп, оған кіріңіз. Find My iPhone қосымшасын басқа Apple құрылғысында қонаққа кіру арқылы пайдалануға болады.
- «Барлық құрылғылар» мәзірін басып, iPhone құрылғысын таңдаңыз.
- «IPhone өшіру» батырмасын басыңыз және растаңыз. IPhone автоматты түрде қалпына келтіре бастайды.
Белсендіру кілтін айналып өту үшін түпнұсқа Apple есептік жазбасын енгізіңіз. Find My iPhone мүмкіндігі қосылған кез-келген iPhone-да Белсендіру кілті болады. Бұл ұрлықтың алдын-алу үшін құлып, рұқсатсыз пайдаланушылардың ұрланған iPhone-ды қалпына келтіруіне жол бермейді. Іске қосу кілтінен өту үшін сізге Apple есептік жазбасын және құрылғыға байланысты парольді енгізу қажет.
- Егер сіз пайдаланылған iPhone сатып алған болсаңыз және алдыңғы пайдаланушының құпия сөзін білмесеңіз, оны сұрауыңыз керек. Егер олар жоқ болса, кіру арқылы құрылғыны иеленуден бас тарту керек, «Менің құрылғыларым» ішінен iPhone таңдап, содан кейін «X» батырмасын басыңыз.
- Бұл іске қосу кілтін айналып өтудің жалғыз әдісі. Егер сіз алдыңғы иесімен байланыса алмасаңыз, құрылғыға кіру мүмкін емес. Пайдаланылған iPhone сатып алудан бұрын іске қосу кілтінің сөндірілгенін тексеруді ұмытпаңыз.
4-тен 2-әдіс: Android
Маңызды деректердің сақтық көшірмесін жасаңыз. Android қалпына келтірілсе, зауыттық параметрлер қалпына келтіріліп, құрылғыдағы барлық деректер жойылады. Құрылғыны қалпына келтіруді бастамас бұрын маңызды деректердің сақтық көшірмесін жасауды ұмытпаңыз.
- Сақтық көшірме жасау параметрлерін көру үшін «Параметрлер» қолданбасын ашып, «Сақтық көшірме жасау және қалпына келтіру» тармағын таңдаңыз. Сіз деректердің көп бөлігін Google есептік жазбасына, соның ішінде контактілер мен параметрлердің сақтық көшірмесін жасай аласыз.
- Фотосуреттердің сақтық көшірмесін компьютерге немесе Google Photos есептік жазбасына енгізу қажет. Егжей-тегжейлі нұсқаулық үшін суреттерді Android-тен компьютерге көшіру мақаласын оқыңыз.
Параметрлер қолданбасынан Android қалпына келтіріңіз. Android құрылғысын Параметрлер қолданбасынан қалпына келтіруге болады. Келесі қадамдар Android моделі мен өндірушісіне байланысты өзгеруі мүмкін, бірақ негіздері бірдей. Егер сіз құрылғыны құлыптайтындықтан, Параметрлерге кіре алмасаңыз, осы бөлімнің соңғы қадамын қараңыз.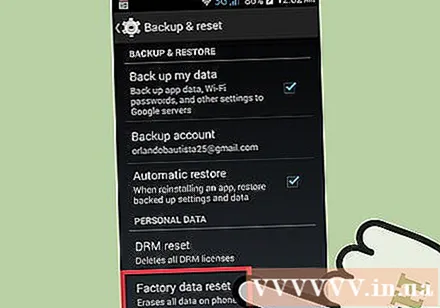
- «Сақтық көшірме жасау және қалпына келтіру» тармағын таңдаңыз. Сіз бұл опцияны «Жеке» бөлімінен таба аласыз.
- «Зауыттық параметрлерді қалпына келтіру» тармағын таңдап, растаңыз. Бұл Android-тағы барлық деректерді өшіруге бағытталған және құрылғының бастапқы параметрлерін қалпына келтіруге мүмкіндік береді, себебі ол жөнелтілді.
Android Device Manager бағдарламасынан Android қалпына келтіріңіз. Егер сіз Android құрылғысына кіре алмасаңыз, өйткені сіз экранды құлыптасаңыз немесе оны жоғалтсаңыз, бірақ барлық деректерді жойғыңыз келсе, сіз Android Device Manager қолданбасын пайдалана аласыз.
- Android Device Manager бағдарламасына басқа Android құрылғысынан кіріңіз немесе ашыңыз және Google есептік жазбаңызбен кіріңіз.
- Android құрылғысының картасындағы «Өшіру» батырмасын басыңыз. Құрылғыдағы деректерді өшіргіңіз келетінін растаңыз.
Қалпына келтіру режимін пайдаланып Android қалпына келтіріңіз. Егер сіз Android құрылғысына кіре алмасаңыз және Android Device Manager қолдана алмасаңыз, оны қалпына келтіру режимін пайдаланып қалпына келтіре аласыз.
- Android құрылғысын өшіріңіз.
- Қалпына келтіру режимі түймесін басып тұрыңыз. Құрылғыға байланысты Дыбысты жоғарылату + Үй + Қуат түймесін немесе Дыбысты азайту + Қуат түймесін бір уақытта басып тұру керек. Түймені қалпына келтіру режимінің логотипі пайда болғанға дейін ұстап тұрыңыз.
- Қалпына келтіру мәзірінде шарлау үшін дыбыс деңгейінің рокерін және таңдау үшін Қуат түймесін пайдаланыңыз.
- «Қалпына келтіруді» таңдаңыз, содан кейін «деректерді өшіру / зауыттық параметрлерге келтіру» тармағын таңдаңыз (деректерді өшіру / зауыттық параметрлерге келтіру).
Google есептік жазбасының иесінің құпия сөзін енгізіңіз (қажет болса). Көптеген жаңа Android құрылғыларында иесінің Google тіркелгісімен байланысқан Белсендіру кілті бар. Телефоныңыздың ұрлануының алдын-алу әдісі. Егер сұралса, құрылғыны қалпына келтіру үшін зауыттық қалпына келтіруден бұрын құрылғыға байланысты Google есептік жазбасының паролін енгізуіңіз керек.
- Егер сіз пайдаланылған құрылғыны сатып алған болсаңыз, құпия сөз үшін алдыңғы иесімен байланысуыңыз керек.
4-тен 3-әдіс: Windows Phone
Маңызды деректердің сақтық көшірмесін жасаңыз. Windows Phone қалпына келтіру құрылғыда сақталған барлық деректерді жояды. Фотосуреттерді компьютерге немесе OneDrive тіркелгісіне жіберуді ұмытпаңыз, маңызды деректерді қауіпсіз жерде сақтауыңыз керек.
- Windows Phone деректерінің көбінің сақтық көшірмесін Параметрлер мәзіріне өтіп, «Жаңарту және қауіпсіздік», содан кейін «Сақтық көшірме» тармағын таңдау арқылы жасауға болады. Екі опцияны да қосуды ұмытпаңыз, содан кейін Windows Phone телефонын қуат және сымсыз желіге қосыңыз. Осылайша кескіндердің сақтық көшірмесін жасау мүмкін емес.
Параметрлер мәзірінде Windows Phone қалпына келтіріңіз. Windows Phone телефонын тікелей Параметрлер мәзірінен қалпына келтіруге болады. Егер сіз телефонға кіре алмасаңыз, келесі қадамды қараңыз.
- Параметрлер мәзірін ашыңыз. Сіз бұл элементті Бастау экранындағы «Барлық қолданбалар» тізімінен таба аласыз.
- «Туралы» таңдаңыз. Егер сіз Windows 10-ды қолдансаңыз, алдымен «Жүйе» бөлімін ашуыңыз керек.
- «Телефонды қалпына келтіру» тармағын таңдаңыз. Растағаннан кейін Windows Phone қалпына келтіру процесіне көшеді, сіз біраз күтуіңіз керек.
Телефонымды табу арқылы Windows Phone қалпына келтіріңіз. Егер сіз телефонға кіре алмасаңыз немесе ол құлыптаулы болса, менің телефонымды табу веб-сайтына кіре аласыз:
- Microsoft тіркелгісіне өтіп, оған кіріңіз.
- Деректерді жойғыңыз келетін Windows Phone таңдаңыз.
- Телефон туралы ақпараттың жанындағы «Өшіру» батырмасын басыңыз. Растағаннан кейін, құрылғы қалпына келтіру процесін бастайды.
Қалпына келтіру мәзірінен Windows Phone қалпына келтіріңіз. Егер сіз Windows Phone-ға кіре алмасаңыз, қалпына келтіру режимінен қалпына келтіре аласыз.
- Телефонды өшіріңіз, Қуат түймесін және Дыбысты азайту түймесін телефон дірілдегенше қатар ұстап тұрыңыз.
- Телефон дірілдеген бойда босатыңыз да, Дыбысты жоғарылату түймесін басыңыз.
- Леп белгісін (!) Көргенде, келесі батырмаларды ретімен басып жіберіңіз: Дыбысты жоғарылату, Дыбысты азайту, Қуат, Дыбысты азайту. Құрылғы қалпына келтіру процесін бастайды.
4-тен 4-ші әдіс: BlackBerry
Деректердің сақтық көшірмесі. BlackBerry құрылғысын қалпына келтіру ондағы барлық деректерді өшіреді, сондықтан маңызды деректерді сақтауды ұмытпаңыз. Бұл процесс компания қызметтерінен алатын АТ саясатын жояды, бұл іскери телефон екенін білу үшін АТ-ға хабарласыңыз.
- BlackBerry-дің сақтық көшірмесін жасаудың ең оңай жолы - BlackBerry Desktop бағдарламалық жасақтамасын пайдалану. USB кабелі арқылы BlackBerry-ді компьютерге қосыңыз және сақтық көшірмесін жасау үшін BlackBerry Desktop бағдарламалық жасақтамасындағы «Қазір сақтық көшірме жасау» батырмасын басыңыз.
BlackBerry 10 құрылғысын қалпына келтіріңіз. Егер сізде BlackBerry 10 амалдық жүйесі жұмыс істейтін жаңа құрылғы болса (Z10, Q10, Q5, Z30, P'9982, Z3, Passport, Classic, Leap), деректерді қауіпсіз жою үшін мына әрекеттерді орындаңыз. толық. Ескі құрылғыны пайдалансаңыз, келесі қадамды қараңыз:
- Басты экранда төмен қарай сырғытыңыз және «Параметрлер» түймесін басыңыз.
- «Қауіпсіздік және құпиялылық» тармағын таңдап, содан кейін «Қауіпсіздік туралы тазалауды» басыңыз.
- Құрылғыдағы деректерді өшіргіңіз келетінін растау үшін мәтін жолына «қарақат» енгізіңіз.
- Қажет болса, BlackBerry тіркелгісі мен паролін енгізіңіз. Бұл қадам OS 10.3.2 және одан кейінгі нұсқаларында ғана пайда болады.
- Жою және қалпына келтіру процесін жалғастыру үшін «Деректерді жою» батырмасын басыңыз. Зауыттық параметрлерді қалпына келтіру кезінде қуатты өшірмеңіз немесе батареяны алмаңыз.
BlackBerry құрылғысын қалпына келтіріңіз. Егер сізде ескі BlackBerry (Bold, Curve, Pearl, Storm, Torch, Style) болса, құрылғыны қауіпсіз қалпына келтіру үшін мына нұсқауларды орындаңыз:
- BlackBerry негізгі экранынан «Опциялар» тармағын таңдаңыз.
- «Қауіпсіздік» немесе «Қауіпсіздік параметрлері» батырмасын басыңыз, содан кейін «Қауіпсіздік туралы тазалауды» таңдаңыз.
- Жойғыңыз келетін деректерге сәйкес құсбелгіні қойыңыз.
- Мәтін өрісіне «қарақат» енгізіңіз, содан кейін «Өшіру» тармағын таңдаңыз. Деректерді өшіру кезінде қуатты өшірмеңіз немесе батареяны алмаңыз.



