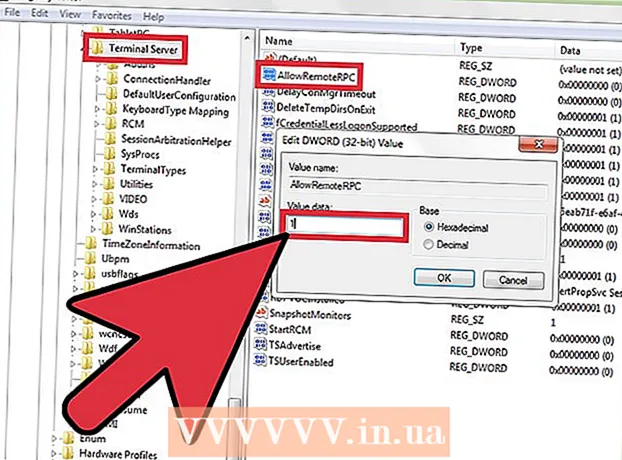Автор:
Laura McKinney
Жасалған Күн:
8 Сәуір 2021
Жаңарту Күні:
26 Маусым 2024

Мазмұны
Бұл мақалада NVRAM және MacBook Pro батарея параметрлерін қалай қалпына келтіру, сондай-ақ MacBook Pro-дағы барлық деректерді өшіру және зауыттық параметрлерді қалпына келтіру әдісі көрсетілген. Mac жүйесіндегі NVRAM-ді қалпына келтіру батареяны көрсету қатесін түзетуге көмектеседі, ал батарея параметрлері Mac жиі ыстық болғанда немесе қатып қалған кезде қалпына келтірілуі мүмкін. MacBook Pro-ді зауыттық параметрлерге қайтару қатты дискідегі барлық деректерді өшіріп, амалдық жүйені қайта орнатады.
Қадамдар
3-тен 1-әдіс: NVRAM қалпына келтіру
Экранның жоғарғы сол жақ бұрышындағы Apple логотипін басыңыз. Сіз таңдаулар тізімін көрсететін экранды көресіз.

Құрылғыны іске қосу үшін Mac жүйесінде (Қуат).
Экранның жоғарғы сол жақ бұрышындағы Apple логотипін басыңыз. Сіз таңдаулар тізімін көрсететін экранды көресіз.
(Дереккөз) бір уақытта.
- Егер MacBook Pro-де трекпад болса, «Қуат» батырмасы - Touch ID батырмасы.

Экранның жоғарғы сол жақ бұрышындағы Apple логотипін басыңыз. Сіз таңдаулар тізімін көрсететін экранды көресіз.
Басыңыз Қайтадан қосу ... (Қайта жүктеу) мәзірдің төменгі жағында орналасқан.

Басыңыз Қайтадан қосу сіздің Mac қайта іске қосу үшін сұрағанда.
Пернені басыңыз And Пәрмен және R сол уақытта. Сіз мұны басқаннан кейін жасауыңыз керек Қайтадан қосу.
Apple логотипін көргенде пернелер тіркесімін басуды тоқтатыңыз. Қалпына келтіру терезесін ашу үшін сіздің MacBook жүктеле бастайды. Бұл бірнеше минутты алуы мүмкін.
Таңдау Диск утилитасы Қалпына келтіру терезесінің ортасында (Disk Utility).

Түймені басыңыз tiếp tục (Жалғастыру) терезесінің төменгі оң жақ бұрышында Disk Utility терезесін ашыңыз.
Mac дискісінің қатты дискісін Disk Utility терезесінің жоғарғы сол жақ бұрышындағы қатты дискінің атауын таңдау арқылы таңдаңыз.
- Mac-тың қатты дискісі «Macintosh HD» деп аталады, егер сіз оны бұрын өзгертпеген болсаңыз.
Картаны басыңыз Өшіру Disk Utility терезесінің жоғарғы жағында (Жою). Экранда жаңа терезе пайда болады.
Ашылмалы тізімді көру үшін «Пішім» ашылмалы терезесін басыңыз.
Басыңыз Mac OS кеңейтілген (Journaled) таңдау тізімінде.
- Бұл Mac-тың қатты дискісінде қолданылатын негізгі диск форматы.
Түймені басыңыз Өшіру (Жою) терезенің төменгі оң жақ бұрышында, сіздің компьютеріңіздің қатты дискісіндегі деректерді жою үшін.
- Деректерді жою бірнеше сағатқа созылуы мүмкін, сондықтан сіз Mac компьютеріңізді қуат көзіне қосуыңыз керек.
Басыңыз Дайын Сұралған кезде (аяқталды). Енді Mac деректерін жою процесі аяқталды.
Мәзірді нұқыңыз Диск утилитасы таңдау тізімін ашу үшін экранның жоғарғы сол жақ бұрышында.
Опцияларды басыңыз Disk Utility бағдарламасынан шығыңыз Қалпына келтіру терезесіне оралу үшін мәзірдің төменгі жағындағы (утилитадан шығыңыз).
Таңдау MacOS жүйесін қайта орнатыңыз Қалпына келтіру терезесінде (қайта орнатыңыз macOS).
Опцияларды басыңыз tiếp tục MacOS-ты компьютерге жүктеуді бастау үшін терезенің төменгі оң жақ бұрышында (Жалғастыру).
- MacOS-ты компьютерге жүктеу үшін сізде Интернет байланысы болуы керек.
Экрандағы сұранысты орындаңыз. MacOS-ты жүктеу аяқталғаннан кейін, сіз Mac-ты алғаш сатып алған кездегідей амалдық жүйені орнатып, орната аласыз. жарнама