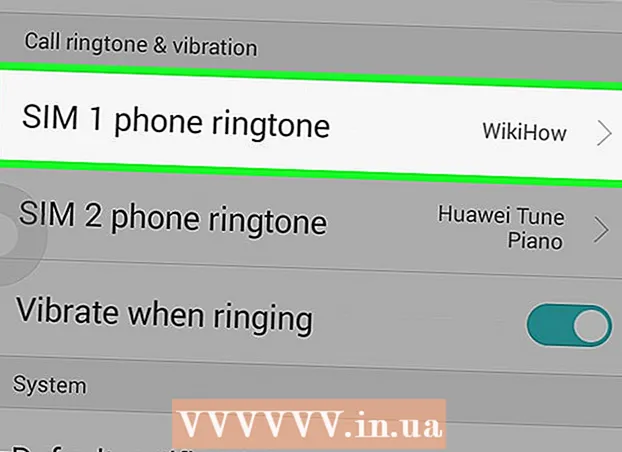Автор:
Monica Porter
Жасалған Күн:
16 Сапта Жүру 2021
Жаңарту Күні:
1 Шілде 2024

Мазмұны
Қылқалам - бұл негізінен сурет бойынша жасауға болатын қылқалам кеңестерінің формалары. Сызықтар немесе қайталанатын кескіндер ғана емес, сонымен қатар щеткалардың көмегімен жарық эффектілерін, текстураларын, компьютерлік суреттерді және т.с.с. жасауға болады. Қылқаламдар сызбаларға тереңдік пен жұмсақтық қосуға мүмкіндік береді, бірақ оларды пайдалану үшін алдымен Photoshop-қа қылқаламдарды қалай қосуға болатындығын білу керек.
Қадамдар
3-тен 1-әдіс: Жаңа щетканы салыңыз
Сізге қайсысы сәйкес келетінін білу үшін Интернеттен қылқаламның жаңа формаларын іздеңіз. Егер сіз өзіңіз қалайтындығыңызға сенімді болмасаңыз, сүйікті іздеу жүйеңізге «Photoshop Brush Pack» кілт сөзін енгізіңіз. Бояу щеткаларынан бастап көлеңкеге немесе шымтезекке бояуға арналған арнайы құрылымды щеткаларға дейін жүздеген таңдау бар. Сізге жай жиынтықты тауып, өзіңізге ұнайтын щетканың ұшын таңдауыңыз керек. Ең пайдалы және сенімді сайттардың кейбіреулері:
- DeviantArt
- Шығармашылық нарық
- Дизайн кесу
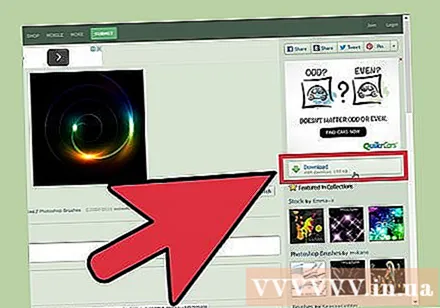
Файлды жүктеңіз.Компьютерге пошта. Көптеген щеткалар жүктелгеннен кейін қысылған (ZIP) каталогта болады. Өзіңізге ұнайтын қылқаламды тапқан кезде оларды компьютерге жүктеңіз. Қазіргі компьютерлердің көпшілігінде ZIP файлдарын ашуға арналған бағдарламалық жасақтама бар.- Егер жүктегеннен кейін щеткаңызды таба алмаймын деп алаңдасаңыз, оларды іздеуді жеңілдету үшін оларды нұқып, жұмыс үстеліне сүйреңіз.

Ашық ZIP файлы. Бізге ZIP экстракторы керек (ол көптеген компьютерлерде бар). Оны ашу үшін екі рет басу керек. Егер файлды таба алмасаңыз, «Жүктеулер» қалтасын тексеріңіз.- Егер сіз ZIP файлын аша алатындығыңызға сенімді болмасаңыз, оны тінтуірдің оң жағымен басып, «Шығару» немесе «Ашу» тармағын таңдаңыз. Танымал бағдарламаларға ZIP Archive немесе WinRAR кіреді.

Файлды табыңыз ».abr ». Ашылғаннан кейін қалтада көптеген файл түрлері болады, дегенмен бізге файл.abr ғана керек. Егер .abr файлы көрінбесе, қалтаны толығымен жойып, басқа щетка жинағын іздеңіз. жарнама
3-тен 2-әдіс: Photoshop-қа жаңа щетка қосыңыз
Photoshop бағдарламасын ашыңыз. Сізге сурет ашудың қажеті жоқ. Қылқаламды орнату үшін бағдарламаны ашыңыз.
- Brеткаларды табу үшін Finder немесе Windows Explorer терезесін ашу керек.
Экранның жоғарғы жағындағы щетка жолағын ашу үшін B пернесін басыңыз немесе ushетка құралын басыңыз. Экранның жоғарғы жағындағы тапсырмалар тақтасы (сіз ашқан құралға байланысты) B пернесін басқаннан кейін щетка жолағына ауысады.
Қылқаламның тапсырмалар тақтасында кішкене нүктенің жанындағы кіші төмен көрсеткіні басыңыз, әдетте экранның жоғарғы сол жақ бұрышында. Brethes Preset палитрасы ашылады.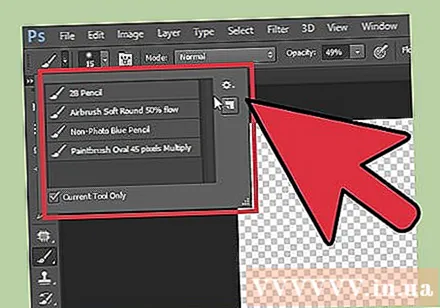
Беріліс белгішесін басыңыз, содан кейін «Қылқаламдарды жүктеу» тармағын табыңыз. Браузер терезесі пайда болады. ZIP қалтасына өтіп, .abr файлын табыңыз - бұл сіздің жаңа щеткалар жиынтығы.
Файлды екі рет басыңыз.қылшақты орнату үшін abr. Жаңа щетка жиынтығы алдын ала орнатылған панельге автоматты түрде қосылады. Кез-келген уақытта оны табу үшін щеткалардың алдын ала орнатылған мәзірін ашуға болады. Тек кішкене беріліс белгішесін басып, ашылмалы мәзірдің төменгі жағында щеткалардың жаңа жиынтығын табыңыз.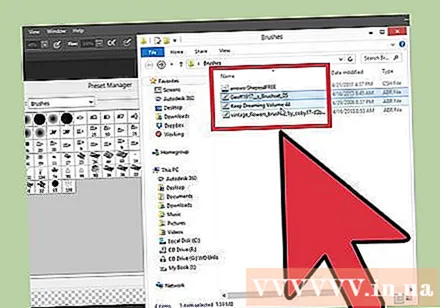
Немесе щеткалардың жиынтығын басып, сүйреп апарып, оларды қосу үшін Photoshop терезесіне тастай аласыз. Бұл оңай, терезедегі немесе жұмыс үстеліндегі .abr файлын нұқыңыз, содан кейін оны Photoshop бағдарламасына апарыңыз. Бағдарлама сізге жаңа щетканы автоматты түрде орнатады. Егер жоғарыдағы екеуі жұмыс істемесе, көріңіз:
- Жоғарғы жолақта «Өңдеу» батырмасын басыңыз.
- «Алдын ала орнату» → «Алдын ала орнатылған менеджер» батырмасын басыңыз.
- «Алдын ала орнатылған түр:» «"еткалар» күйіне орнатылғанына көз жеткізіңіз.
- «Жүктеу» түймесін басып, жаңа щетканы табыңыз, содан кейін файлды екі рет нұқып орнатыңыз.
3-тен 3-ші әдіс: қылқаламды жаппай қосыңыз
Photoshop файлдық жүйесіне бірнеше қылқалам пакеттерін қоссаңыз, жылдамырақ болады. Егер сіз көптеген жаңа щеткаларды қосқыңыз келсе, оларды тиісті қалтаға сүйреп апарыңыз. Бұл Windows және Mac компьютерлерінде жұмыс істейді.
- Фотошопты бастамас бұрын өшіру керек.
Төменде көрсетілген екі жолдың бірін пайдаланып, Photoshop файлдарына өтіңіз. Алайда, Mac компьютерінде Cmd пернесін басып тұрып, бағдарлама қалтасын ашу үшін Photoshop белгішесін нұқыңыз.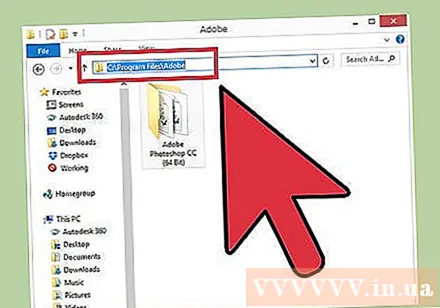
- Windows: C: Program Files Adobe Photoshop
- Mac: / Пайдаланушылар / {USER NAME} / Кітапхана / Қолданбаны қолдау / Adobe / Adobe Photoshop ___ /
«Алдын ала орнатылған параметрлерді» екі рет нұқыңыз және «Қылқаламдар» қалтасын ашыңыз. Бұл жерде барлық щеткалар орналастырылған, Photoshop жаңа щетканы да осы жерден іздейді.
Осы қалтаға түсу үшін жаңа щетканы басып, сүйреңіз. Сығылған файлды ашқаннан кейін, оны түртіп, сүйреңіз де, оны щеткалар қалтасына тастаңыз. Photoshop бағдарламасын келесіде ашқанда, жаңа щетка біріктіріліп, пайдалануға дайын болады. жарнама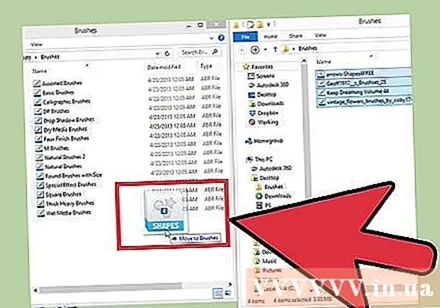
Кеңес
- Егер сіз Photoshop бағдарламасын Mac компьютерінде қолдансаңыз, онда «.abr» файлын / Users / {username} / Library / Application Support / Adobe / Adobe Photoshop CS3 / Presets / Brushes орналасқан жерге қоюыңыз керек.