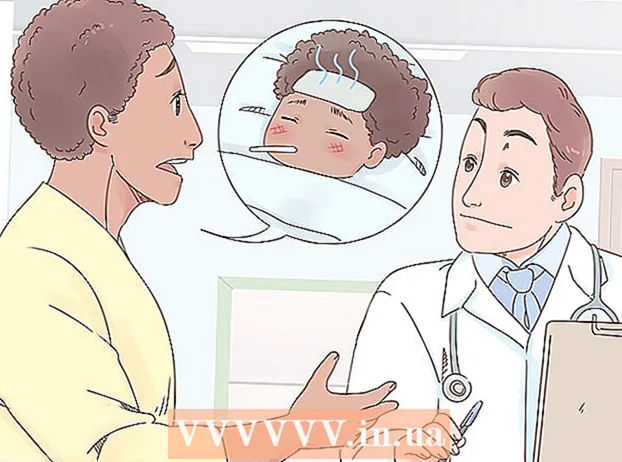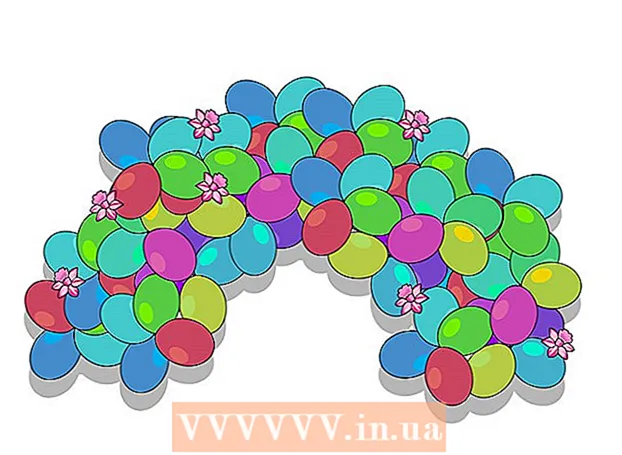Автор:
Robert Simon
Жасалған Күн:
15 Маусым 2021
Жаңарту Күні:
22 Маусым 2024

Мазмұны
Сіз мемді тез жасағыңыз келеді немесе логотип, қолтаңба, брошюра, визитка жасағыңыз келеді дейік, сондықтан фотосуретке мәтін қосу керек. Сіз мұны ақысыз және ақылы бағдарламалық жасақтаманың көмегімен жылдам әрі толықтай жасай аласыз. Сізде қажетті бағдарламалық жасақтама орнатылып қойылған болуы мүмкін. Егер сіз кескіндеріңізге мәтін қосқыңыз келсе, сізге осыған көмектесетін әртүрлі бағдарламалық жасақтама бар.
Қадамдар
Бастамас бұрын
Фотосуретті қарап шығыңыз. Фотосуретке мәтін қоспас бұрын, суреттің мәтін қосуға жарайтынын анықтағаныңыз жөн. Егер фотосурет шатастыратын болса, сіздің мәтініңіз фонда көрініп тұруы керек. Қараңғыдан жарыққа ауысқанда (немесе керісінше) мәтін шекарасы болмаса, мәтінді оқу қиын болады.

Ең тиімді әдісті анықтаңыз. Суреттерге мәтін қосудың көптеген қажеттіліктері мен қажеттіліктеріне байланысты.- Егер сіз суретке мәтінді мүлдем тегін қосқыңыз келсе және басқа ештеңе сұрамасаңыз, Windows-та Paint немесе OS X-де Preview қолданбаларын пайдалануға болады.
- Егер сіз желіде жариялау үшін мем жасағыңыз келсе, стандартты мем стиліндегі мәтінді автоматты түрде қосатын көптеген онлайн мем генераторлары бар. Интернеттегі мем-генераторды пайдалану туралы мақалаларға жүгініңіз.
- Егер сіз мәтіннің пішіні мен өлшемін өзгерткіңіз келсе, фотошоп сияқты фотосуреттерді өңдейтін бағдарламалар немесе GIMP сияқты ақысыз бағдарламалық жасақтама кеңейтілген редакциялауға мүмкіндік беретін жақсы таңдау болып табылады.
- Егер сіз құрылғыдағы суреттерге мәтін қосқыңыз келсе, құрылғыңызбен үйлесімді қосымшаларды пайдалана аласыз.
- Егер сіз құжат жасасаңыз, Word бағдарламалық жасақтамасы сіздің суретіңізге мәтін қосуы мүмкін.
4-тен 1-әдіс: Paint (Windows) немесе Preview (OS X) пайдалану

Суретті Paint немесе Preview-те ашыңыз. Егер сізде басқа фотосуреттерді өңдейтін бағдарламалық жасақтама болмаса, суретті тінтуірдің оң жағымен басып, «Өңдеу» пәрменін таңдай аласыз. Егер сіз OS X қолданып жатсаңыз, оны алдын ала қарап алу үшін суретті екі рет нұқыңыз.
«Мәтін» батырмасын басыңыз. Белгіше экранның жоғарғы жағындағы құралдар тақтасында орналасқан «А» пішінді. Егер алдын ала қарауды қолдансаңыз, алдымен іздеу жолағының жанындағы «Өңдеу» батырмасын таңдауыңыз керек.
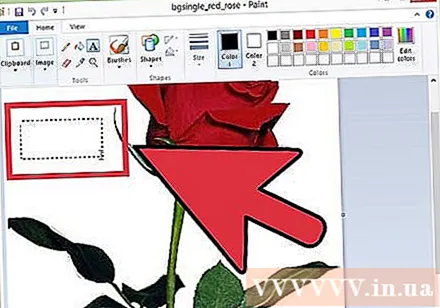
Мәтінді нұқыңыз және қажетті орынға сүйреңіз. Бұл өрісте сіз жазған мәтін бар және тек өріс өлшеміне сәйкес келетін мәтін көрсетіледі. Мәтін жазу кезінде осы өрістің өлшемін реттеуге болады.
Хат жазыңыз. Пішімдеуді түзетпес бұрын, сіз өзгерткен кезде өзгерістерді байқай алатындай етіп, қажет мәтінді жазыңыз.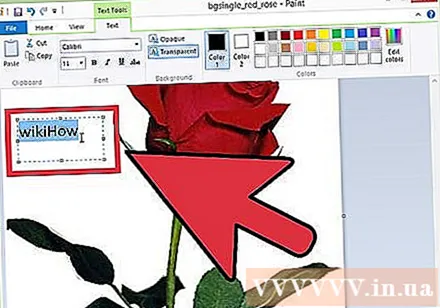
Қаріпті өзгертіңіз. Егер сіз оңай оқылатын қаріп алғыңыз келсе, Calibri және Arial таңдай аласыз, бұл стандартты қаріптер, ал Impact - мемдер жасау үшін қолданылатын қарапайым қаріп.
- Өлшемді талаптарға сәйкес келтіруді ұмытпаңыз.
- Мәтіндік жақтаудың өлшемін өзгертуге болады, егер өңдеуден кейін сызық шеңберге сәйкес келмесе.
Мәтін түсін өзгертіңіз. Сіз алдын-ала дайындалған түстерді таңдай аласыз немесе түстерді өзіңіз араластыра аласыз. Қаріп түсінің фон түсімен қарама-қайшы екендігіне көз жеткізіңіз. Түсті дұрыс таңдамау адамдардың оқуын қиындатуы мүмкін.
Мәтінге шолу жасаңыз. Жалғастырмас бұрын, сіз жазған мәтінді қарап шығыңыз. Себебі негізгі бағдарламалық жасақтамада сіз қалай бастау керектігінен басқа ешқандай өзгеріс жасай алмайсыз.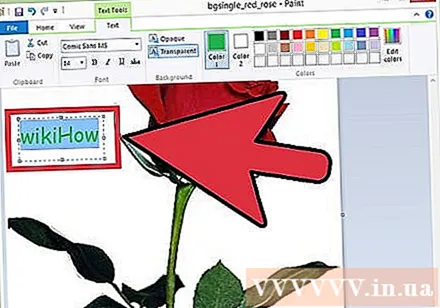
Мәтін терезесінің сыртын басу арқылы мәтінді сақтаңыз. Аяқтағаннан кейін, сіз оралып, өзгертулер жасай аласыз.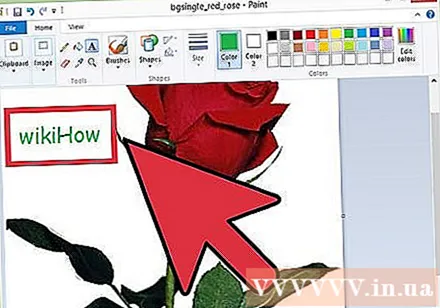
Фотосуретті сақтау. Фотосуретті сақтау үшін Сақтау түймесін басыңыз. Фотосурет түпнұсқа суреттің үстіне жазылмауы үшін атауды өзгертуді ұмытпаңыз. жарнама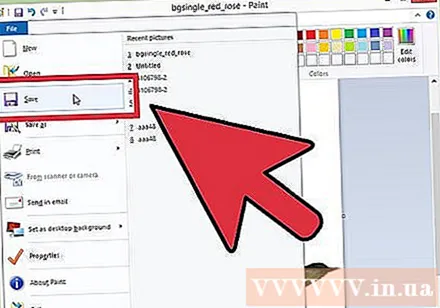
4-тен 2-әдіс: Кескіндерді өңдеу бағдарламалық жасақтамасын қолданыңыз (Photoshop, GIMP және т.б.)
Мәтін қосқыңыз келетін фотосуретті фотосуреттерді өңдеу бағдарламасымен ашыңыз. Егер сіз Photoshop бағдарламасын орната алмасаңыз, бірақ Paint-тен гөрі жетілдірілген бағдарламалық жасақтаманы қолданғыңыз келсе, сіз GIMP фотосуреттерді өңдеуге арналған ақысыз бағдарламаны пайдалана аласыз.
«Мәтін» батырмасын басыңыз. Бұл батырма құралдар тізімінде, әдетте экранның сол жағында орналасқан.
Мәтіндік жақтау жасау үшін шертіп, сүйреңіз. Мәтіндік жақтауды құрған кезде бағдарламалық жасақтама жаңа деңгей жасайды. Бұл фотосуреттерді өңдеу бағдарламалық жасақтамасын пайдаланудағы ең үлкен пайда, мәтіннің қабатын бастапқы суретке әсер етпестен өзгерте аласыз.
Теру. Пішімді реттемес бұрын, түзету кезінде өзгерістерді оңай байқау үшін мәтінді теріңіз.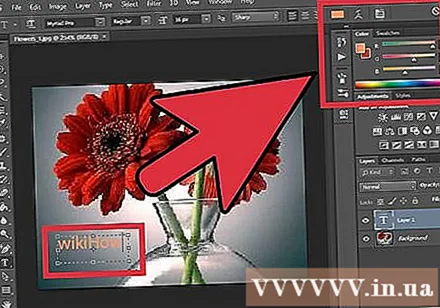
Қаріпті өзгертіңіз. Егер сіз оңай оқылатын қаріп алғыңыз келсе, Calibri және Arial таңдай аласыз, бұл стандартты қаріптер, ал Impact - мемдер жасау үшін қолданылатын қарапайым қаріп.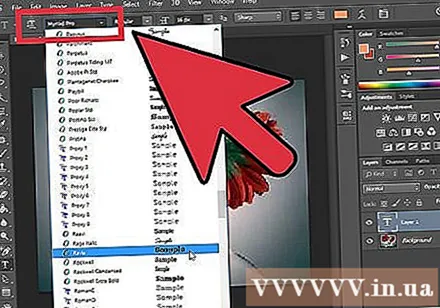
- Өлшемді талаптарға сәйкес келтіруді ұмытпаңыз.
- Мәтіндік жақтаудың өлшемін өзгертуге болады, егер өңдеуден кейін сызық шеңберге сәйкес келмесе.
Мәтін түсін өзгертіңіз. Сіз алдын-ала дайындалған түстерді таңдай аласыз немесе түстерді өзіңіз араластыра аласыз. Қаріп түсінің фон түсімен қарама-қайшы екендігіне көз жеткізіңіз. Түсті дұрыс таңдамау адамдардың оқуын қиындатуы мүмкін.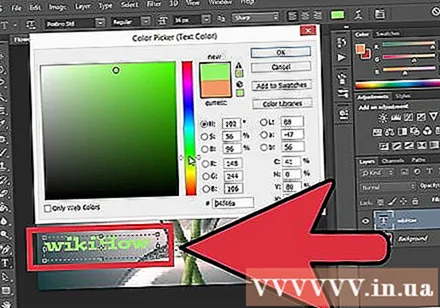
Мәтінді анимациялау үшін басқа редакциялау құралдарын қолданыңыз. Мәтінді қосқаннан кейін редакциялау үшін басқа құралдарды пайдалануға болады.
- Мысалы, мәтінді кескіннің үстіне апару үшін Айналдыру құралын пайдалануға болады.
- Трансформирование құралы мәтінді пайдаланғыңыз келетін эффектке сәйкес келтіруге және кескіндеуге мүмкіндік береді.
- Фотосуреттерді өңдейтін бағдарламалық жасақтама градиенттерді басынан аяғына дейін пайдалануға мүмкіндік беру сияқты көптеген редакциялау нұсқаларын ұсынады.
- Сіз мәтіннің ашықтығын реттей аласыз, бұл түпкілікті өнімді кәсіби түрде көрсете алады.
Қоңырлауды аяқтағаннан кейін кескіндерді экспорттаңыз. Фотосуреттерді өңдейтін бағдарламалық жасақтаманың көпшілігі фотосуретті жоба ретінде сақтайды, егер сіз оны кескін ретінде сақтамасаңыз. Бұл формат пен сапаны орнатуға мүмкіндік береді. Жалғастыру үшін «Файл» → «Экспорттау» таңдаңыз. жарнама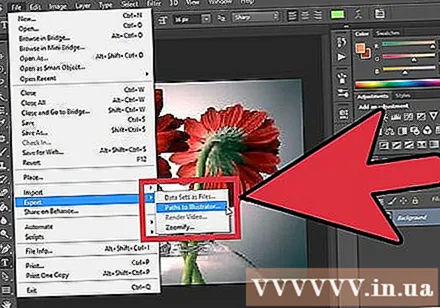
4-тен 3-әдіс: iOS немесе Android құрылғысын пайдалану
Суреттерді өңдеу қолданбасын жүктеп алыңыз. Құрылғыңызда сақталған фотосуреттерді өңдеуге мүмкіндік беретін iOS және Android жүйелерімен үйлесімді көптеген бағдарламалар бар. Төменде жиі кездесетіндердің кейбіреулері келтірілген.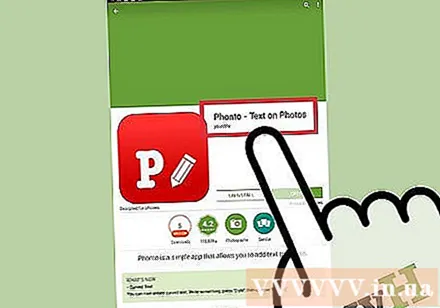
- Word Swag (iOS)
- Phonto (iOS және Android)
- PicLab (iOS, Android және Windows Phone)
Қолданбаны ашыңыз. Қолданбада ашу үшін сізден өңдегіңіз келетін фотосуретті таңдау сұралады. Қолданбаға байланысты сіз құрылғының жадын таңдай аласыз немесе басқа онлайн қызметтердің фотосуреттеріне қол жеткізе аласыз.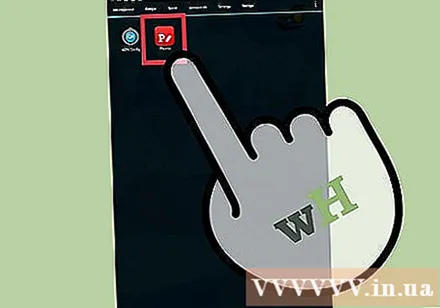
«Мәтін» батырмасын таңдаңыз. Әр қосымшаның процесі әр түрлі (мысалы, PicLab-та мәтінді қосу алдында кескінді созып, қиып алу сұралады).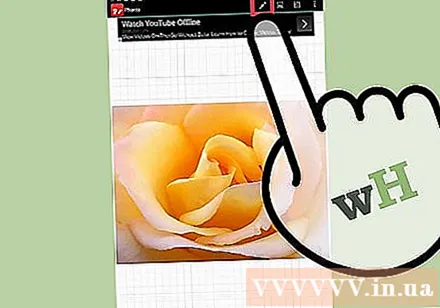
Теру. Өңдеу барысында мәтіннің түсін, сонымен қатар сілтемені және мәтіннің күйін орнатуға болады.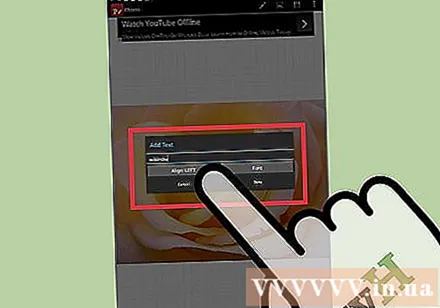
Қаріпті өзгертіңіз. Өңдеу бағдарламалық жасақтамасының көпшілігі қаріптерді таңдауға мүмкіндік береді, сонымен қатар мәтіннің ашықтығын өзгертуге болады.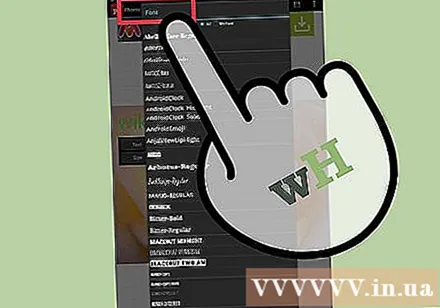
Аяқтағаннан кейін суретті сақтаңыз. Мәтін сізді қанағаттандырғаннан кейін, суретті сақтаңыз.Сіз өзіңіздің Галереяңызға (Галерея) немесе Камера Роллына (Камера Ролл) сақтай аласыз немесе тікелей әлеуметтік желілерде бөлісе аласыз. жарнама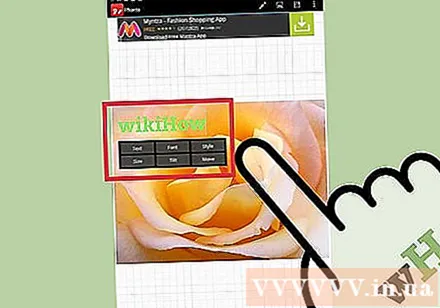
4-тен 4-ші әдіс: Мәтіндік процессорды қолданыңыз
Құжатқа суреттерді салыңыз. Кірістіру мәзірінің көмегімен суреттерді салуға болады. Суреттерді мәтінге қалай енгізу туралы нұсқауларды қараңыз.
«Кірістіру» батырмасын басыңыз және «Мәтін ұясы» таңдаңыз. Бұл мәтінде мәтіндік кадр құруға мүмкіндік береді.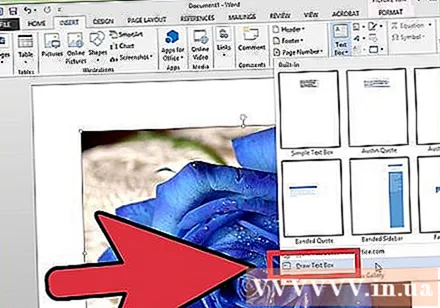
Теру. Форматты орнатпас бұрын, түзету кезінде өзгерістерді оңай байқау үшін мәтінді теріңіз.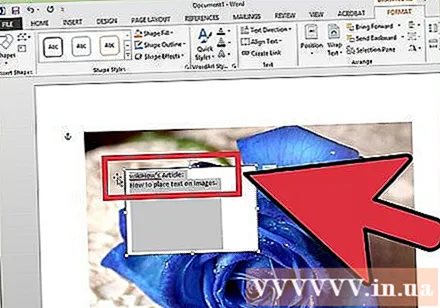
«Пішінді толтыру» батырмасын басып, «Толтыру жоқ» таңдаңыз. Бұл мәтін шеңберін мөлдір етеді, сонда кескіннің артында бөлігін көруге болады.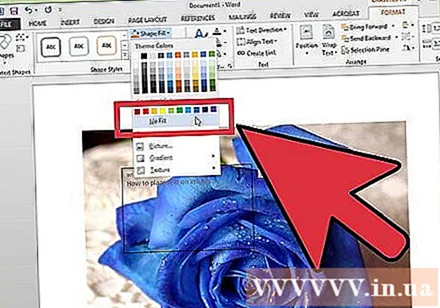
«Пішін контурын» таңдап, «Контурсыз» таңдаңыз. Бұл мәтін жақтауының шекарасын жояды.
Пішім параметрлерін өзгерту. Мәтіннің басқа мәтіндері сияқты мәтінді пішімдеуді реттеуге болады. Қаріп, өлшем, сілтеме, түс және т.б.
Мәтінді бұру. Мәтіндік жақтаудың үстіндегі Айналдыру батырмасын шертіп, мәтіндік жақтауды айналдыру үшін сүйреңіз. жарнама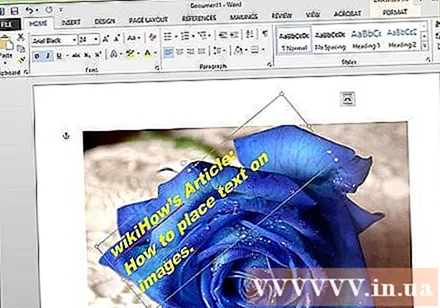
Кеңес
- Мәтіннің түсін мұқият таңдаңыз, өйткені суреттің фонында қара немесе ақ мәтінді жоғалту өте оңай. Мәтіннің түсін өзгертіңіз немесе мәтінді ерекше етіп көрсету үшін мәтіндік жиектерді пайдаланыңыз.
- Егер сіз мәтінді өңдеу бағдарламасын қолдансаңыз, мәтін кескіннің үстінде дұрыс пайда болатындай етіп мәтінді орауды және алдыңғы / өңдік аймақты өзгерту қажет болуы мүмкін.
- Егер сіз өңдеуден кейін мәтінді көрмесеңіз, қабаттарды дұрыс орналастырғаныңызды тексеріңіз. Егер тапсырыс дұрыс болмаса немесе қате файлды ашу қате тудыруы мүмкін.