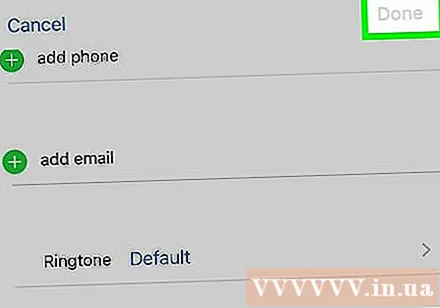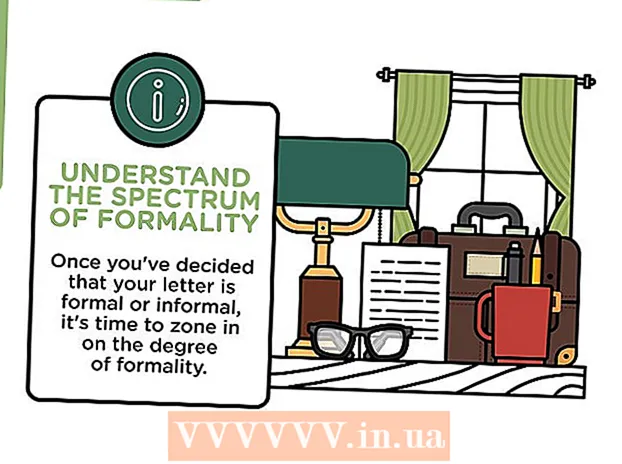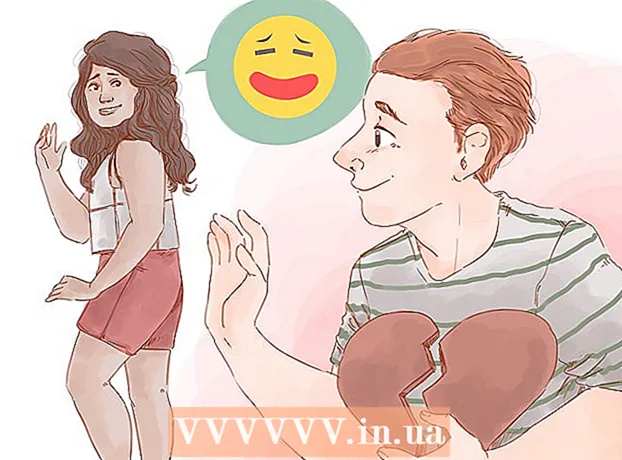Автор:
Peter Berry
Жасалған Күн:
20 Шілде 2021
Жаңарту Күні:
1 Шілде 2024

Мазмұны
Бұл wikiHow сізге iPhone-ға сатып алған немесе жасаған қоңырау үнін орнатуды үйретеді.
Қадамдар
4-тен 1-әдіс: Сатып алынған музыканы жүктеңіз
IPhone дүкенінде iTunes дүкенінің қоңырау үндерін ашыңыз. Қосымша күлгін түсті, ақ шеңбердің ортасында ақ музыкалық нота бар.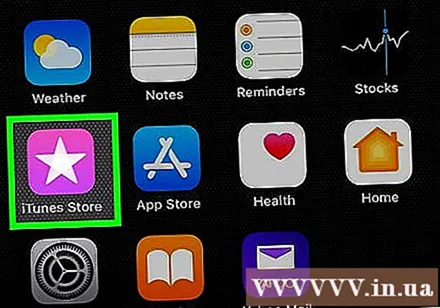
- Егер сіз жаңа телефонның сақтық көшірмесін қалпына келтірсеңіз, қоңырау үндерін осы жерден жүктей аласыз; әйтпесе жүктелген музыканы ескі телефоннан көшіруге болады.
- Сондай-ақ, бұл процедураны кітапхананы синхрондау үшін iPhone-ды iTunes-ке қосу арқылы жүзеге асыруға болады.
- Егер сіз Apple ID идентификаторына кірмеген болсаңыз, сатып алынған ойнату тізіміне кіру үшін кіруіңіз керек.
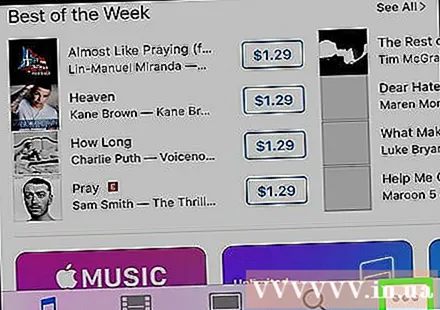
Басыңыз Көбірек (Қосу) экранның төменгі оң жақ бұрышында.
Басыңыз Сатып алынды (Сатып алған). Бұл опция экранның жоғарғы жағына жақын.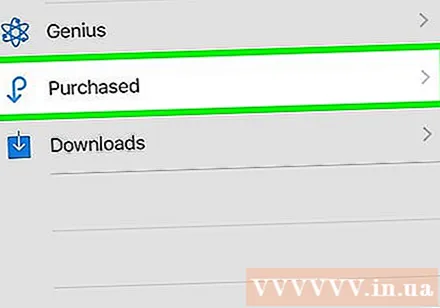
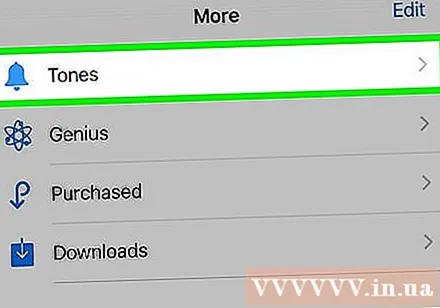
Басыңыз Тондар (Қоңырау). Егер сіз бұл опцияны «Сатып алынған» бетте көрмесеңіз, сіздің iPhone рингтоныңыз телефоныңызда бар.
Қоңырау үнін түртіңіз. Қоңырау үні парағы ашылады.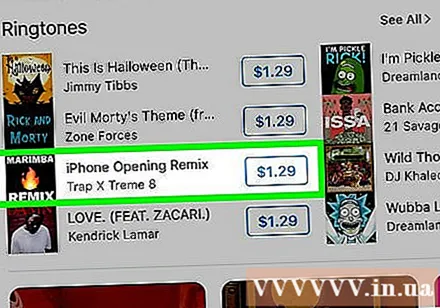
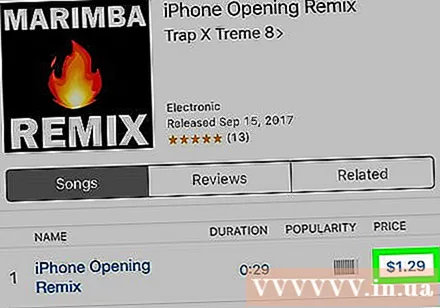
Рингтон атауының оң жағындағы бұлт белгішесін басыңыз. Рингтон сіздің iPhone-ға жүктеледі; Аяқтағаннан кейін трек сіздің телефоныңыздың «Қоңырау үні» тізімінде болады. жарнама
4-тен 2-әдіс: iTunes үшін арнайы қоңырау үнін орнатыңыз
ITunes-ті компьютерде ашыңыз. Қосымшада түрлі-түсті музыкалық нотасы бар ақ белгіше бар. Егер сіздің компьютеріңізде iTunes орнатылмаған болса, алдымен оны жүктеп, орнатып алуыңыз керек.
- Егер қалқымалы терезе iTunes-ті жаңартуды сұраса, нұқыңыз Жаңартуды жүктеп алыңыз (Жаңартуды жүктеп алыңыз) және iTunes жаңартуын күтіңіз. ITUNES жаңартуы аяқталғаннан кейін компьютерді қайта қосу керек.
ITunes-қа түсу үшін қоңырау үнін басып, сүйреңіз. Егер қоңырау үні iTunes-те болса, бұл қадамды өткізіп жіберіңіз.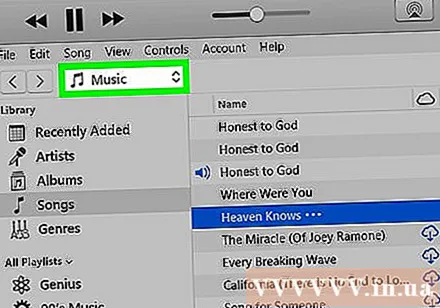
- ITunes компьютердегі әдепкі аудио ойнатқыш болса, қоңырау үнін екі рет шертуге болады.
Жолақты басыңыз Музыка. Бұл опция iTunes терезесінің жоғарғы сол жақ бұрышында, «Кітапхана» бағанының астында орналасқан.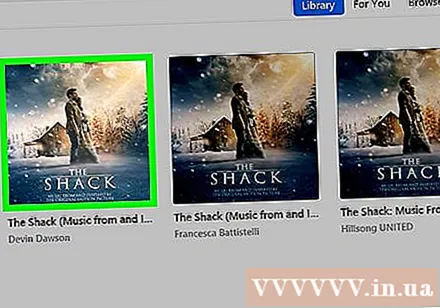
Басыңыз Тондар ашылмалы мәзірде. Сіз өзіңіздің қоңырау үніңізді көресіз. Егер сіз файлды екі рет шертсеңіз және музыка ойнай бастаса, сіз оны iPhone-ға көшіре аласыз.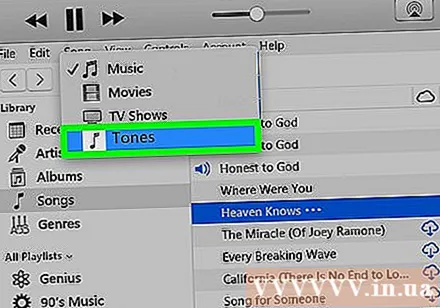
- Егер сізге файлды табуға кеңес берілсе, жалғастырмас бұрын iTunes терезесіне түсу үшін қоңырау үнін басып, сүйреңіз.
Телефонды компьютерге қосыңыз. Үлкен кабельдің ұшын компьютердегі USB портына қосыңыз, содан кейін зарядтағыш сымының ұшын iPhone құрылғысының төменгі портына қосыңыз.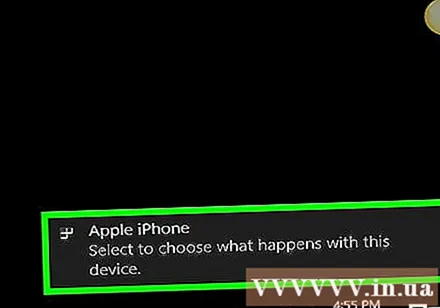
ITunes терезесінің сол жағындағы опциялар бағанының үстіндегі iPhone тәрізді белгішені басыңыз.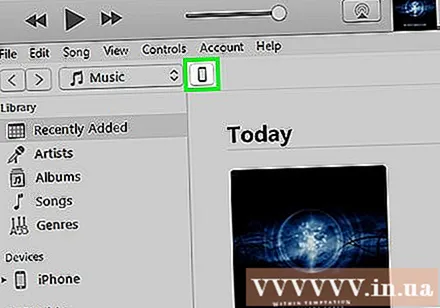
Опцияны басыңыз Тондар iTunes терезесінің сол жақ бағанында сіздің iPhone атыңыздың астында орналасқан.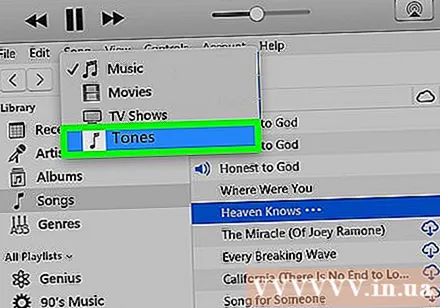
Синхрондау үшін Tones жазбасы таңдалғанына көз жеткізіңіз. Егер парақтың жоғарғы жағындағы «Реңктер» жанындағы ұяшықта құсбелгі болмаса, «Реңктер» өрісін басыңыз, содан кейін «Жою және синхрондау» батырмасын басыңыз.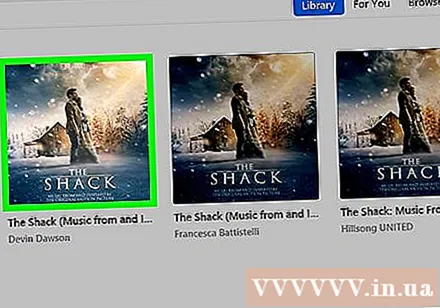
- Егер синхрондауды қосу керек болса, iPhone құрылғысын розеткадан ажыратып, оны жалғастырыңыз. Құрылғының белгішесін қайтадан басу керек, содан кейін басыңыз Тондар.
Басыңыз Таңдалған үндер (Таңдалған қоңырау үні) беттің жоғарғы жағындағы «Реңктер» астында. ITunes кітапханасындағы қоңырау үндерінің тізімі ашылады.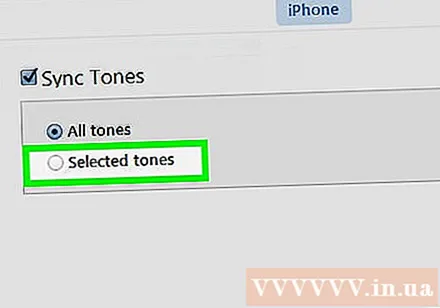
IPhone телефонына жүктелетін қоңырау үнін таңдау үшін рингтон атауының жанындағы ұяшықты басыңыз.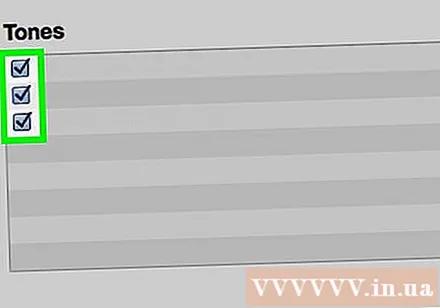
Түймені басыңыз Өтініш (Қолдану) iTunes терезесінің төменгі оң жақ бұрышына жақын орналасқан.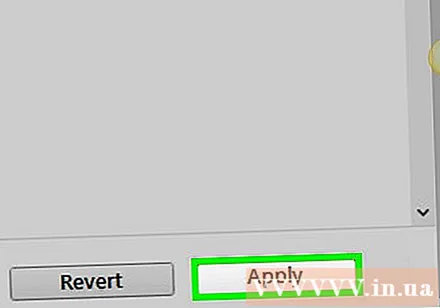
Басыңыз Дайын (Дайын) синхрондау аяқталғаннан кейін. Бұл опция iTunes терезесінің төменгі оң жақ бұрышында орналасқан. Синхрондау аяқталғаннан кейін сіз растау дыбысын естисіз және терезенің жоғарғы жағындағы прогресс жолағы жоғалады. Енді қоңырау үні сіздің iPhone-да орналасқан және оған iPhone құрылғысының Параметрлер бөлімінде қол жеткізуге болады.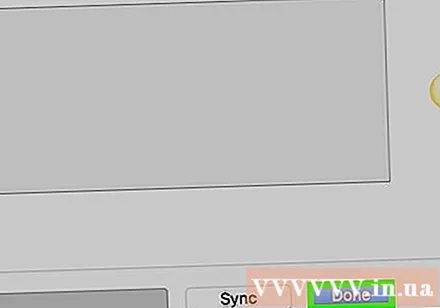
- Осы процедурадан кейін iTunes кітапханасын iPhone-мен қайта синхрондау қажет болуы мүмкін. Бұл қоңырау үніне әсер етпейді.
4-тен 3-әдіс: Әдепкі бойынша қоңырау үнін орнатыңыз
Параметрлер қолданбасын әдетте негізгі экранда орналасқан сұр редуктор кескінімен ашыңыз.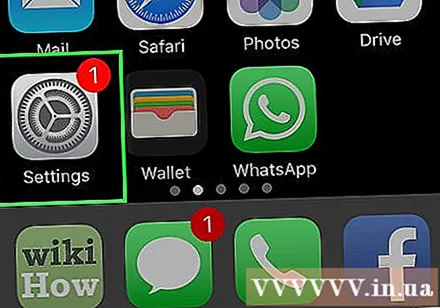
Төмен жылжып, түртіңіз Дыбыстар (Дыбыс) «Параметрлер» парағының жоғарғы жағында орналасқан.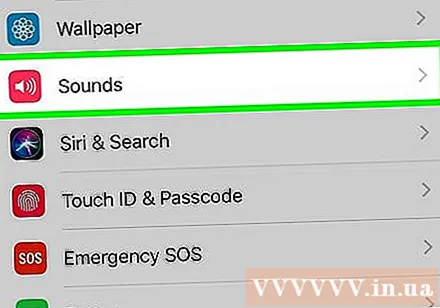
- Егер сізде iPhone 7 немесе 7 Plus болса, түртіңіз Дыбыстар және Haptics (Дыбыс және діріл).
Басыңыз Рингтон экранның төменгі жағында.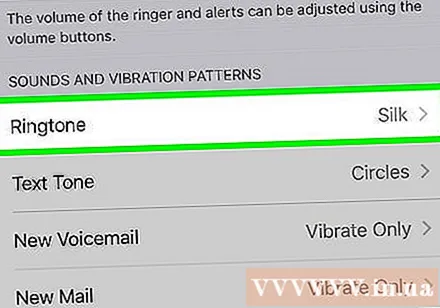
- Егер сіздің iPhone-да 4,7 дюймдік экран болса, осы опцияны көру үшін төмен жылжуыңыз керек.
«Қоңырау үнінің» жоғарғы жағына айналдырыңыз. Барлық жүктелген рингтондар осында; Сіз FaceTime кез келген кіріс қоңыраулары немесе қоңыраулар үшін әдепкі қоңырау үні ретінде орнату үшін беттің жоғарғы жағындағы қоңырау атауын түртуге болады. жарнама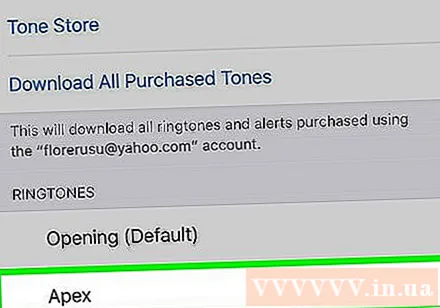
4-тен 4-ші әдіс: контакт үшін қоңырау үнін орнатыңыз
IPhone-да Contacts қолданбасын ашыңыз. Қолданба сұр түсті, ішінде қара көлеңке бар.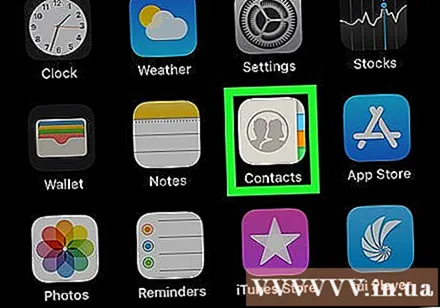
- Немесе, ашық Телефон (Қоңырау шалыңыз) және картаны басыңыз Байланыстар экранның төменгі жағы.
Контактінің атын түртіңіз. Іздеу үшін контактіні таңдау үшін төмен айналдыру қажет болуы мүмкін.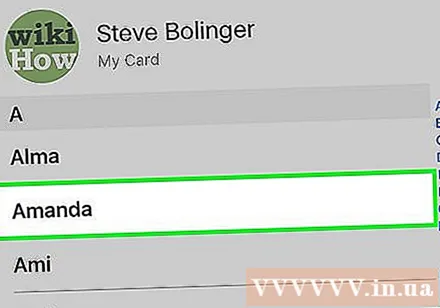
Басыңыз Өңдеу (Өңдеу) экранның жоғарғы оң жақ бұрышында.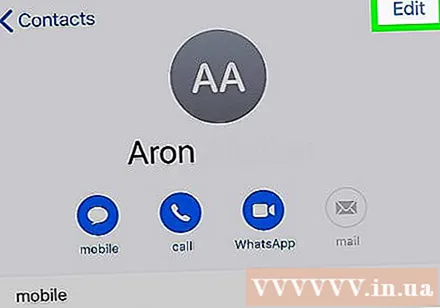
Опцияны басыңыз Рингтон экранның төменгі жағында.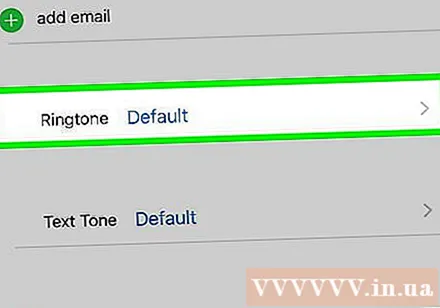
Төмен айналдырып, қоңырау үнін түртіңіз. Беттің жоғарғы жағында «қоңырау үндері» тақырыбының астында телефондағы барлық қоңырау үндері орналасқан; Қажетті қоңырау үнін таңдау үшін басыңыз.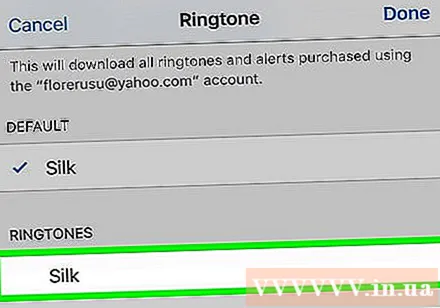
- Телефонға өзіңіз қосқан кез-келген рингтон «Ашылу (әдепкі)» рингтонының астында пайда болады, оның вьетнамдық нұсқасы «Қоңырау үні» мәзірінің жоғарғы жағында «Ашылу (әдепкі)».
Басыңыз Дайын экранның жоғарғы оң жақ бұрышында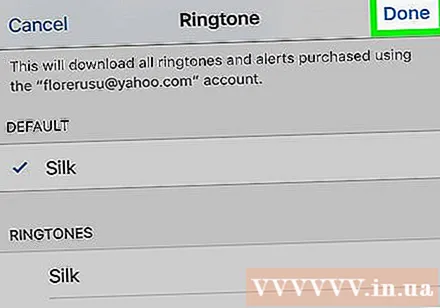
Басыңыз Дайын өзгертулерді сақтау үшін. Бұл параметр экранның жоғарғы оң жақ бұрышында орналасқан. Бұдан былай, таңдалған байланыс сізге қоңырау шалған сайын, сіз арнайы қоңырау үнін естисіз (iPhone-дағы негізгі қоңырау басқа дыбыс бола ма). жарнама