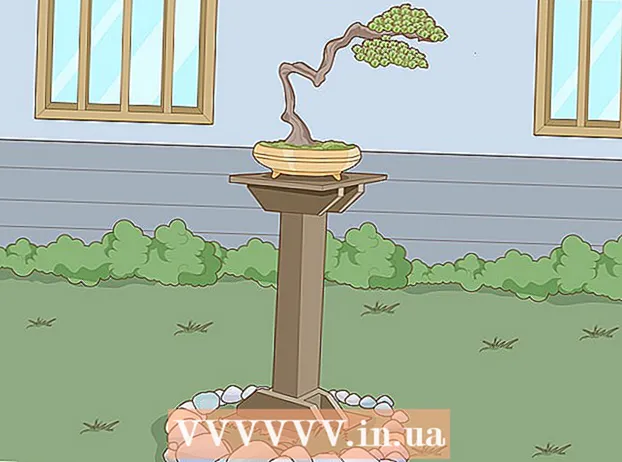Автор:
Peter Berry
Жасалған Күн:
16 Шілде 2021
Жаңарту Күні:
1 Шілде 2024

Мазмұны
Бұл мақалада компьютерге жүктелген бейнелерге субтитр файлдарын жасау және орнату әдісі көрсетілген. Мәтіндік редактормен жазба файлын жасағаннан кейін оны VLC немесе HandBrake сияқты ақысыз бағдарламалардың көмегімен бейнеге қосуға болады.
Қадамдар
4-тен 1-бөлім: Windows-та субтитр файлдарын құру
. Экранның төменгі сол жақ бұрышындағы Windows логотипін басыңыз.
. Экранның оң жақ жоғарғы бұрышындағы үлкейткіш шыны белгішесін басыңыз. Мұнда іздеу жолағы көрсетіледі.

Импорттау мәтіндік мәтін. Бұл сіздің Mac-та TextEdit бағдарламасын табады.
Екі рет басу TextEdit. Бұл іздеу нәтижелерінің тізімінде көрсетілген таңдау. Бұл әрекеттің көмегімен экранда Mac-тың әдепкі мәтіндік редакторы - TextEdit пайда болады.

Алдымен субтитрлердің нөмірін енгізіңіз. Кіріңіз 0, содан кейін түймесін басыңыз ⏎ Қайту жаңа жолды бастау.- Сіз кіресіз 1 екінші субтитр үшін, содан кейін қолданыңыз 2 үшінші субтитр үшін және т.б.

Субтитрлер үшін уақыт шкаласын жасаңыз. Хронологияның әр бөлігі HH: MM: SS.TT форматына ие болуы керек, басталу және аяқталу уақыттары бос орынмен бөлініп, көрсеткіде екі сызықша болады: HH: MM: SS. TT -> HH: MM: SS.TT.- Мысалы, егер сіз бейненің бірінші субтитрінің 5 пен 10 секунд аралығында пайда болуын қаласаңыз, теріңіз 00:00:05.00 -> 00:00:10.00 Мұнда.
Түймесін басыңыз ⏎ Қайту. Бұл сізге тақырыпты енгізу үшін жаңа жол жасайды.
Субтитр мазмұнын енгізіңіз. Егер сіз баспасаңыз, субтитрлер сол жолда көрсетіледі ⏎ Қайту сол жолдың мәтіні енгізілгенге дейін.
- Сонымен қатар, екінші субтитр жолын басу арқылы жасауға болады ⏎ Қайту бір рет және екінші жолдың мәтінін енгізіңіз.
Түймесін басыңыз ⏎ Қайту екі рет. Бұл алдыңғы субтитр арасында және келесі басталғанда біраз кеңістік тудырады.
Бейненің қалған бөлігі үшін субтитрлер жасаңыз. Әрбір субтитрде сан, уақыт шкаласы, кем дегенде бір сызық сызық және тақырып пен келесі сан арасындағы бос жол болуы керек.
Басыңыз Пішім (Пішім). Бұл экранның жоғарғы жағындағы опция. Басқаннан кейін басқа мәзір пайда болады.
Басыңыз Қарапайым мәтін жасаңыз (Қарапайым мәтін құрыңыз). Бұл опция мәзірден қол жетімді Пішім көрсетіп жатыр.
Басыңыз Файл (Файл). Сіз экранның жоғарғы сол жақ бұрышында Файлды көресіз. Бұл таңдау тізімін ұсынады.
Басыңыз Басқаша сақтау (Сақтау). Бұл қазіргі уақытта көрсетілген Файл мәзіріндегі параметр. Сақтау терезесі экранда пайда болады.
Бейне атауын енгізіңіз. Сіз субтитр файлының атауына субтитрге түсірілетін бейненің атын енгізесіз. Бұл атау видеоның компьютердегі көрсетілетін атауымен бірдей болуы керек (бас әріппен / кіші әріппен қоса).
Субтитр файлына кеңейтім қосыңыз. Бейне атауын енгізгеннен кейін сіз кеңейтімді өзгертесіз .жазу Форт .srt Мұнда.
Басыңыз Сақтау (Сақтау). Бұл терезенің төменгі жағында көрсетілген батырма. Бұл SRT файлын сіз қалаған каталогқа сақтайды. Субтитр файлын жасағаннан кейін келесі нәрсе - субтитрлерді бейнеге қосу. жарнама
4-тен 3-бөлім: VLC көмегімен бейнеге субтитр файлын қосыңыз
Субтитрлер мен бейне файлдарды бір қалтаға сақтаңыз. Мұны субтитр файлын таңдау арқылы жасауға болады, түймесін басыңыз Ctrl+C (Windows жүйесінде) немесе And Пәрмен+C (Mac жүйесінде) файлды көшіру үшін, содан кейін бейне сақталған қалтаны ашып, түймесін басыңыз Ctrl+V (Windows жүйесінде) немесе And Пәрмен+V (Mac жүйесінде).
Бейнені VLC-де ашыңыз. Бұл әрекет сіз қолданатын амалдық жүйеге байланысты сәл өзгеше болады:
- Windows - Бейнені тінтуірдің оң жағымен нұқыңыз, таңдаңыз Ашу (Көмегімен ашыңыз) және нұқыңыз VLC медиа ойнатқышы көрсетілген мәзірде.
- Mac - Бейнені таңдаңыз, басыңыз Файл, таңдау Ашу түймесін басыңыз VLC көрсетілген мәзірде.
- Егер сіздің компьютеріңізде VLC Media Player орнатылмаған болса, сіз бұл бағдарламаны тегін жүктеп, орната аласыз.
Картаны басыңыз Субтитр (Субтитр). Бұл VLC терезесінің жоғарғы жағындағы опция. Мұнда мәзір пайда болады.
- Mac жүйесінде таңдаңыз Субтитр экранның жоғарғы жағында көрсетіледі.
Таңдау Қосымша трек (Субтитрлерді бақылау). Бұл параметр қазіргі уақытта көрсетілген мәзірден қол жетімді. Мұнда басқа мәзір пайда болғанын көресіз.
Басыңыз 1-трек. Бұл қазіргі уақытта көрсетілген мәзірдегі параметр. Енді сіздің субтитрлеріңіз бейнеде пайда болады.
Субтитр файлын қолмен салыңыз. Егер бейнеде субтитрлер көрсетілмесе, субтитрлерді VLC өшірмейінше субтитрлер көрінетін етіп субтитр файлын қолмен қосуға болады:
- Басыңыз Қосымша трек
- Басыңыз Субтитр файлын қосу ... (Субтитр файлын қосыңыз ...)
- Субтитр файлын таңдаңыз.
- Басыңыз Ашық (Ашық).
4-тен 4-бөлім: HandBrake көмегімен бейнеге субтитр файлдарын қосу
Қол тежегішін ашыңыз. Бұл стакан шараптың жанында ананас белгішесі бар қосымша.
- Егер сіздің компьютеріңізде HandBrake болмаса, сіз https://handbrake.fr/ сайтынан HandBrake-ді тегін жүктей аласыз.

Басыңыз Файл Сұрағанда (файл). Бұл HandBrake-дің сол жағында көрсетілген мәзірдің параметрі. Бұл File Explorer (Windows-та) немесе Finder (Mac-та) терезесін ашады.- Егер сіз бұл мәзірді көрмесеңіз, нұқыңыз Ашық ақпарат көзі Терезенің жоғарғы сол жақ бұрышындағы (Open Source) батырмасын басыңыз Файл көрсетілген мәзірде.

Бейнені таңдаңыз. Сіз бейне қосу керек қалтаны ашасыз, содан кейін бейнені нұқыңыз.
Басыңыз Ашық (Ашық). Бұл терезенің төменгі оң жақ бұрышындағы опция.

Басыңыз Шолу (Браузер). Бұл параметр парақтың ортасында көрсетіледі. Экранда тағы бір терезе пайда болады.
Файл атауын енгізіп, сақтау каталогын таңдаңыз. Субтитрлер қажет болатын бейнеге бергіңіз келетін атауды енгізіңіз, содан кейін қалтаны таңдаңыз (мысалы.) Жұмыс үстелі) бейнені сақтау үшін.
Басыңыз ЖАРАЙДЫ МА. Бұл батырма терезенің төменгі оң жақ бұрышында көрсетіледі.
Картаны басыңыз Субтитрлер (Субтитр). Сіз бұл қойындыны HandBrake терезесінің астында таба аласыз.
Басыңыз SRT импорты (SRT файлын импорттау). Бұл терезенің сол жағында көрсетілген опция.
- Windows компьютерінде алдымен белгісін басу арқылы әдепкі субтитрді алып тастау керек X сол субтитрдің оң жағындағы қызыл түс.
- Mac жүйесінде таңдау жолағын басыңыз Жолдар түймесін басыңыз Сыртқы SRT қосу ... Көрсетілген таңдау тізімінде (сыртқы SRT файлдарын қосу ...).
SRT файлын таңдаңыз. Өзіңіз жасаған SRT файлын тауып, оны нұқыңыз.

Басыңыз Ашық (Ашық). Бұл SRT файлын HandBrake-ке қосады.
«Burn In» құсбелгісін қойыңыз. Бұл субтитр файлының оң жағындағы опция. Бұл субтитр файлының бейнеде әрдайым көрінуін қамтамасыз етеді және бейнені барлық бейне ойнатқыштармен үйлесімді етеді.

Басыңыз Кодтауды бастаңыз (Кодтау басталады). Бұл HandBrake терезесінің жоғарғы жағындағы опция. Осылайша, HandBrake бағдарламасы бейнеге субтитр файлын қосады.- Кодтау аяқталғаннан кейін сіз таңдаған сақтау қалтасында субтитрлер салынған бейне пайда болады.
Кеңес
- Егер сіз бейнені желіге орналастырғыңыз келсе, YouTube-ті бейнеңізге SRT файлын қосу үшін пайдалануға болады.
- Субтитр файлдарын жасау үшін көп жұмыс қажет болуы мүмкін, бірақ YouTube немесе үшінші тарап қызметтері сияқты сайттарда автоматты түрде жасалған субтитрлерге қарағанда дәлірек болады.
Ескерту
- Сіздің субтитрлеріңізді қосу көп уақытты алуы мүмкін болғандықтан шыдамды болыңыз.