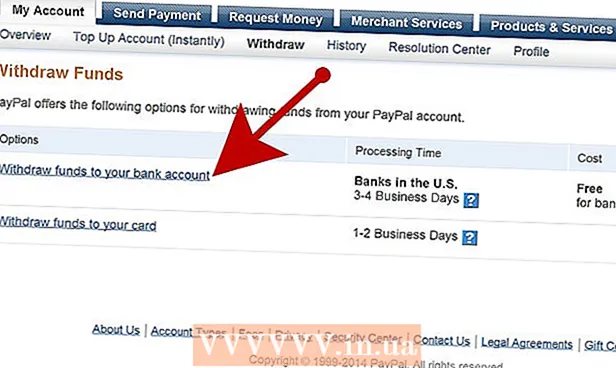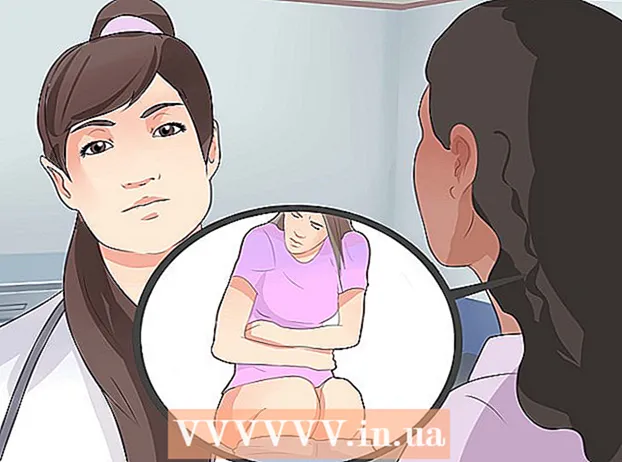Автор:
John Stephens
Жасалған Күн:
21 Қаңтар 2021
Жаңарту Күні:
1 Шілде 2024

Мазмұны
Бұл компьютерді, планшетті немесе смартфонды Қауіпсіз режимде қосқаннан кейін оны қайта қосуға нұсқау беретін нұсқаулық. Қауіпсіз режимде сіздің компьютеріңіз, планшетіңіз немесе телефоныңыз кейбір негізгі әрекеттерді орындау үшін қажетті бағдарламалар мен ақпараттарды ғана жүктейді, олар проблемаларды диагностикалауға немесе зиянды бағдарламаларды жоюға пайдалы. Қауіпсіз режимді пайдалану кезінде ақаулықтың жойылғанына сенімді болған кезде ғана шығу керек.
Қадамдар
4-тен 1-әдіс: Windows жүйесінде
, басыңыз Қуат

және таңдаңыз Қайтадан қосу. Көп жағдайда бұл сіздің компьютеріңіздегі Қауіпсіз режимнен шығу үшін жеткілікті болуы керек.- Егер компьютер қайта іске қосылғаннан кейін қауіпсіз режимге оралса, келесі қадамға өтіңіз.
. Экранның төменгі сол жақ бұрышындағы Windows логотипін басыңыз.
, басыңыз Қуат

, содан кейін таңдаңыз Жабу компьютерді өшіру үшін.
, басыңыз Қайтадан қосу ... және Қайтадан қосу сұрағанда тағы бір рет. Көп жағдайда бұл компьютердегі қауіпсіз режимнен шығу үшін жеткілікті болуы керек.
- Қайта іске қосқаннан кейін, егер компьютер әлі де Қауіпсіз режимде болса, келесі қадамға өтіңіз.

, басыңыз Жабу ... және Жабу сұрағанда тағы бір рет.
Mac жүйесін ашыңыз. Пернетақтадағы (ноутбуктағы) немесе экрандағы (iMac) Mac-тің «Қуат» түймесін басыңыз.
Түймесін басып тұрыңыз Tion Опция+And Пәрмен+P+R лезде. Мұны Mac компьютеріңіздің «Қуат» батырмасын басқаннан кейін жасаңыз.
Mac пернесі екінші жүктеу дыбысы шыққанша пернелерді ұстап тұрыңыз. Бұл шамамен 20 секундты алады. Осы уақытта сіздің Mac жүйеңіз іске қосылады.
- Егер сіздің Mac компьютеріңіз жүктеу дыбысын шығармаса, Apple логотипінің екінші рет жанғанын күтіңіз.
Mac компьютеріңіз қайта жүктелуін күтіңіз. Барлық процесс сіздің Mac-тың уақытша жүйелік параметрлерін қалпына келтіреді. Mac қайта іске қосылғаннан кейін құрылғы қалыпты режимге оралады.
- Егер сіздің Mac жүйеңіз қалыпты режимге оралмаған болса, оны тексеру үшін техникалық орталыққа апаруыңыз керек.
4-тің 3 әдісі: iPhone-да
IPhone-ның джейлбрук болғанын анықтаңыз. Үзілмеген iPhone-да қауіпсіз режим жоқ, яғни құрылғы істен шыққан кезде маңызды емес тәжірибеге ие боласыз.
«Дыбысты азайту» және «Қуат» түймелерін басып тұрыңыз. Бұл iPhone-ды қалыпты режимде қайта бастауға мәжбүр етеді. Сізге осы екі батырманы бірнеше секунд ұстап тұру керек.
Телефон өшірілген кезде босатыңыз. Экран қара болған кезде сіз батырмаларды басуды тоқтатасыз.
Телефон қайта жүктелгенше күтіңіз. Сіз Apple логотипінің бірнеше секундтан бірнеше минутқа дейін көрінетінін көруіңіз керек. Қайта іске қосқаннан кейін iPhone қалыпты режимге оралады.
Проблемалы қолданбаларды немесе параметрлерді өшіріп көріңіз. Егер сіздің iPhone құрылғыңыз қалыпты түрде қайта қосылмаса және джейлбра болса, сіз жақында телефонның істен шығуына себеп болатын нәрсе орнатқан боларсыз. Телефонды қалыпты жұмыс режиміне қайтару үшін қолданбаларды, бағдарламалық жасақтаманы, өңдеу параметрлерін жойыңыз.
- Бұл қадам бұзылмаған iPhone-ға да қатысты.
IPhone қалпына келтіріңіз. Телефонды қалыпты режимге қайтарудың ең жақсы тәсілі - сақтық көшірмені қалпына келтіру. Егер сіздің iPhone-да джейлбрейк болса, бұл оны жояды.
- Егер сіздің телефоныңыздың құлпы ашылмаған болса, амалдық жүйенің ескі нұсқасының сақтық көшірмесін қалпына келтіру мәселені шешуі керек.
4-тің 4 әдісі: Android жүйесінде
Хабарландыру тақтасын қолданыңыз. Хабарландыру тақтасын ашу үшін Android экранының жоғарғы жағынан төмен қарай сырғытыңыз, содан кейін таңдаңыз ҚАУІПСІЗ РЕЖИМ немесе ұқсас атпен таңдаңыз. Бұл Android құрылғысының қауіпсіз режимнен шығуына көмектеседі, бірақ қайта жүктеледі.
- Барлық Android құрылғыларында мұндай опция жоқ. Егер сіз опцияны көрмесеңіз ҚАУІПСІЗ РЕЖИМ хабарландыру тақтасында келесі қадамға өтіңіз.
Android құрылғысын қайта жүктеңіз. «Қуат» түймесін басып тұрыңыз, содан кейін басыңыз Қайтадан қосу немесе Қайта жүктеңіз көрсетілген терезеде. Бұл әрдайым Android құрылғысының қауіпсіз режимінен шығады.
- Қайта іске қосқаннан кейін, егер Android құрылғысы әлі де Қауіпсіз режимде болса, келесі қадамға өтіңіз.
Машинаны біраз уақытқа өшіріңіз. Ол үшін компьютерді өшіріп, қайта қосар алдында бірнеше минут күтіңіз:
- «Қуат» түймесін басып тұрыңыз
- Таңдау Жабу
- Телефонды бірнеше минутқа өшіріңіз.
Телефонды ашып, «Дыбысты азайту» түймесін басып тұрыңыз. Телефонды біраз уақыт сөндіргеннен кейін қайта қосу үшін «Қуат» батырмасы мен «Дыбысты азайту» түймесін басыңыз.
Android кэшін өшіру. Бұл сіздің Android және телефондағы немесе планшеттегі басқа қосымшаларды жүктеуге байланысты барлық уақытша файлдарды жояды.
Соңғы қолданбаларды жойып көріңіз. Егер сіз қолданбаны жаңа ғана орнатқан болсаңыз, Android құрылғысының қауіпсіз режимде қалуының себебі осы болуы мүмкін. Жаңа ғана орнатқан қолданбаларды жойыңыз, содан кейін құрылғыны қайта іске қосыңыз.
Android құрылғысын қалпына келтіріңіз. Егер екі әдіс те жұмыс істемесе, зауыттық параметрлерге оралу үшін құрылғыны қалпына келтіру қажет болады. Бұл сіздің Android құрылғыңыздағы ағымдағы деректерді жояды, сондықтан оны қалпына келтірмес бұрын құрылғының сақтық көшірмесін жасаңыз.
- Егер бұл әлі де Қауіпсіз режимді өшірмесе, сіз өзіңіздің Android құрылғыңызды тексеру үшін техникалық орталыққа апаруыңыз керек.
Кеңес
- Қауіпсіз режим қатысқан көптеген жағдайларда компьютерді қайта қосу жеткілікті.
- Қайта бастамас бұрын компьютердегі барлық перифериялық құрылғыларды (мысалы, USB, тінтуір, зарядтағыш сымы және т.б.) алыңыз.
Ескерту
- Мәселені шешпес бұрын Қауіпсіз режимнен шығу компьютердің жүйені қайта қосу циклінде тұрып қалуына немесе толық істен шығуына әкелуі мүмкін.