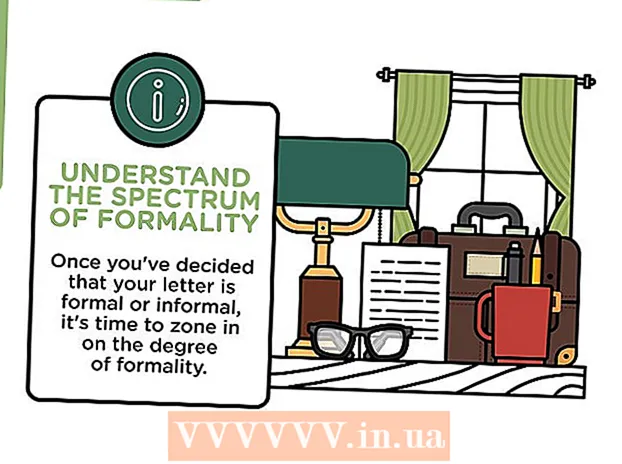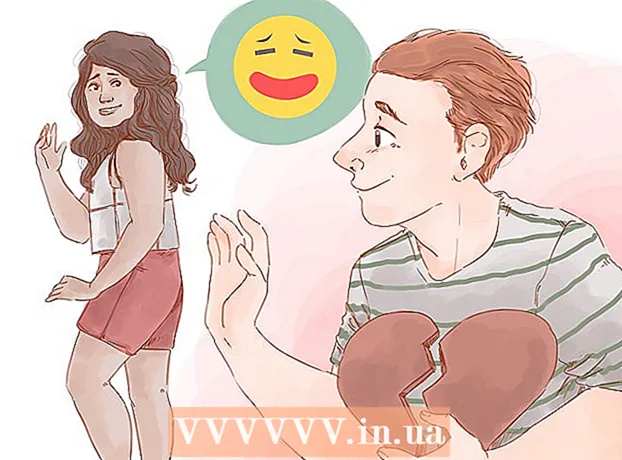Автор:
Louise Ward
Жасалған Күн:
6 Ақпан 2021
Жаңарту Күні:
1 Шілде 2024

Мазмұны
Бұл wikiHow сізге Wi-Fi байланысы болмаған кезде оператордың мобильді деректер жоспарын App Store дүкенінен жүктеп алу үшін ұялы байланыс жоспарын қалай пайдалануға болатындығын үйретеді.
Қадамдар
3-тен 1-әдіс: iPhone-да жүктеп алыңыз
IPhone-ның Параметрлер бөлімін ашыңыз. Қолданбаның негізгі экранында сұр редуктор белгішесі бар.

Басыңыз WIFI. Бұл параметр Параметрлер мәзірінің жоғарғы жағында орналасқан.
Ауыстырғышты сырғытыңыз WIFI iPhone-да Wi-Fi өшіру үшін Өшіру (ақ) күйіне өтіңіз. Сіз қосқанға дейін телефоныңыз интернет байланысын жоғалтады Ұялы деректер (Ұялы деректер).

Экранның жоғарғы сол жақ бұрышындағы артқа батырмасын басыңыз, сонда сіз Параметрлер мәзіріне ораласыз.
Басыңыз Ұялы. Бұл опция Параметрлердегі Wi-Fi бөлімінен сәл төмен орналасқан.

Ауыстырғышты сырғытыңыз Ұялы деректер Қосулы (жасыл). Ұялы деректерді қосқаннан кейін сіз Wi-Fi болмаған кезде операторға интернетке қосылу үшін ұялы байланыс жоспарын пайдалана аласыз.
Төмен айналдырып, қосқышты сипаңыз App Store Қосулы (жасыл). Бұл опция ҰЯЛЫ ДЕРЕКТЕРДІ ПАЙДАЛАНУ (Ұялы деректерді пайдалану үшін) тақырыбының астында орналасқан. Бұл сізге Wi-Fi болмаған кезде App Store дүкенін қарап шығу және iPhone-ға бағдарламаларды жүктеу үшін операторлық жоспарды пайдалануға мүмкіндік береді.
IPhone-дағы Үй түймесін басыңыз. Бұл батырма дөңгелек, экранның астында орналасқан. Параметрлерден шығып, басты экранға ораласыз.
App Store дүкенін ашыңыз. App Store қосымшасында негізгі экранда жасыл жақтауда ақ түсті A белгісі бар.
Жүктегіңіз келетін бағдарламаны табыңыз. Қойындыларды қарап шығуға болады Таңдаулы (Ұсыныс), Санаттар (Санат) және Үздік диаграммалар Экранның төменгі жағындағы құралдар тақтасында (жоғарғы қолданбалар) немесе мүмкіндікті пайдалануға болады Іздеу Қолданбаны App Store дүкенінен табу үшін (іздеу).
Жүктеу басталады. Wi-Fi байланысы болған кезде қолданбаны әдеттегідей жүктеп алыңыз. Параметрлерде App Store үшін Wi-Fi және мобильді деректер қосылмаған кезде, iPhone қолданбаларды жүктеу үшін оператордың интернет-жоспарын пайдаланады. жарнама
3-тің 2-әдісі: Қосымшаны компьютерге жүктеңіз
IPhone-да параметрлерді ашыңыз. Қолданбаның негізгі экранында сұр редуктор белгішесі бар.
Басыңыз Ұялы.
Ауыстырғышты сырғытыңыз Ұялы деректер Қосулы (жасыл). Ұялы деректерді қосқаннан кейін сіз Wi-Fi болмаған кезде операторға интернетке қосылу үшін ұялы байланыс жоспарын пайдалана аласыз.
Басыңыз Жеке жедел нүкте (Жеке ыстық нүкте). Жеке ыстық нүкте телефонның интернет байланысын Wi-Fi, Bluetooth немесе USB арқылы жақын құрылғылармен бөлісуге мүмкіндік береді. Компьютер интернетке iPhone арқылы қосылып, тасымалдаушының ұялы байланыс жоспарын қолданады.
Ауыстырғышты сырғытыңыз Жеке жедел нүкте Қосулы (жасыл).
- Егер iPhone-да Wi-Fi өшірулі болса, сізден сұралады Wi-Fi қосыңыз (Wi-Fi қосулы) немесе Тек Bluetooth және USB қолданыңыз (Тек Bluetooth және USB пайдаланыңыз).
Компьютерді iPhone-ға қосыңыз.
- Егер сіз қосылғыңыз келсе WIFIКомпьютердегі Wi-Fi параметрлерінен iPhone табыңыз және таңдаңыз.
- Егер сіз қолдансаңыз блютузАлдымен iPhone-ды компьютермен жұптастыру керек. Содан кейін, iPhone-ды компьютердегі Wi-Fi параметрлерінен тауып таңдаңыз.
- Егер сіз кабельді қолдансаңыз USB флеш, алдымен iPhone құрылғысын компьютерге қосыңыз. Содан кейін, компьютердің параметрлеріндегі желілік қызметтер тізімінен iPhone-ды тауып, таңдаңыз.
ITunes-ті компьютерде ашыңыз. ITunes қолданбасын пайдаланып компьютердегі App Store дүкенінен iPhone қосымшаларын жүктеуге болады.
ITunes App Store дүкенінен бағдарламаларды әдеттегідей жүктеп алыңыз. iTunes сіздің компьютеріңізде iPhone App Store дүкенін қарауға және кейінірек iPhone-мен синхрондау үшін қолданбаларды жүктеуге мүмкіндік береді. IPhone сіздің компьютеріңіздің жеке интернет-нүктесі болады және оператор ұсынатын мобильді деректер жоспары қолданбаларды жүктеу үшін пайдаланылады.
IPhone-ды iTunes-пен синхрондау. Егер сіздің iPhone компьютеріңізде автоматты синхрондауды орнатпаған болса, оны қолмен синхрондау қажет. Басыңыз iPhone белгішесі ITunes-тегі Ойнату түймешігінің астында нұқыңыз Қолданбалар (Қолданба) сол жақтағы навигация мәзіріндегі батырманы басыңыз Орнату Бағдарламаның жанына (Орнату) орнатыңыз да, нұқыңыз Өтініш (Қолдану) iTunes-тің төменгі оң жақ бұрышында.
- Егер сіздің iPhone құрылғыңызды компьютермен синхрондау кезінде қиындықтар туындаса, USB немесе Wi-Fi арқылы синхрондау туралы көбірек біліңіз.
3-тен 3-әдіс: Wi-Fi болмаған кезде қолданбаларды автоматты түрде жаңартыңыз
IPhone-да параметрлерді ашыңыз. Қолданбаның негізгі экранында сұр редуктор белгішесі бар.
Төмен жылжып, түртіңіз iTunes және App Store.
Ауыстырғышты сырғытыңыз Жаңартулар Қосулы (жасыл). Бұл опция тақырыптың астында орналасқан АВТОМАТТЫ ЖҮКТЕУЛЕР (Автоматты түрде жүктеу). iPhone құрылғыдағы қолданбалардың жаңартуларын автоматты түрде жүктеп алады.
Ауыстырғышты сырғытыңыз Ұялы деректерді пайдаланыңыз (Ұялы деректерді пайдалану) қосулы (жасыл) күйге. iPhone сіздің операторыңыздың мобильді деректер жоспарын қолданбаның жаңартуларын автоматты түрде жүктеу үшін пайдаланады.
- iPhone Wi-Fi-ға қосылған болса, жаңартуды жүктеу үшін Wi-Fi-ді қолданады. Ұялы деректер Wi-Fi желісі болмаған кезде ғана қолданылады.
Ескерту
- App Store дүкенінен Wi-Fi қосымшасын жүктей алмайсыз, егер жүктелген файл 100 МБ-тан үлкен болса. Бұл iPhone-ның iOS орнатқан бағдарламалық жасақтаманың шегі және оны көбейту мүмкін емес.
- Кейбір тасымалдаушылар деректер жоспарында немесе / немесе құрылғының параметрлерінде Жеке ыстық нүкте мүмкіндігін өшіреді.
- iTunes App Store Mac App Store-дан өзгеше. Сіз iPhone қосымшасын iTunes-тен жүктеп, кейінірек iPhone-мен синхрондауға болады.
- Автоматты жаңартуларды қосу үшін Apple ID идентификаторына кіруіңіз керек.