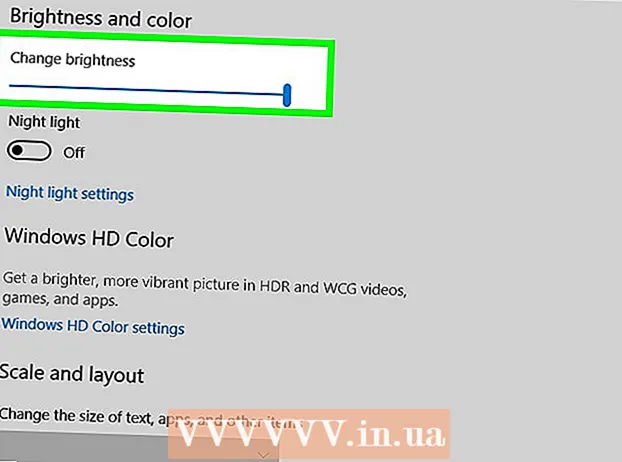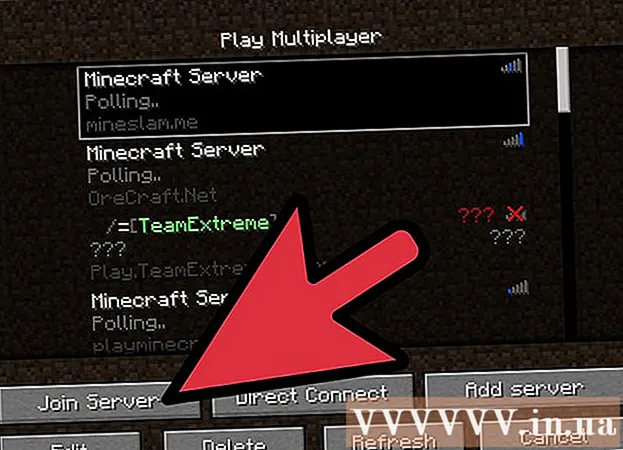
Мазмұны
Бұл мақалада жадқа байланысты кейбір қателерді жоюға көмектесу үшін Minecraft ойындары үшін жедел жадыны қалай көбейту керектігі туралы нұсқаулық бар. Егер сіз жеке Minecraft нұсқасын қолдансаңыз, Launcher көмегімен жедел жадты 1.6-дан 2.0.X-қа дейін оңай арттыра аласыз. Іске қосқыш терезесінің сол жақ төменгі бұрышындағы Launcher нұсқасының нөмірін тексеріңіз. Егер сіз сервердің (сервердің) жедел жадын өзгерткіңіз келсе, Minecraft ойынын көбірек жадымен басқаруға көмектесетін файл жасауыңыз керек. Дегенмен, Minecraft ойындары үшін компьютердің жалпы жадының жартысынан үштен екісіне дейін көбейтпеген дұрыс.
Қадамдар
3-тен 1-әдіс: Launcher 2.0.X нұсқасын қолданыңыз
- Компьютердегі жедел жадты тексеріңіз. ЖЖҚ мөлшері Minecraft ойындарына қанша жад бөлуге болатындығын көрсетеді. ЖЖҚ-ны тексеру үшін:
- Үшін Windows - Ашық Бастау, берілісті басыңыз Параметрлер (Реттеу) түймесін басыңыз Жүйе (Жүйе) түймесін басыңыз Туралы (Ақпарат), содан кейін «Орнатылған ЖЖҚ» (орнатылған ЖЖҚ) жанындағы нөмірді қараңыз.
- Үшін Mac - Ашық Apple мәзірі (Мәзір) түймесін басыңыз Бұл Mac туралы (Mac ақпараты), содан кейін «Жад» бөлімінің оң жағындағы нөмірді қараңыз.
- Java бағдарламасын жаңартыңыз. Java сайтына кіріңіз https://www.java.com/kz/download/ және соңғы Java нұсқасының төменгі жағындағы «Жүктеу» батырмасын басыңыз. Бұл қадам сіздің Java-ның ең соңғы нұсқасына жаңартылғандығын және жедел жадыны бөлуге дайын екендігін қамтамасыз етеді.
- Егер сіз Windows жүйесін қолданатын болсаңыз, амалдық жүйеге дұрыс бит нұсқасын жүктеп алғаныңызға көз жеткізіңіз.
- Minecraft Launcher ашыңыз. Мұны істеу үшін Minecraft белгішесін екі рет басыңыз.
- Егер Launcher терезесінде төменгі сол жақ бұрышта (немесе терезенің жоғарғы жағында) «1.6 ...» болса, Launcher 1.6.X нұсқасын қолданыңыз.
- Картаны басыңыз Іске қосу опциялары. Бұл опция Іске қосқыштың жоғарғы жағында орналасқан.
- Коммутатор екеніне көз жеткізіңіз Қосымша параметрлер қосылды. Бұл қосқыш Іске қосу параметрлері парағының жоғарғы оң жақ бұрышында орналасқан. Егер қосқыш әлі жасыл болмаса, жалғастырмас бұрын оны басыңыз.
- Өзгерткіңіз келетін профильді нұқыңыз. Егер сіз осы бетте тек бір нұсқаны көрсеңіз, оны басыңыз.
- Қосылды JVM аргументтері. Бұл мүмкіндікті қосу үшін «JVM аргументтерінің» сол жағындағы қосқышты басыңыз.
- Minecraft ойыны қолдана алатын жедел жад көлемін өзгертіңіз. Сіз «JVM аргументтері» мәтіндік өрісінде жолды көруге тиіссіз, бірінші бөлімде -Xmx1G; Minecraft-қа бөлгіңіз келетін «1» санын гигабайт жедел жадының санына өзгертіңіз.
- Мысал: Minecraft-қа төрт гигабайт жедел жадыны бөлу үшін сіз бұл мәтінді «-Xmx4G» етіп өзгерте аласыз.
- Басыңыз САҚТАУ. Бұл сақтау батырмасы терезенің төменгі жағында орналасқан. Minecraft ойыны енді ағымдағы профиль үшін таңдалған жедел жад көлемін қолданады. жарнама
3-тен 2-әдіс: Іске қосқыштың 1.6.X нұсқасын қолданыңыз
- Компьютердегі жедел жадты тексеріңіз. ЖЖҚ сыйымдылығы Minecraft-қа қанша жад бөлуге болатындығын білуге көмектеседі. ЖЖҚ-ны тексеру үшін:
- Қосулы Windows - Ашық Бастау, берілісті басыңыз Параметрлер (Реттеу) түймесін басыңыз Жүйе (Жүйе) түймесін басыңыз Туралы (Ақпарат), содан кейін «Орнатылған жедел жады» жанындағы нөмірді қараңыз.
- Қосулы Mac - Ашық Apple мәзірі (Apple мәзірі) түймесін басыңыз Бұл Mac туралы (Mac ақпараты), содан кейін «Жад» бөлімінің оң жағындағы нөмірді қараңыз.
- Java бағдарламасын жаңартыңыз. Java сайтына кіріңіз https://www.java.com/kz/download/ және соңғы Java нұсқасының төменгі жағындағы «Жүктеу» батырмасын басыңыз. Бұл сіздің Java-ның RAM-ті бөлуге дайын ең соңғы нұсқасына дейін жаңартылуын қамтамасыз етеді.
- Егер сіз Windows жүйесін қолданатын болсаңыз, амалдық жүйеге дұрыс бит нұсқасын жүктеп алғаныңызға көз жеткізіңіз.

Minecraft Launcher ашыңыз. 1.6.X және одан жоғары нұсқада сіз Minecraft Launcher-ден көбірек RAM бөле аласыз. Егер сіз ескі нұсқаны қолдансаңыз, келесі бөлімді қараңыз.- Егер Launcher терезесінде төменгі сол жақ бұрышта «2.0 ...» болса, Launcher 2.0.X нұсқасын қолданыңыз.
Өзіңіздің профиліңізді таңдаңыз. Басыңыз Профильді өңдеу (Профильді өңдеу) және тізімнен профильді таңдаңыз.

JVM аргументтерін қосыңыз. «Java параметрлері (кеңейтілген)» бөлімінде «JVM аргументтері» өрісіне құсбелгі қойыңыз. Minecraft ойындарын өңдеу үшін командалық жолды теруге рұқсат етіледі.
Қосымша жедел жады. Егер Minecraft әдепкі бойынша қалдырылса, тек 1 ГБ жедел жады береді. Теру арқылы жедел жадтың осы мөлшерін көбейтуге болады -Xmx#G. Оның орнына, ауыстырыңыз # бөлгіңіз келетін гигабайт санына тең. Мысал: Егер сіз 18 ГБ бергіңіз келсе, теруіңіз керек -Xmx18G.

Файлды сақтаңыз. Параметрлеріңізді сақтау үшін Сақтау профилін басыңыз.Қажетті жедел жады енді таңдалған профильге қолданылады. жарнама
3-тен 3-ші әдіс: Minecraft серверін қолданыңыз
Компьютерде бар жедел жадты тексеріңіз. Қол жетімді ЖЖҚ мөлшері Minecraft-қа қанша жад бөлуге болатындығын көрсетеді. ЖЖҚ-ны тексеру үшін:
- Егер қолданылса Windows - Ашық Бастау, берілісті басыңыз Параметрлер (Реттеу) түймесін басыңыз Жүйе (Жүйе) түймесін басыңыз Туралы (Ақпарат) және «Орнатылған ЖЖҚ» (орнатылған ЖЖҚ) жанындағы нөмірді қараңыз.
- Егер қолданылса Mac - Ашық Apple мәзірі (Apple мәзірі) түймесін басыңыз Бұл Mac туралы (Mac ақпараты) және «Жадтың» оң жағындағы нөмірді қараңыз.
Java жаңартуы. Java веб-сайтына мекен-жай бойынша кіріңіз https://www.java.com/kz/download/ және соңғы Java нұсқасының төменгі жағында орналасқан «Жүктеу» батырмасын басыңыз. Бұл қадам сіздің Java нұсқаңыздың жаңартылған және жедел жадыны бөлуге дайын болуына көмектеседі.
- Егер сіз Windows амалдық жүйесін қолдансаңыз, амалдық жүйеге дұрыс бит нұсқасын жүктеп алғаныңызға көз жеткізіңіз. 32 Гбайттық компьютерге 1 ГБ жедел жад бөлуге болады.
Сервер қалтасын ашыңыз (Minecraft сервері). Бұл Minecraft серверін іске қосу үшін сіз ашатын файл бар қалта. жарнама
- Бұл қалтаны табудың ең оңай жолы - «Minecraft_server» файлын іздеу, содан кейін ол орналасқан жерге өту.

Windows жүйесінде

java -Xmx####M -Xms####M -exe Minecraft_Server.exe - шындық
КІДІРТУ
OS X жүйесінде
#! / bin / bash
cd «$ (» $ 0 «dirname») «
java -Xms####M -Xmx####M -exe Minecraft_Server.exe - шындық
Linux жүйесінде
#! / bin / sh
BINDIR = $ (dirname «$ (readlink -fn» $ 0 «)»)
CD «$ BINDIR»
java -Xms####M -Xmx####M -exe Minecraft_Server.exe - шындық
- Өзгерту #### мегабайттың қажетті санына дейін. 2 ГБ беру үшін теріңіз 2048. 3 ГБ беру үшін теріңіз 3072. 4 ГБ беру үшін теріңіз 4096. 5 ГБ беру үшін теріңіз 5120.

- Кеңейтімді көру үшін сізге Windows жүйесінде файл кеңейтімдерін қосу қажет болуы мүмкін.

Кеңес
- Компьютердің операциялық жүйесіне көптеген (кем дегенде үштен бірі) жедел жады сақталуы керек.
Ескерту
- Сақ болыңыз, компьютердің шамасынан көп оперативті жад бөлмеңіз, әйтпесе Java VM іске қосылмайды және Minecraft ойыны іске қосылмайды деген қате пайда болады.