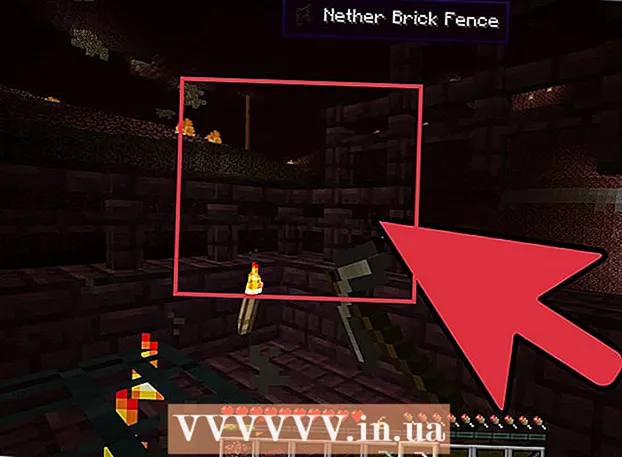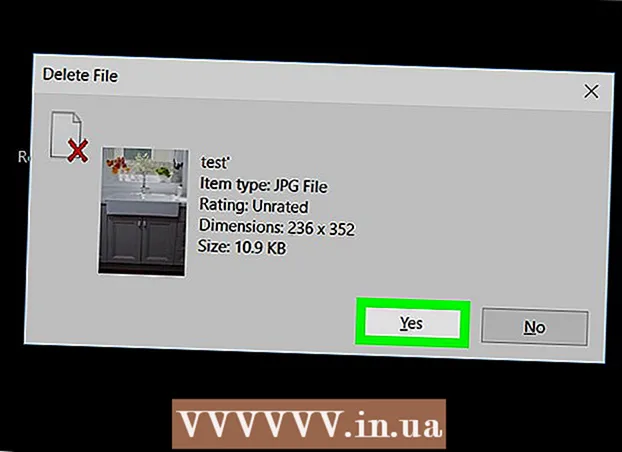Автор:
Lewis Jackson
Жасалған Күн:
8 Мамыр 2021
Жаңарту Күні:
1 Шілде 2024

Мазмұны
Бұл wikiHow сізге Windows немесе Mac компьютерлерінде Microsoft Word бағдарламасын қолдана отырып, іс-шаралар баннерін (баннер / баннер) құруды үйретеді. Сіз шаблонды пайдалана аласыз немесе нөлден өзіңіз жасай аласыз.
Қадамдар
Microsoft Word бағдарламасын ашыңыз. Бұл қара көк түс, ішінде ақ түсті «W» белгішесі бар.

Word терезесінің жоғарғы жағындағы іздеу жолағын басыңыз.- Mac жүйесінде алдымен басу керек Файл (Файл) жоғарғы сол жақ бұрышта, содан кейін таңдаңыз Үлгіден жаңа ... Ашылатын мәзірдегі (шаблоннан жаңа).
Импорттау баннер іздеу жолағын түртіңіз, содан кейін түймесін түртіңіз ↵ енгізіңіз. Баннер үлгісі Microsoft корпорациясының үлгі базасында ізделетін болады.

Баннер үлгісін таңдаңыз. Алдын ала қарау кескіні негізінде пайдаланғыңыз келетін үлгіні нұқыңыз. Үлгі беті ашылады.- Баннер дизайнын іс-шараға қолайлы емес, таңдап алыңыз, өйткені ондағы мазмұнды кейін өзгерте аласыз.
Басыңыз Жасаңыз (Жасау). Бұл параметр шаблонды алдын ала қараудың оң жағында орналасқан. Үлгі Microsoft Word-та ашылады.

Баннер мазмұнын өңдеу. Әр беттегі мәтінді баннер мазмұнымен ауыстырыңыз.- Сонымен қатар, түстер мен қаріптерді басу арқылы өзгертуге болады Үй, өңделетін мәтінді таңдаңыз, содан кейін құралдар тақтасының «Қаріп» бөлімінен қажетті опцияны таңдаңыз.
Баннер шрифтін өзгертіңіз. Құралдар тақтасының «Қаріп» бөлімінде баннердегі мәтінге келесі аспектілерді өзгерту керек:
- Өлшемі (Өлшем) - осы бөлімдегі санды нұқыңыз, содан кейін сөз нөмірін енгізіңіз 300 келіп, басыңыз ↵ енгізіңіз.
- Қаріп Қаріптің аты өрісін басыңыз (мысалы: Калибри), содан кейін өзіңізге ұнайтын қаріпті таңдаңыз.
- Түс (Түс) - Төмендегі жолақпен «А» батырмасының оң жағындағы төмен көрсеткіні нұқыңыз, содан кейін пайдаланғыңыз келетін түсті таңдаңыз.

Фондық суреттерді жүктеу:- Картаны басыңыз Thiết kế (Дизайн).
- Басыңыз Су белгісі (Бұлыңғыр фотосуреттер)
- Басыңыз Таңдамалы су белгісі ... (Тапсырыс бойынша су белгісі)
- «Суреттің су белгісін» тексеріп, содан кейін басыңыз Суретті таңдаңыз ... (Суретті таңдаңыз)
- Фотосуретті таңдаңыз (Windows жүйесінде алдымен оны басу керек) Менің компьютерімде)
- «Масштаб» ашылмалы терезесін басып, масштабты таңдаңыз.
- Басыңыз ЖАРАЙДЫ МА
Баннерді сақтау:
- Windows жүйесінде Басыңыз Файл, таңдау Басқаша сақтау (Басқаша сақтау), екі рет нұқыңыз Бұл компьютер, терезенің сол жағында сақтау орнын таңдап, «Файл атауы» мәтін жолына баннерлік файлға атау енгізіп, батырмасын басыңыз Сақтау (Сақтау).
- Mac жүйесінде Басыңыз Файл, таңдау Сақтау ..., «Басқаша сақтау» өрісіне баннерге атау енгізіп, «Қайда» өрісін басып, файлды сақтау үшін қалтаны таңдаңыз, содан кейін басыңыз Сақтау.
Кеңес
- Белгілі бір сөзге немесе сөздер тобына назар аудару үшін бірнеше қаріпті өзгертуге болады.
- Егер сіз баннерді нөлден жасасаңыз, көрнекі фонды қолданыңыз, өйткені су таңбасы ерекшелігі кескінге еніп кетеді.
Ескерту
- Кейде кейбір принтерлер баннердің бір жағындағы мәтінді кесіп тастайды. Мұны түзету үшін баспа параметрлерін таңдағанда шектерді көбейтіңіз.