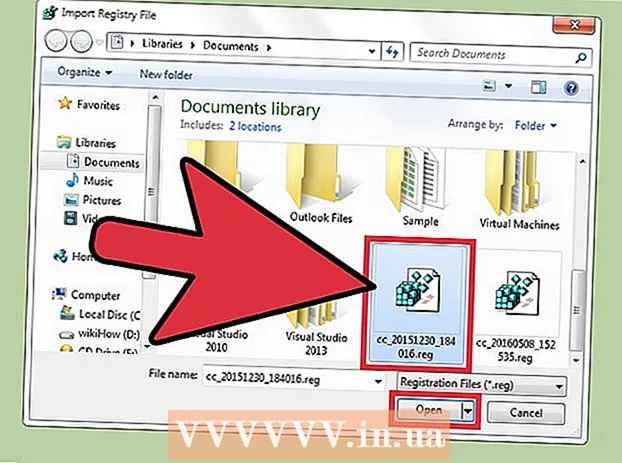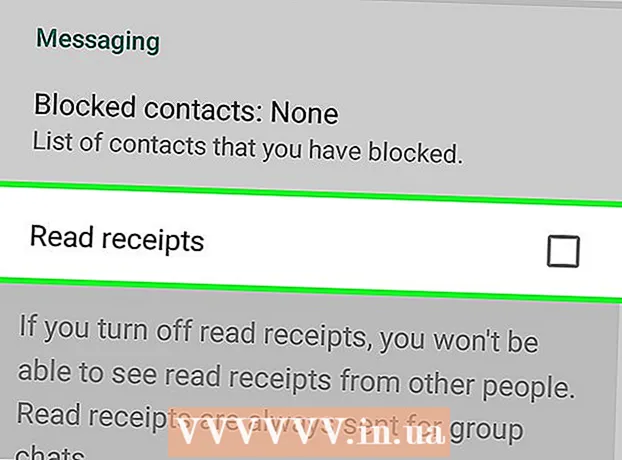Автор:
Peter Berry
Жасалған Күн:
12 Шілде 2021
Жаңарту Күні:
23 Маусым 2024

Мазмұны
Осы мақалада wikiHow сізге Windows және Mac жүйелеріне арналған Microsoft Word бағдарламасында күнтізбе жасауды үйретеді. Microsoft күнтізбелік шаблонын жылдам күнтізбе жасау үшін немесе кесте арқылы өзіңіз жасай аласыз.
Қадамдар
2-ден 1-әдіс: Үлгіні қолданыңыз
Microsoft Word бағдарламасын ашыңыз. Бұл ақ «W» әрпі бар қара көк қосымша.

Іздеу жолағын басыңыз. Бұл жолақ Word терезесінің жоғарғы жағында орналасқан.- Mac жүйесінде алдымен нұқыңыз Файл (Файл) жоғарғы сол жақ бұрышта орналасқан, содан кейін басыңыз Үлгіден жаңа ... Ашылатын мәзірде (бар шаблоннан жаңа үлгіні табыңыз).

Түрі күнтізбе (күнтізбе), содан кейін түймесін басыңыз ↵ енгізіңіз үлгі дүкенінен күнтізбелік үлгіні табу.- Ол үшін интернетке қосылу керек.

Күнтізбе үлгісін таңдаңыз. Пайдаланғыңыз келетін күнтізбе шаблонын нұқыңыз. Күнтізбелік бет ашылады.
Басыңыз Жасаңыз (Жасау). Бұл опция күнтізбенің оң жағында орналасқан. Бұл күнтізбе шаблонын жүктейді.
- Егер сізден макростарды қосу сұралса, таңдаңыз Макростарды қосыңыз (Макростарды қосыңыз), өйткені осы мүмкіндіктің арқасында болашақ күндер мен айларға арналған күнтізбелер жасау оңайырақ болады.

Күнтізбенің жүктелуін күтіңіз. Ол жүктелгеннен кейін күнтізбе Microsoft Word-та автоматты түрде ашылады. жарнама
2-нің 2-әдісі: өз күнтізбеңізді жасаңыз
Microsoft Word бағдарламасын ашыңыз. Бұл ақ «W» әрпі бар қара көк қосымша. Word негізгі беті пайда болады.

Басыңыз Бос құжат (Құжат бос). Бұл опция басты беттің жоғарғы сол жағында орналасқан.- Mac жүйесінде бұл қадамды өткізіп жіберіңіз.
Айды енгізіңіз. Күнтізбені жасағыңыз келетін айдың атын теріп, басыңыз ↵ енгізіңіз. Орындаған кезде сіздің ай күнтізбенің басында болады.
Картаны басыңыз Кірістіру (Кірістіру). Бұл Word терезесінің жоғарғы жағындағы көк лента. Құралдар тақтасы Кірістіру осы лентаның астында ашылады.
Оны басыңыз Кесте (Тақта). Бұл батырма құралдар тақтасының «Кестелер» бөлімінде орналасқан.
Кесте құру. Тінтуір меңзерін 7 ұяшықтан оңға қарай сүйреп апарып, 7 (немесе 6) ұяшыққа қарай сүйреңіз, содан кейін басыңыз. Нәтижесінде сіз жоспарлау үшін 7x7 (немесе 7x6) тақта жасайсыз.
Жұмыс күндерін енгізіңіз. Бірінші жолға әр ұяшық үшін аптаның сәйкес күндерін теріңіз.
- Мысалы, «жексенбі» сол жақтағы жоғарғы жақта, «дүйсенбі» сол ұяшықтың оң жақ өрісінде және т.б.
Күнтізбе тақтасын кеңейтіңіз. Үшінші көлденең сызықтан бастап төменнен бастап, ұяшықтың екінші жолын кеңейту үшін бөлгішті басып, төмен қарай сүйреңіз.Қажетті өлшемді алғанға дейін бұл процедураны әр жолмен қайталаңыз.
Күндерді қосыңыз. Айдың бірінші күніне сәйкес ұяшықты нұқыңыз, теріңіз 1, түймесін басыңыз Tab ↹, қалған күндерді санауды жалғастырыңыз.
Күнтізбеге ақпарат қосыңыз. Күндерді санағаннан кейін, сіз кері оралуға, іс-шаралар, мерекелер, кездесулер және т.б. қосуға болады. басу арқылы тиісті күн ұяшығын басу арқылы ↵ енгізіңіз жаңа жолды бастап, оқиға атауын немесе егжей-тегжейін теру үшін.
Басқа айларды жасаңыз. Ағымдағы ай күнтізбесін басу арқылы күнтізбеге айларды қосуға болады ↵ енгізіңіз күнтізбені құру процесін бірнеше рет қайталаңыз.
Күнтізбеңізді сақтаңыз. Түймесін басыңыз Ctrl+S (Windows) немесе And Пәрмен+S (Mac), содан кейін сақтау орнын таңдап, күнтізбелік атауды енгізіп, таңдаңыз Сақтау (Сақтау). жарнама