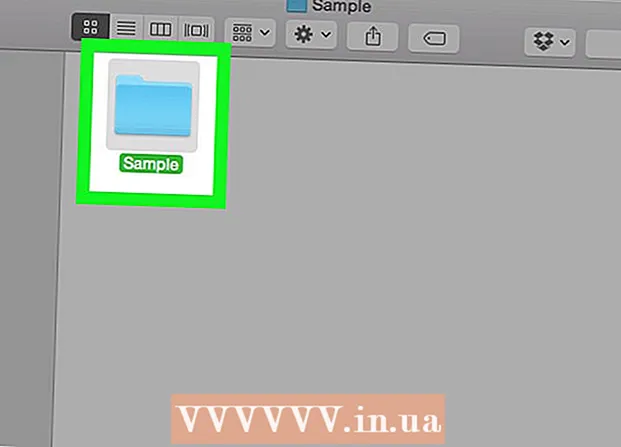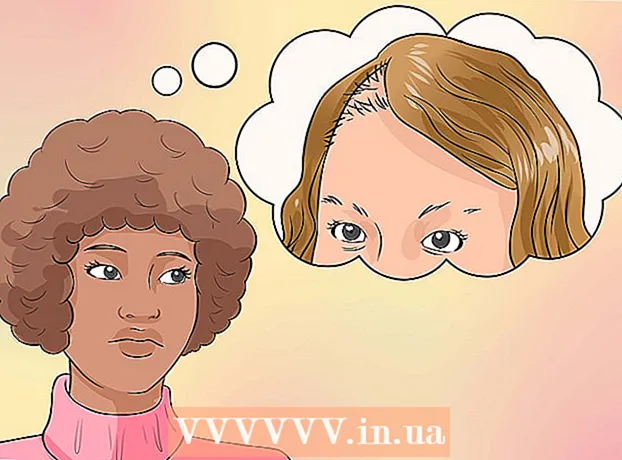Автор:
Randy Alexander
Жасалған Күн:
24 Сәуір 2021
Жаңарту Күні:
1 Шілде 2024

Мазмұны
Егер сіз жиналыс өткізгіңіз келсе, кішігірім үй мерекесін немесе туған күніңізді тойлайтын болсаңыз, онда сіз отбасыңыз бен достарыңызға ресми шақырулар жібере аласыз. Шақырудың бұл түрін Word бағдарламасында жасауға болады. Microsoft Word әр түрлі шаблондармен және орналасу құралдарымен тапсырыс бойынша шақыру карталарын жасап, содан кейін басып шығаруды ұсынады. Шығындарды үнемдеуге көмектесіп қана қоймай, жеке әсер қалдырады.
Қадамдар
2-ден 1-әдіс: Word шаблоны бойынша
Жаңа Word құжатын ашыңыз. Оны іске қосу үшін жұмыс үстеліндегі MS Word төте жол белгішесін немесе Бағдарламалар мәзірін екі рет нұқыңыз. Мазмұны жоқ жаңа Word құжаты ашылады.

Үлгі параметрлерін ашыңыз. Құралдар тақтасының жоғарғы жағындағы «Файл» батырмасын басыңыз және «Жаңа» таңдаңыз. Сол жақ тақтада шаблондар тізімі және оң жақта қолданыстағы шаблонның нобайын алдын ала қарау бар жаңа терезе пайда болады.
Ашылмалы тізімнен «Шақыру» таңдаңыз. Тізім алфавиттік болып табылады, сондықтан жай «I» әрпіне қарай жылжып, қараңыз. Оң жақ тақтадағы нобай қол жетімді шақыру шаблондарын көрсетеді.

Оң жақ тақтаға орай шақыру шаблонын таңдаңыз. Жаңа Word құжатында таңдау үшін таңдалған үлгіні екі рет басыңыз.
Теңшелетін шаблон. Таңдалған шаблонға байланысты мәтін мен графикалық сурет мәтін / кескін шеңберінде болады. Өзгерткіңіз келетін мәтінді басу арқылы редакциялаңыз. Сіз іс-шара туралы ақпараттың (партияның атауы, күні, уақыты, орналасқан жері, басқа да мәліметтері бар) шақыруда толығымен көрсетілгеніне көз жеткізуіңіз керек.
- Үлгілердің көпшілігінде графика мен көркем шығармалар қол жетімді болады. Сіз суретті шаблонның кез-келген жеріне сүйреп апарып, оны өз қалауыңыз бойынша реттей аласыз немесе Word-тің Суретті кірістіру мүмкіндігін пайдаланып басқа суретпен / суретпен ауыстыра аласыз.

Шақыруды сақтаңыз. Дизайнды жасағаннан кейін Картаны Файл -> Басқаша сақтау -> Word 97-2003 құжаты пәрменін басу арқылы сақтаңыз. Карточка файлын «Басқаша сақтау» қалқымалы терезесінде сақтау үшін қалтаны таңдаңыз. Карта атауын файл атауы ретінде енгізгеннен кейін «Сақтау» батырмасын басыңыз.- Word 97-2003 Document ретінде сақталған картотекалар MS Word-тың барлық нұсқаларымен үйлесімді болады. Енді картаны үйдегі принтерге басып шығаруға немесе файлды USB флэш-дискісіне сақтауға және кәсіби баспа дүкеніне апаруға болады.
2-нің 2-әдісі: Word-тың бос құжатымен
Жаңа Word құжатын ашыңыз. Оны іске қосу үшін жұмыс үстеліндегі MS Word төте жол белгішесін немесе Бағдарламалар мәзірін екі рет нұқыңыз. Мазмұны жоқ жаңа Word құжаты ашылады.
Графикалық немесе көркем шығарманы салыңыз. Бос құжатқа шақыру жасағанда, сіз шаблондағы графикамен немесе өнер туындыларымен шектелмей, өз шығармашылығыңызды ашасыз. Кескін файлын кірістіру үшін үстіңгі құралдар тақтасындағы Кірістіру қойындысын нұқыңыз және пайда болған параметрлердің ішінен «Сурет салу» немесе «Сурет салу» тармағын таңдаңыз.
- Егер сізде компьютерде қажетті сурет немесе сызба бар болса, «Суретті кірістіру» мүмкіндігін пайдаланыңыз. Файл браузері ашылады, сондықтан сіз суретті кірістіре аласыз. MS Word-та қол жетімді кескіндерді таңдау үшін «Клипартты кірістіру» опциясы қолданылады. Енгізгіңіз келетін кескінді екі рет басыңыз.
- Кірістірілгеннен кейін суретті немесе өнер туындысын картаның кез келген жеріне апара аласыз немесе өлшемін қалауыңыз бойынша өзгерту үшін сурет жиегін апара аласыз.
Мәтін қосу. Мәтінді қосудың екі әдісі бар: «Мәтін ұясы» функциясын пайдалану немесе ақпаратты тікелей енгізу. Мәтін ұясы мүмкіндігі мәтінді кадрмен шектейді, ал еркін теру параметрі бос құжаттардағы жолдарды қолданады.
- Мәтіндік терезе құру үшін жоғарғы жағындағы «Кірістіру» қойындысын нұқып, «Мәтіндік терезе» таңдаңыз. Бұл параметр «Бет нөмірі» мен «Жылдам бөлшектер» арасында болады. Содан кейін, ашылмалы мәзірден Мәтін ұясы стилін таңдап, құжатта пайда болатын өріске қажетті ақпаратты енгізіңіз.
- Мәтіндік өрісті пайдалану немесе ақпаратты тікелей енгізу кезінде сіз қаріпті, көлемді және қою, көлбеу және асты сызылған мәтінді өзгерте аласыз. Сондай-ақ, мәтіннің түсін «Басты бет» қойындысының астындағы опциялардың көмегімен өзгертуге болады.
- Карточкаға іс-шаралар туралы толық ақпаратты (партияның атауы, күні, уақыты, орналасқан жері, басқа мәліметтерді қоса) енгізуді ұмытпаңыз.
Картаны сақтаңыз. Жобалағаннан кейін Файл -> Басқаша сақтау -> Word 97-2003 құжаты тармағына өтіңіз. «Басқаша сақтау» қалқымалы терезесінде картотека бар қалтаны таңдаңыз. Карточкаға атау енгізгеннен кейін «Сақтау» батырмасын басыңыз.
- Word 97-2003 Document ретінде сақталған картотекалар MS Word-тың барлық нұсқаларымен үйлесімді болады. Енді картаны үйдегі принтерге басып шығаруға немесе файлды USB флэш-дискісіне сақтауға және кәсіби баспа дүкеніне апаруға болады.