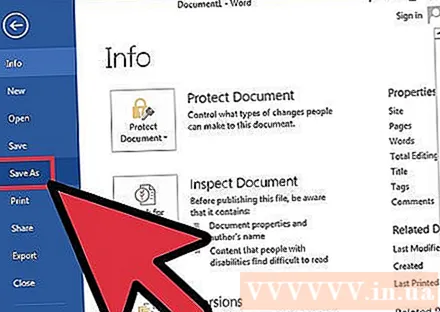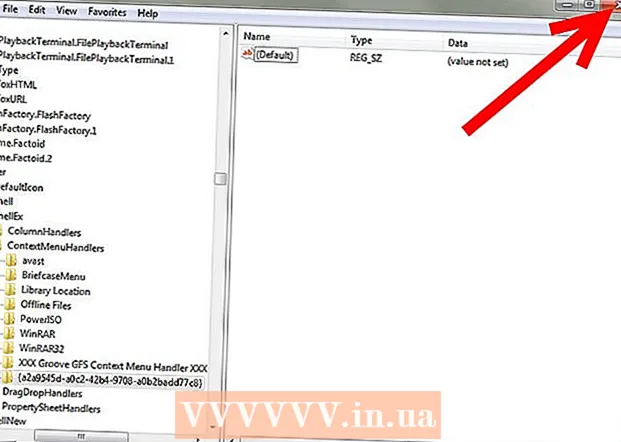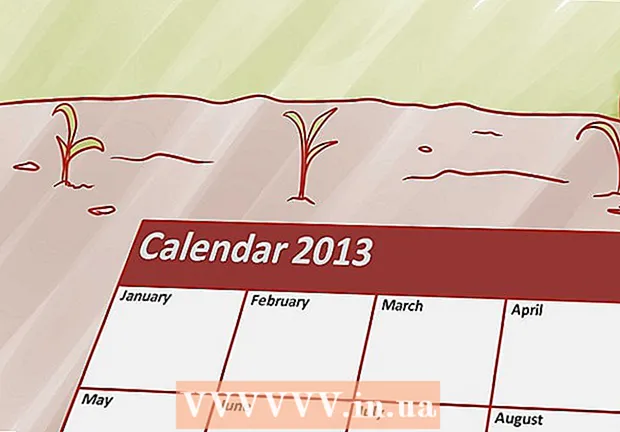Автор:
John Stephens
Жасалған Күн:
26 Қаңтар 2021
Жаңарту Күні:
1 Шілде 2024

Мазмұны
Microsoft Word әдетте басқа мәтіндік құжаттар мен файлдарды редакциялау және редакциялау үшін қолданылады. Алайда, сіз мәтіндік файлдарды тартымды ету үшін көркемдік дизайн жасау үшін Word бағдарламасын қолдана алатынымызды білесіз бе? Мәтінді жанды ету үшін бірнеше «кеңестер» бар, оларда мәтінді бұйралау - құжатты онша өзгеше емес, бірақ тартымды етіп көрсету тәсілі.
Қадамдар
2-ден 1-бөлім: Жаңа құжат құру немесе бар файлды ашу
Microsoft Word бағдарламасын ашыңыз. Бастау мәзірін ашу үшін Пуск батырмасын немесе жұмыс үстелінің төменгі сол жақ бұрышындағы шарды басыңыз. Мәзірден «Барлық бағдарламалар» тармағын таңдап, осы жерде тізімделген Microsoft Office қалтасын ашыңыз. Қалтаның ішінде сіз Microsoft Word жарлық белгішесін көресіз.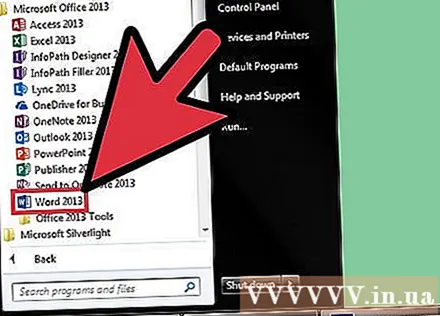
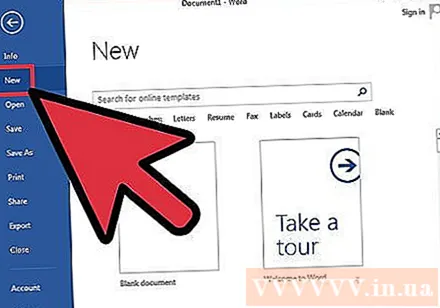
Жаңа құжаттар жасаңыз. MS Word ашылғаннан кейін, MS Word терезесінің жоғарғы сол жақ бұрышындағы «Файл» қойындысын шертіп, ашылатын мәзірден «Жаңа» тармағын таңдап, жаңа мәтіндік құжат жасаңыз.
Құжатты ашыңыз. Егер сіз бар Word құжатын өңдегіңіз келсе, ашылмалы мәзірден «Ашу» тармағын таңдап, өңдегіңіз келетін бар құжат файлын таңдаңыз. жарнама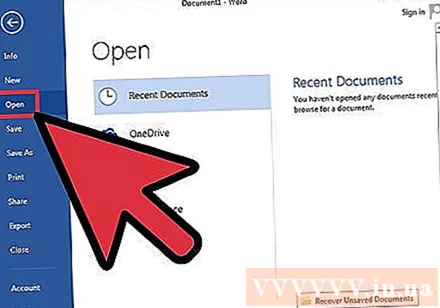
2-ден 2-бөлім: Иілу әріптері
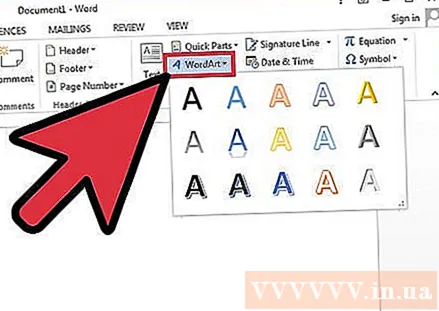
Сөз өнерін кірістіру. MS Word терезесінің сол жақ жоғарғы бұрышындағы «Вставка» мәзірінің қойындысын басып, лентаның жоғарғы жағында «WordArt» батырмасын таңдаңыз.- Ашылмалы тізімнен пайдаланғыңыз келетін дизайнды таңдаңыз. Бұл тізім WordArt батырмасын басқаннан кейін пайда болады.
Мәтін енгізіңіз. Word құжатында пайда болатын мәтін жолағына иілгіңіз келетін кез-келген сөздерді теріңіз.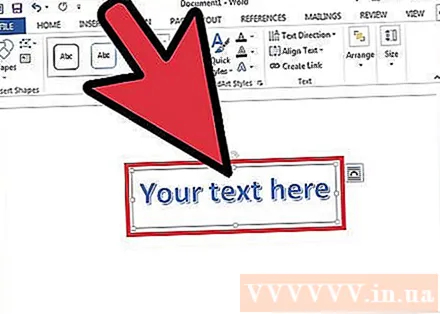
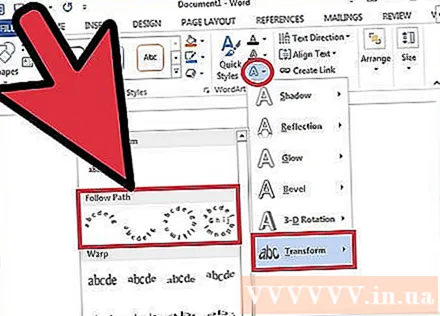
Қисық әріптер. Таспада WordArt мәнерлерінің тік тобының жанында жанып тұрған көк түсті «А» белгішесі бар «Мәтіндік эффекттер» батырмасын басыңыз. Ашылмалы мәзірден «Трансформирование» тармағын таңдап, ландшафтық қалқымалы мәзірден «Follow Path» таңдаңыз. Сіз жаңа жасаған WordArt бұраланады.
Қисықты реттеу. WordArt жақтауының жанындағы күлгін тік нүктені шертіп, экранның сүйреуін мәтіннің қисаюын реттеңіз.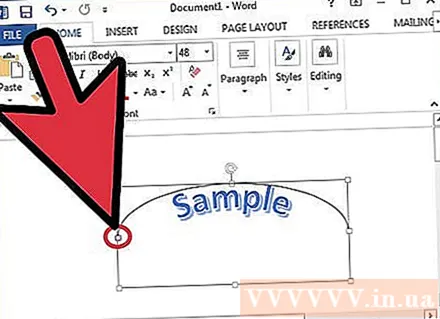
- Қисықты 180-ден 360 градусқа дейін реттеуге болады.
Құжатты сақтау. Мәтінді қажетті бұрышқа бұрағаннан кейін, «Файл» қойындысын қайтадан шертіп, ашылған мәзірден «Басқаша сақтау / сақтау» тармағын таңдап, енгізілген өзгертулерді сақтаңыз. doc файлында. жарнама