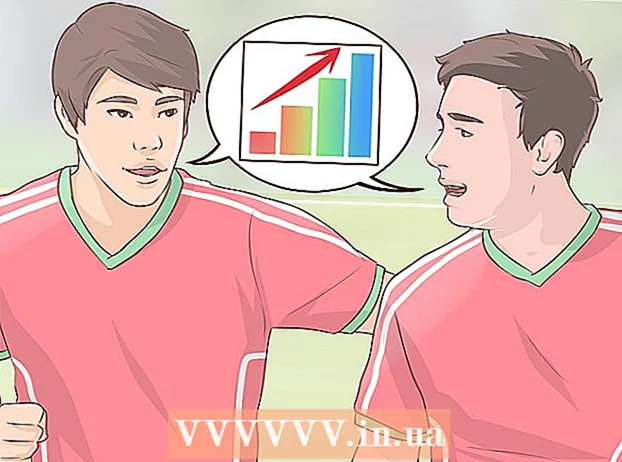Автор:
John Stephens
Жасалған Күн:
27 Қаңтар 2021
Жаңарту Күні:
1 Шілде 2024

Мазмұны
Photoshop-тан үйренуге болатын ең пайдалы дағдылардың бірі - суреттің фонын (фонын) жою. Бұл сізге тақырыпты кез-келген кескінге қоюға мүмкіндік береді, фондарды араластыру туралы алаңдамай немесе жағымсыз ақ дақтармен жұмыс жасамаңыз. Фонның күрделілігіне байланысты кескіннің фонын жоюдың бірнеше әдісі бар.
Қадамдар
2-ден 1-ші әдіс: қарапайым қаріпті өшіру
Photoshop элементтерінде суретті ашыңыз. Бұл әдіс фон қатты немесе бірдей сурет болған кезде жақсы жұмыс істейді.

Қабаттар терезесіне өтіңіз. Бұл терезе әдетте экранның оң жағында орналасқан. Өңделмеген кескіндердің көпшілігінде «Фон» немесе «Фон» деп аталатын бір ғана қабат бар. Осы қабатты тінтуірдің оң жағымен басып, «Фоннан қабат ...» таңдаңыз.- Жаңа қабат терезесі ашылады. Әдепкі параметрлерді өзгертпеңіз, тек OK түймесін басыңыз. «Фон» «0-қабат» болады. Сонымен, сіз кескіннің құлпын аштыңыз және өңдеуді бастауға болады.

Өшіргіш құралдар тақтасынан Magic Eraser құралын таңдаңыз. Өшіргіш белгішесін басып тұрыңыз. Экрандағы мәзірден Magic Eraser құралын таңдаңыз.
Magic Eraser параметрлерін реттеңіз. Сиқырлы өшіргішті таңдағаннан кейін сіз жоғарғы мәзір жолағындағы параметрлерді көресіз. Өтінемін, келесідей:- Толеранттылықты 20-30 аралығында орнатыңыз. Төмен толеранттылық параметрімен өшіргіш құралын қолданған кезде түпнұсқа кескіннің бөліктері сақталады. Жобаңызға қажетті деңгейді табу үшін төзімділік шектерін реттеңіз.
- Бүркеншік атқа қарсы құсбелгі қойыңыз.
- Іргелес құсбелгісін қойыңыз.
- Ашықтықты 100% етіп орнатыңыз.

Тұсқағазды басыңыз. Magic Eraser сіз басқан түстердің барлығын өшіріп, фонды мөлдір етеді. Толеранттылық деңгейі жойылған байланысты түстердің мөлшеріне де әсер етеді (түстердің амплитудасы төмендейтін фон үшін).
Кейбір кішігірім түзетулер енгізіңіз. Қатты фон үшін қаріп тек бір шерту арқылы толық өшіріледі. Өшіргіш құралын пайдаланып кескінді үлкейту және кішігірім түзетулер енгізу қажет болуы мүмкін.
Аудиторияны таңдаңыз. Қаріптің жойылуына қанағаттанғаннан кейін, сіз объектіні айналдыра контур сызу үшін Лассоны (таңдау құралдарын таңдау) пайдалана аласыз. Ctrl + Shift + J пернелер тіркесімін басу арқылы «Жаңа қабатты кесу арқылы» (Жаңа қабат арқылы кесу) жасау керек, бұл сіздің объектіңізді ескі фонда бөлек қабатқа орналастырады. Осы кезде сіз фондық қабатты жоюға болады (0-қабат).
Фотосуретті сақтаңыз. Сізде кез-келген басқа кескінді қабаттастыру үшін қолдануға болатын мөлдір фонмен тақырыптық сурет бар. жарнама
2-ден 2-әдіс: Күрделі қаріпті өшіру
Өңдегіңіз келетін кескінді ашыңыз. Бұл әдіс фотосуреттің тақырыбын жоғалтпай, күрделі фондарды жоюға көмектеседі.
Фонды өшіргіш құралын таңдаңыз. Өшіргіш белгішесін Өшіргіш мәзірі пайда болғанша басып тұрыңыз. Фонды өшіргіш құралын таңдаңыз.
Қылқалам опцияларының жиынтығы. Терезенің жоғарғы жағындағы құралдар тақтасында щетканың жанындағы көрсеткі белгішесін басыңыз. Қаттылықты 100% етіп қойыңыз, сонда щетканың шеттері щетканың ортасымен бірдей дәрежеде өшеді. Диаметрінің өлшемін қолданыстағы кескінге сәйкес келтіріңіз. Сіз үлкен және айқын өшіру соққыларын жасайсыз.
Шектеуді Шектес деп қойыңыз. Бұл сіз оны таңдаған кезде шеңберден таңдаған түсіңізді жояды. Бұл сізге тақырыптың ішкі түстерінің жоғалуын шектейтін қаріпті ғана өшіруге көмектеседі.
- Егер сізде фонда тақырыптың ішінде орналасқан пиксельдер болса (мысалы, көру шаштары сияқты), оқшауланған жерлердегі фонды алып тастау үшін Дисконтинді параметрін қолданыңыз. .
Толеранттылық параметрін орнатыңыз. Кішкентай төзімділік үлгінің түсіне өте ұқсас жерлерді өшіреді. Егер төзімділік үлкен болса, өшірілген түстер ауқымы кеңірек болады. Толеранттылықты 20-30 аралығында қою керек.
Курсорды нысанның шетіне қарай жылжытыңыз. Сіз ортасында көптеген кресттері бар шеңберді көруіңіз керек. Кросшалар «ыстық нүктелерді» білдіреді, олар щетка ішінде пайда болатын түстерді өшіреді. «Ыстық нүктелер» сонымен қатар алдыңғы тақырыптың шеттерінде түстерді шығаруды орындайды, сондықтан егер жақын орналасқан объект кейінірек басқа кескінге жабыстырылған болса, түс жолағы көрінбейді.
Жоюды бастау үшін апарыңыз және сүйреңіз. Дөңгелек өшіру кезінде тақырыпқа қол тигізуі мүмкін, бірақ шеңбердегі крест затқа тиіп кетпесін, әйтпесе түстер өшіріледі.
Барысын тексеріңіз. Әр басқан сайын сүйреген кезде сіз жойған жерде шахмат тақтасының суреті пайда болады. Шахмат тақталарының сызбалары мөлдір түстерді бейнелейді.
Нысанның айналасында өшіруді жалғастырыңыз. Кейбір позициялар үшін тақырыптың бір бөлігін кездейсоқ өшірмеу үшін сізге щетканы азайту қажет болуы мүмкін. Мысалы, бұл суретте сіз жапырақшалар арасындағы орынды өшіргіңіз келгенде щетканың ұшын өзгертуіңіз керек.
Тақырыптың құрылымын дәл өшіруге назар аударыңыз. Егер тақырып дұрыс көрсетілген болса, қалған фонды өшіру үшін стандартты щеткамен кең соққылар жасауға болады.
Шекараның бұлыңғырлығы. Егер сіз тақырыптың шеттері жұмсақ болғанын қаласаңыз, ол сіз қолданғыңыз келген кез-келген фонмен үйлесетін болса, Smude құралын пайдаланыңыз. Қарқындылығы төмен параметрді орнатыңыз (шамамен 20%) және тінтуірді нысанның шетінен сүйреңіз. Бұл өрескел сызықтарды жұмсартуға көмектеседі. жарнама
Кеңес
- Сиқырлы таяқша құралы өң бір түсті болған кезде және кескіннің айналасында ұқсас шекара болмаған кезде жақсы жұмыс істейді
Ескерту
- Сиқырлы таяқша құралы суреттің бір бөлігін өшіре алады, егер өңі тақырыппен бірдей болса
- Егер сіз файлды JPEG форматында сақтасаңыз, онда барлық әрекеттер жойылады
Сізге не керек
- Photoshop Elements бағдарламалық жасақтамасы