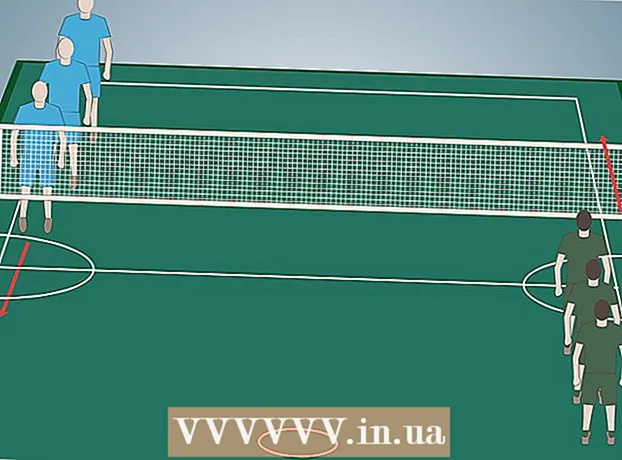Автор:
Laura McKinney
Жасалған Күн:
5 Сәуір 2021
Жаңарту Күні:
24 Маусым 2024

Мазмұны
Бұл сіздің шолу тарихыңызды компьютерде де, телефонда да көруге нұсқау беретін мақала.
Қадамдар
8-дің 1-әдісі: Google Chrome-ды компьютерде қолданыңыз
Goolge Chrome-ді қызыл, сары, жасыл және көк шеңбер белгішелерімен ашыңыз.
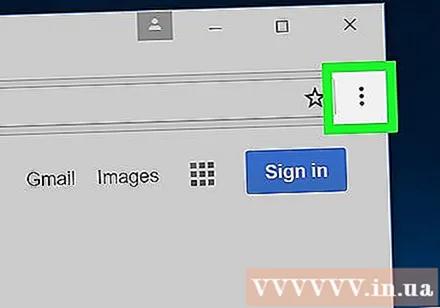
Басыңыз ⋮ терезенің жоғарғы оң жақ бұрышында.
Таңдау Тарих (Тарих) басқа мәзірді ашу үшін қалқымалы мәзірдің жоғарғы жағында орналасқан.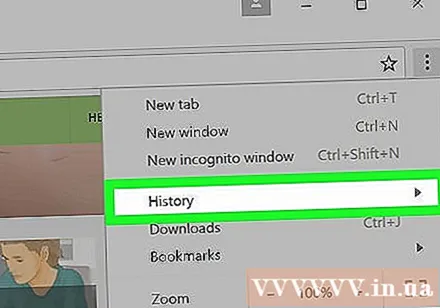

Басыңыз Тарих қалаған мәзірдің жоғарғы жағында сіз іздеген шолу тарихын көру үшін.
Шолу тарихын қарау. Алдыңғы мазмұнды қарау үшін шолу тарихы бөліміне төмен қарай жылжуға немесе парақты қайта ашу үшін сілтемені басуға болады.
- Шолу журналын жою үшін басыңыз Шолу деректерін өшіру Беттің сол жағында (шолу деректерін өшіріңіз), «Шолу тарихы» өрісі белгіленіп, басылғанына көз жеткізіңіз. Деректерді өшіру (Деректерді жою).
8-ден 2-әдіс: Телефонда Google Chrome қолданыңыз

Ақ фонда Chrome белгішесі бар Google Chrome қолданбасын ашыңыз.
Белгішені таңдаңыз ⋮ экранның жоғарғы оң жақ бұрышында
Таңдау Тарих (Тарих) мәзірдің ортасына жақын орналасқан.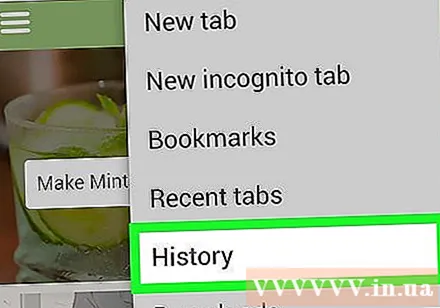
Шолу тарихыңызды қараңыз. Бетті қайта ашу үшін элементті таңдаңыз.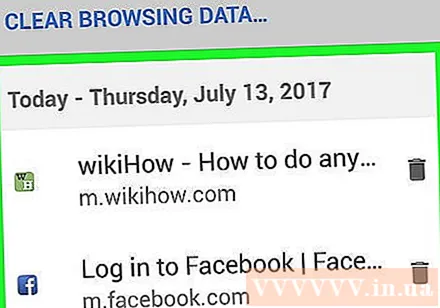
- Шолу журналын жою үшін сіз таңдаңыз Шолу деректерін өшіру ... (Шолудың деректерін өшіріңіз ...) сол жақ төменгі бұрышта (немесе парақтың жоғарғы жағында, егер сіз Android жүйесінде болсаңыз), «Шолу тарихы» ұяшығына құсбелгі қойылып, скотчпен жазылғанына көз жеткізіңіз. Шолу деректерін өшіру (Шолу деректерін өшіру) (немесе МӘЛІМЕТТЕРДІ ТАЗАРЫҢЫЗ (МӘЛІМЕТТЕРДІ ЖОЮ) Android) екі рет).
8-дің 3-әдісі: жұмыс үстелінде Firefox қолданыңыз
Firefox-ты көк шарға оралған қызғылт сары түлкінің белгішесімен ашыңыз.

Басыңыз ☰ мәзірді көру үшін Firefox терезесінің жоғарғы оң жақ бұрышында.
Басыңыз Thư viện (Кітапханалар) таңдау тізімінде.
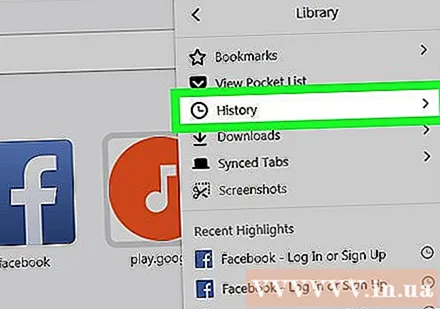
Басыңыз Тарих (Тарих) мәзірдің жоғарғы жағында орналасқан.
Басыңыз Барлық тарихты көрсету Firefox шолу тарихы терезесін ашу үшін Тарих мәзірінің төменгі жағында (барлық тарихты көрсету).

Шолу тарихыңызды қараңыз. Firefox браузері арқылы сұранысты ашу үшін екі рет басыңыз.- Тарихты жоюға болады (мысалы, бет немесе қалталар) мазмұнды тінтуірдің оң жағымен басып (немесе екі саусақпен шерту) және таңдау арқылы Жою (Өшіру).
8-дің 4-әдісі: Firefox-ты телефондарда қолданыңыз
Firefox-ты көк глобуспен және апельсин түлкісінің белгішесімен ашыңыз.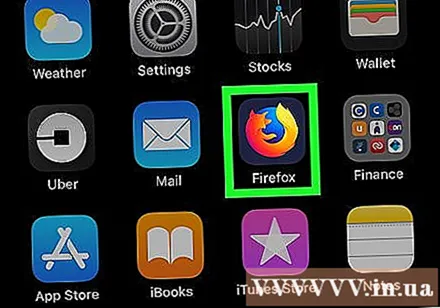
Түртіңіз ☰ басқа бетті ашу үшін экранның төменгі оң жақ бұрышында.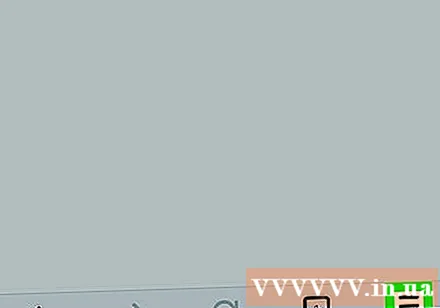
- Android жүйесінде таңдаңыз ⋮ мәзірді ашу үшін экранның жоғарғы оң жақ бұрышында.
Таңдау Тарих Құрылғыңыздағы Firefox шолу тарихы бетін ашу үшін мәзірдегі (Тарих).
Firefox шолу тарихын қарау. Элементті түрткен кезде ол Firefox-та ашылады; Солға сырғыған кезде мазмұн шолу тарихынан жойылады.
- Барлық Firefox тарихын жою үшін таңдаңыз ☰ немесе ⋮, таңдау Параметрлер (Параметрлер) тармағын таңдаңыз Жеке деректерді өшіру (Жеке деректерді жою) таңдаңыз Жеке деректерді өшіру (iPhone-да) немесе Қазір тазалау (Жою) (Android-де) және таңдаңыз ЖАРАЙДЫ МА (iPhone-да) немесе МӘЛІМЕТТЕРДІ ТАЗАРЫҢЫЗ (МӘЛІМЕТТЕРДІ ЖОЮ) (Android-те).
8-дің 5-әдісі: Microsoft Edge қолданыңыз
Microsoft Edge-ді көк фонда ақ «е» таңбасымен ашыңыз.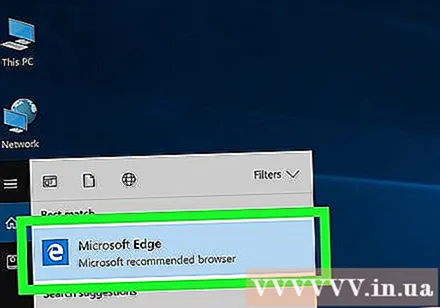
Мәзірді көру үшін Edge терезесінің жоғарғы оң жақ бұрышында (қарындаш белгішесінің сол жағында) жұлдызшасы бар «Hub» батырмасын басыңыз.
Басыңыз Тарих Ағымдағы көрсетілген мәзірдің сол жағындағы (Тарих). Шолу тарихы қазіргі уақытта көрсетілген терезенің негізгі бөлімінде келтірілген.
Шолу тарихын қарау. Бетті көру үшін элементті басуға болады.
- Шолу журналын жою үшін басыңыз Тарихты өшіру (Тарихты өшіру) мәзірдің жоғарғы оң жақ бұрышында «Шолу тарихы» өрісі белгіленіп, басылғанына көз жеткізіңіз. Таза (Өшіру).
8-ден 6-әдіс: Internet Explorer-ді қолданыңыз
Internet Explorer-ді ашық көк «e» белгішесімен ашыңыз.
Мәзірді ашу үшін терезенің жоғарғы оң жақ бұрышындағы жұлдызша белгішесін басыңыз.
Картаны басыңыз Тарих (Тарих) жоғарғы оң жақ бұрышта мәзір көрсетіледі.
Шолу тарихын қарау. Тарих мәзіріндегі қалтаны басу арқылы белгілі бір күнге шолу тарихын көруге болады немесе қалтаны (немесе мазмұнды) тінтуірдің оң жақ түймешігімен басып, шертуге болады. Жою Тарихтан жою үшін (Жою).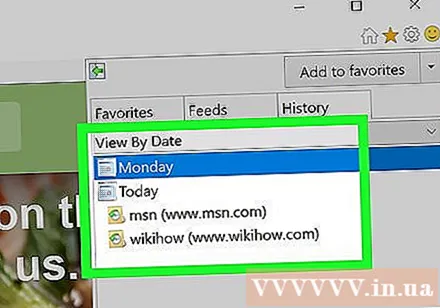
- Шолу тарихын жою үшін терезенің жоғарғы оң жақ бұрышындағы тісті дөңгелектің белгішесін басып, нұқыңыз Интернет опциялары (Интернет таңдау) таңдаңыз Жою (Өшіру) «Журналды шолу» астынан «Тарих» ұяшығына құсбелгі қойып, соңын таңдаңыз Өшіру.
7-ден 7-әдіс: Safari-ді телефондарда қолданыңыз
Ақ фонда көк компас белгішесі бар Safari қолданбасын ашыңыз.
Экранның төменгі оң жақ бұрышындағы қабаттасқан екі шаршының сол жағындағы кітап тәрізді белгішені түртіңіз.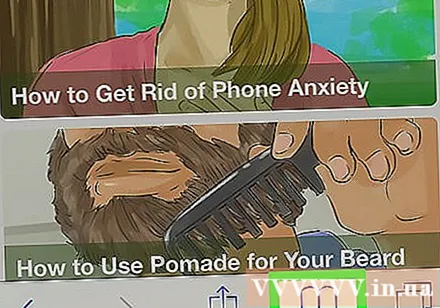
Экранның жоғарғы оң жақ бұрышындағы сағат белгішесі бар «Тарих» қойындысын түртіңіз.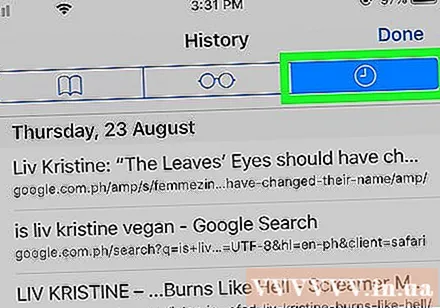
Шолу тарихын қарау. Веб-шолғышты пайдаланып толық ақпаратты көру үшін осы беттегі мазмұнды түртіңіз.
- Шолу журналынан мазмұнды жою үшін, сіз таңдаңыз Таза (Жою) экранның төменгі оң жақ бұрышында, содан кейін сұралған кезде уақыт шеңберін таңдаңыз.
8-дің 8 әдісі: жұмыс үстелінде Safari қолданыңыз
Компьютеріңіздегі көк компас белгішесімен Safari қолданбасын ашыңыз.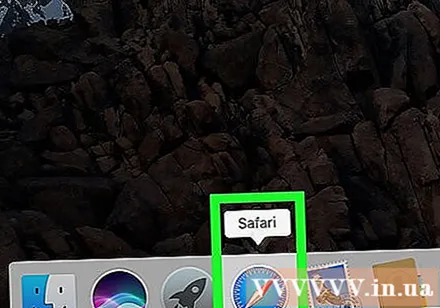
Басыңыз Тарих (Экран) Mac экранының жоғарғы сол жақ бұрышында.
Басыңыз Тарихты көрсету (Show History) Mac жүйесінде шолу журналын көрсететін терезені ашу үшін.
Шолу тарихын қарау. Толық парақты көру үшін элементті нұқыңыз.
- Mac жүйесінде Safari шолғыш журналын жою үшін, нұқыңыз Сафари, таңдау Тарихты өшіру ... (Тарихты өшіру ...), уақыт шегін таңдап, нұқыңыз Тарихты өшіру (Шолу журналын жою).
Кеңес
- Инкогнито (немесе InPrivate) режимінде қаралған веб-парақтар шолу журналында көрсетілмейді.
Ескерту
- Басқа құрылғымен (мысалы, iPad және Mac) синхрондалған құрылғыдағы шолу тарихын жою, әдетте, басқа құрылғыдағы мазмұнды жоя алмайды.