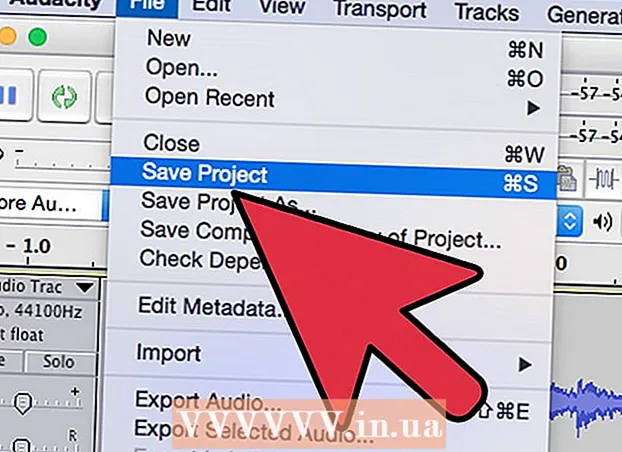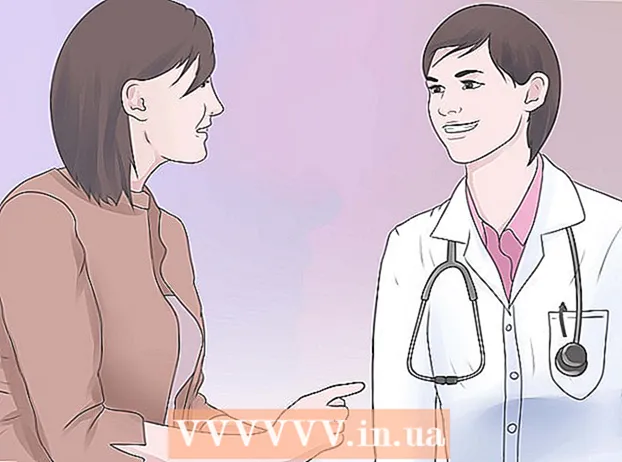Автор:
Alice Brown
Жасалған Күн:
23 Мамыр 2021
Жаңарту Күні:
1 Шілде 2024

Мазмұны
- Қадамдар
- 2 -ші әдіс: Әңгімелердегі фотосуреттерге музыканы қалай қосуға болады
- 2 -ші әдіс 2: PicMusic қосымшасын пайдалану әдісі
- Кеңестер
- Ескертулер
Бұл мақалада Инстаграмдағы суретке музыканы қалай қосуға болатыны көрсетіледі. Инстаграмдағы әңгімелеріңізге музыка суретін жүктеу үшін iOS және Android үшін Instagram қосымшасын пайдалануға болады.Егер сіз профильге музыкасы бар фотосуретті жүктегіңіз келсе, тегін PicMusic iPhone қосымшасын пайдаланыңыз.
Қадамдар
2 -ші әдіс: Әңгімелердегі фотосуреттерге музыканы қалай қосуға болады
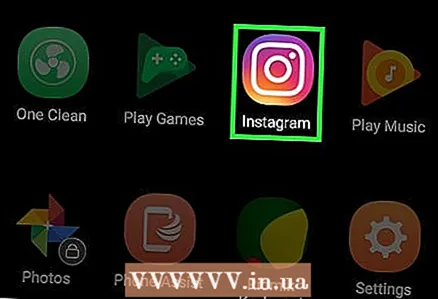 1 Инстаграмды бастаңыз. Түрлі түсті камера белгішесін нұқыңыз. Ол жұмыс үстелінің бірінде немесе қолданба тартпасында орналасқан. Егер сіз бұрын кірген болсаңыз, Инстаграм парақшаңыз ашылады.
1 Инстаграмды бастаңыз. Түрлі түсті камера белгішесін нұқыңыз. Ол жұмыс үстелінің бірінде немесе қолданба тартпасында орналасқан. Егер сіз бұрын кірген болсаңыз, Инстаграм парақшаңыз ашылады. - Егер сіз Instagram есептік жазбаңызға әлі кірмеген болсаңыз, электрондық пошта мекенжайы мен құпия сөзді енгізіңіз.
 2 Басты қойындысына өтіңіз. Экранның төменгі сол жақ бұрышындағы үй тәрізді белгішені нұқыңыз.
2 Басты қойындысына өтіңіз. Экранның төменгі сол жақ бұрышындағы үй тәрізді белгішені нұқыңыз. 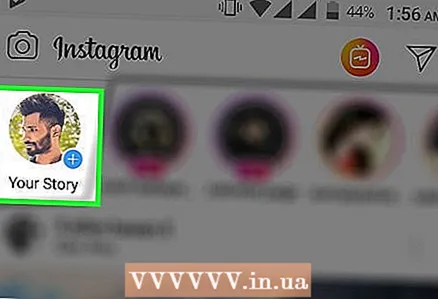 3 Түртіңіз Әңгімелер. Ол беттің жоғарғы жағына жақын. Жүктеу беті ашылады.
3 Түртіңіз Әңгімелер. Ол беттің жоғарғы жағына жақын. Жүктеу беті ашылады.  4 Фото жасаңыз. Телефонды суретке түсіргіңіз келетін объектіге бағыттаңыз, содан кейін экранның төменгі жағындағы дөңгелек түймені басыңыз.
4 Фото жасаңыз. Телефонды суретке түсіргіңіз келетін объектіге бағыттаңыз, содан кейін экранның төменгі жағындағы дөңгелек түймені басыңыз. - Бұрыннан бар фотосуретті таңдау үшін экранның төменгі сол жағындағы төртбұрышты түймені, содан кейін қажетті фотосуретті түртіңіз.
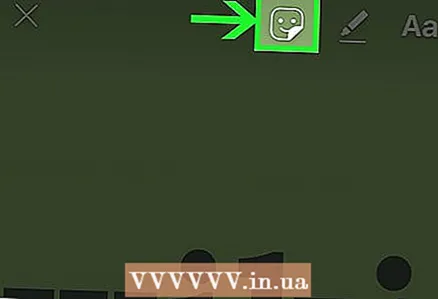 5 Эмодзи белгішесін түртіңіз. Ол экранның жоғарғы жағында. Қалқымалы мәзір пайда болады.
5 Эмодзи белгішесін түртіңіз. Ол экранның жоғарғы жағында. Қалқымалы мәзір пайда болады.  6 Басыңыз Музыка. Бұл қалқымалы мәзірде. Танымал әндердің тізімі ашылады.
6 Басыңыз Музыка. Бұл қалқымалы мәзірде. Танымал әндердің тізімі ашылады. - Бұл опцияны табу үшін бетті төмен айналдыру қажет болуы мүмкін.
 7 Қажетті әнді табыңыз. Экранның жоғарғы жағындағы іздеу жолағын түртіп, әннің немесе орындаушының атын енгізіңіз.
7 Қажетті әнді табыңыз. Экранның жоғарғы жағындағы іздеу жолағын түртіп, әннің немесе орындаушының атын енгізіңіз. - Сіз сондай -ақ «Танымал» бөліміндегі әндер тізімін айналдыра аласыз.
- Егер сіз іздеген әнді таба алмасаңыз, басқа біреуін таңдауға тура келеді.
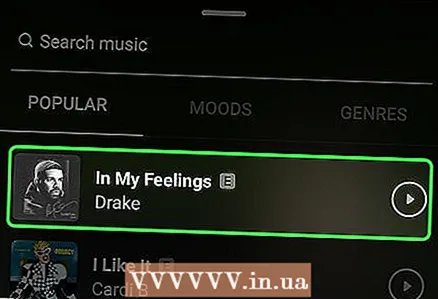 8 Әнді таңдаңыз. Ол үшін қалаған әннің атын түртіңіз.
8 Әнді таңдаңыз. Ол үшін қалаған әннің атын түртіңіз.  9 Композицияның сегментін таңдаңыз. Экранның төменгі жағындағы дыбыс толқынында орналасқан жүгірткіні басып, солға немесе оңға сүйреңіз.
9 Композицияның сегментін таңдаңыз. Экранның төменгі жағындағы дыбыс толқынында орналасқан жүгірткіні басып, солға немесе оңға сүйреңіз. - Секунд санын азайту үшін «15 сек» түймесін басыңыз, содан кейін жоғары жылжып, басқа опцияны таңдаңыз.
 10 Түртіңіз Дайын. Ол экранның жоғарғы оң жақ бұрышында.
10 Түртіңіз Дайын. Ол экранның жоғарғы оң жақ бұрышында.  11 Суретшінің тегін жылжытыңыз. Егер суретші тегі фотосуретті жасырса, тегті басқа орынға сүйреңіз.
11 Суретшінің тегін жылжытыңыз. Егер суретші тегі фотосуретті жасырса, тегті басқа орынға сүйреңіз.  12 Басыңыз Әңгімелер. Ол экранның төменгі жағында. Фото сіздің Instagram әңгімелеріңізге қосылады; сіздің абоненттеріңіз оны алдағы 24 сағат ішінде көре алады.
12 Басыңыз Әңгімелер. Ол экранның төменгі жағында. Фото сіздің Instagram әңгімелеріңізге қосылады; сіздің абоненттеріңіз оны алдағы 24 сағат ішінде көре алады.
2 -ші әдіс 2: PicMusic қосымшасын пайдалану әдісі
 1 PicMusic орнатыңыз. PicMusic - бұл iPhone -ға арналған ақысыз қосымша, ол фотосуреттерге музыка қосуға мүмкіндік береді, бірақ фотосуретте су таңбасы көрсетілетінін есте сақтаңыз. Бұл қолданбаны орнату үшін iPhone -да Instagram қосымшасы бар екеніне көз жеткізіңіз, содан кейін мына қадамдарды орындаңыз:
1 PicMusic орнатыңыз. PicMusic - бұл iPhone -ға арналған ақысыз қосымша, ол фотосуреттерге музыка қосуға мүмкіндік береді, бірақ фотосуретте су таңбасы көрсетілетінін есте сақтаңыз. Бұл қолданбаны орнату үшін iPhone -да Instagram қосымшасы бар екеніне көз жеткізіңіз, содан кейін мына қадамдарды орындаңыз: - App Store ашыңыз
 ;
; - экранның төменгі оң жақ бұрышындағы «Іздеу» түймесін басыңыз;
- экранның жоғарғы жағындағы іздеу жолағын түртіңіз;
- енгізу picmusic, содан кейін «Табу» түймесін басыңыз;
- «Pic Music» оң жағындағы «Жүктеуді» басыңыз;
- Apple ID енгізіңіз немесе Touch ID түймесін түртіңіз.
- App Store ашыңыз
 2 PicMusic іске қосыңыз. App Store дүкенінде «Ашу» түймесін түртіңіз немесе App Store дүкенін жауып, негізгі экрандағы PicMusic қолданба белгішесін түртіңіз.
2 PicMusic іске қосыңыз. App Store дүкенінде «Ашу» түймесін түртіңіз немесе App Store дүкенін жауып, негізгі экрандағы PicMusic қолданба белгішесін түртіңіз. 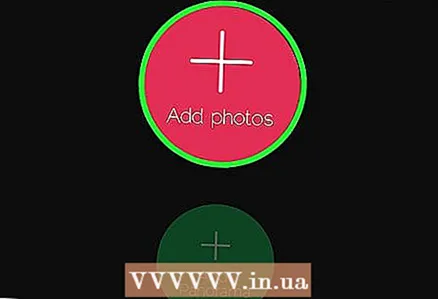 3 Басыңыз Фотосуреттер қосыңыз (Фотосуреттер қосу). Бұл опция экранның ортасында орналасқан.
3 Басыңыз Фотосуреттер қосыңыз (Фотосуреттер қосу). Бұл опция экранның ортасында орналасқан.  4 Фотосуретті таңдаңыз. Қалаған фотосуреті бар альбомды түртіңіз, содан кейін оны түртіңіз. Фотосуреттің нобайында құсбелгі пайда болады.
4 Фотосуретті таңдаңыз. Қалаған фотосуреті бар альбомды түртіңіз, содан кейін оны түртіңіз. Фотосуреттің нобайында құсбелгі пайда болады. - Фотосуреттерге қол жеткізу үшін PicMusic үшін алдымен OK түймесін басу қажет болуы мүмкін.
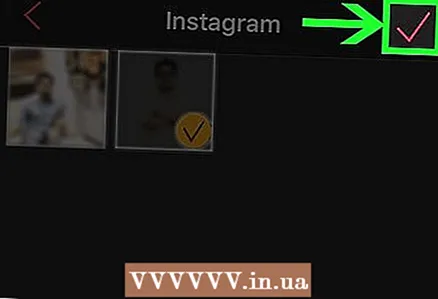 5 Белгішені түртіңіз
5 Белгішені түртіңіз  . Ол экранның жоғарғы оң жақ бұрышында.
. Ол экранның жоғарғы оң жақ бұрышында. 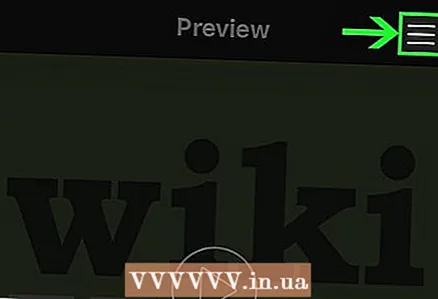 6 Басыңыз ☰. Бұл белгіше экранның оң жақ жоғарғы бұрышында. Экранның оң жағында қалқымалы мәзір пайда болады.
6 Басыңыз ☰. Бұл белгіше экранның оң жақ жоғарғы бұрышында. Экранның оң жағында қалқымалы мәзір пайда болады. 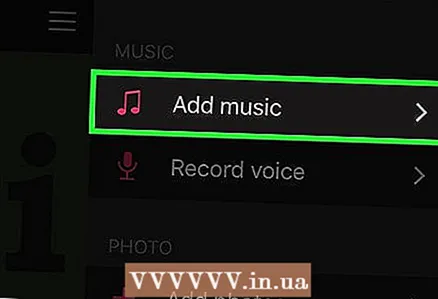 7 Түртіңіз Музыканы қосыңыз (Музыканы қосыңыз). Ол ашылмалы мәзірде. ITunes терезесі ашылады.
7 Түртіңіз Музыканы қосыңыз (Музыканы қосыңыз). Ол ашылмалы мәзірде. ITunes терезесі ашылады.  8 Әнді таңдаңыз. ITunes терезесіндегі Әндер түймесін басыңыз, содан кейін қалаған әнді тауып түртіңіз.
8 Әнді таңдаңыз. ITunes терезесіндегі Әндер түймесін басыңыз, содан кейін қалаған әнді тауып түртіңіз. - ITunes кітапханасына кіру үшін PicMusic үшін алдымен OK түймесін басу қажет болуы мүмкін.
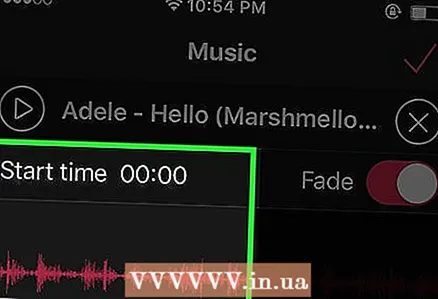 9 Ән сегментінің басталу уақытын таңдаңыз. Композициядағы сегменттің басталу уақытын өзгерту үшін дыбыс толқынын солға немесе оңға шертіңіз.
9 Ән сегментінің басталу уақытын таңдаңыз. Композициядағы сегменттің басталу уақытын өзгерту үшін дыбыс толқынын солға немесе оңға шертіңіз. - Басталу уақытын көру үшін осы беттегі үшбұрышты ойнату белгішесін нұқыңыз.
- Егер сіз ойнату аяқталғанша әннің өшуін қаламасаңыз, бұл мүмкіндікті өшіру үшін Fade жанындағы қызғылт жүгірткіні басыңыз.
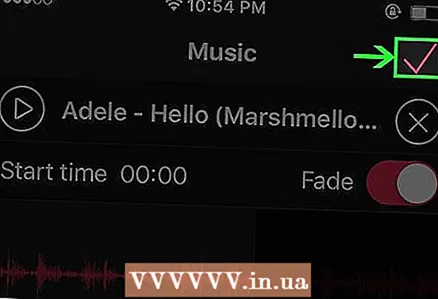 10 Белгішені түртіңіз
10 Белгішені түртіңіз  . Ол экранның жоғарғы оң жақ бұрышында.
. Ол экранның жоғарғы оң жақ бұрышында. 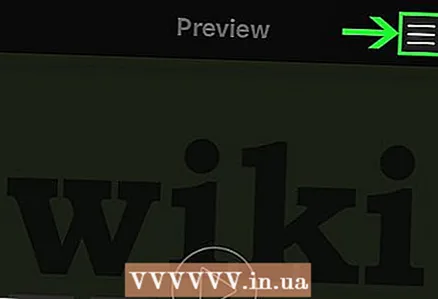 11 Белгішені басыңыз ☰. Ол экранның жоғарғы оң жақ бұрышында. Қалқымалы терезе пайда болады.
11 Белгішені басыңыз ☰. Ол экранның жоғарғы оң жақ бұрышында. Қалқымалы терезе пайда болады. 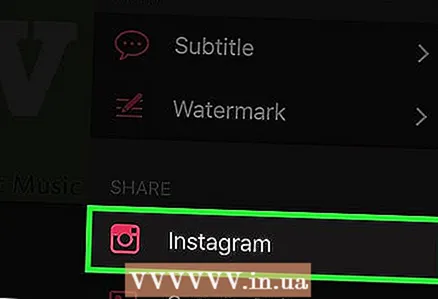 12 Төмен жылжып, түртіңіз Инстаграм. Ол БӨЛІСУ бөлімінің астында.
12 Төмен жылжып, түртіңіз Инстаграм. Ол БӨЛІСУ бөлімінің астында. 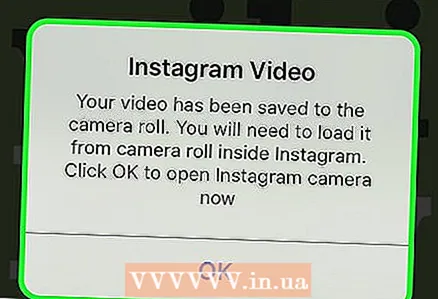 13 Түртіңіз ЖАРАЙДЫ МАсұралған кезде. Фотокамера ролигіне сақталады.
13 Түртіңіз ЖАРАЙДЫ МАсұралған кезде. Фотокамера ролигіне сақталады.  14 Басыңыз Ашықсұралған кезде. Инстаграм қосымшасы іске қосылады.
14 Басыңыз Ашықсұралған кезде. Инстаграм қосымшасы іске қосылады.  15 Қойындыға өтіңіз Галерея. Ол экранның төменгі сол жақ бұрышында орналасқан.
15 Қойындыға өтіңіз Галерея. Ол экранның төменгі сол жақ бұрышында орналасқан. 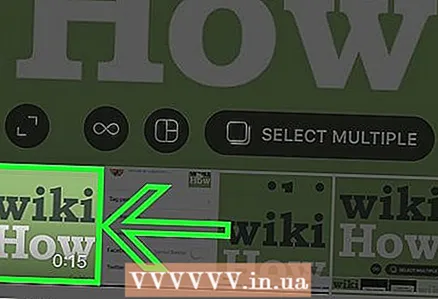 16 Фотосуретті таңдаңыз. Мұны істеу үшін экранның төменгі жағындағы фотосуреттің нобайын басыңыз.
16 Фотосуретті таңдаңыз. Мұны істеу үшін экранның төменгі жағындағы фотосуреттің нобайын басыңыз. 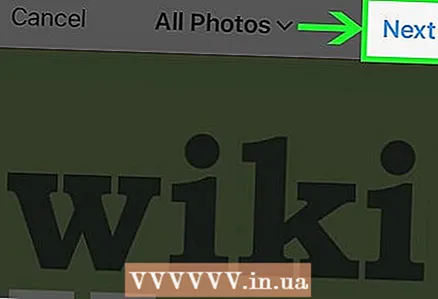 17 Түртіңіз Әрі қарай. Ол экранның жоғарғы оң жақ бұрышында.
17 Түртіңіз Әрі қарай. Ол экранның жоғарғы оң жақ бұрышында.  18 Сүзгіні таңдаңыз (қаласаңыз), содан кейін түймесін басыңыз Әрі қарай. Егер сіз фотосуретке сүзгі қолданғыңыз келсе, экранның төменгі жағындағы қажетті сүзгіні түртіңіз.
18 Сүзгіні таңдаңыз (қаласаңыз), содан кейін түймесін басыңыз Әрі қарай. Егер сіз фотосуретке сүзгі қолданғыңыз келсе, экранның төменгі жағындағы қажетті сүзгіні түртіңіз. - Қол жетімді сүзгілерді айналдыру үшін солға немесе оңға сырғытыңыз.
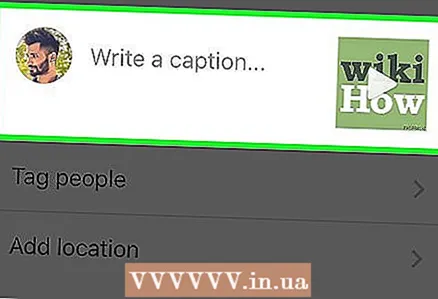 19 Қолтаңбаны енгізіңіз (қажет болса). Егер сіз жазбаңызға қолтаңба қосқыңыз келсе, экранның жоғарғы жағындағы «Қолтаңбаны енгізу» мәтін жолағын нұқыңыз, содан кейін қолтаңбаңызды енгізіңіз.
19 Қолтаңбаны енгізіңіз (қажет болса). Егер сіз жазбаңызға қолтаңба қосқыңыз келсе, экранның жоғарғы жағындағы «Қолтаңбаны енгізу» мәтін жолағын нұқыңыз, содан кейін қолтаңбаңызды енгізіңіз. 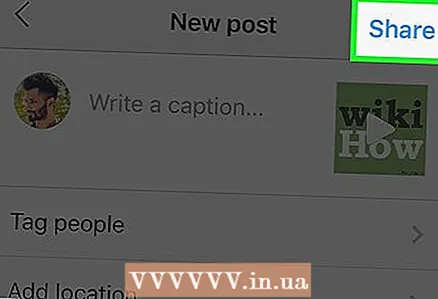 20 Түртіңіз Осыны бөлісіңіз. Ол экранның жоғарғы оң жақ бұрышында. Музыка қосылған сурет сіздің Инстаграм парақшаңызға жүктеледі.
20 Түртіңіз Осыны бөлісіңіз. Ол экранның жоғарғы оң жақ бұрышында. Музыка қосылған сурет сіздің Инстаграм парақшаңызға жүктеледі.
Кеңестер
- Егер сіз PicMusic -ті көп қолдансаңыз, су таңбасынан құтылу үшін премиум нұсқасы үшін төлеңіз.
Ескертулер
- Қазіргі уақытта Stories -те жоқ фотосуретке фондық музыканы қосу мүмкін емес.