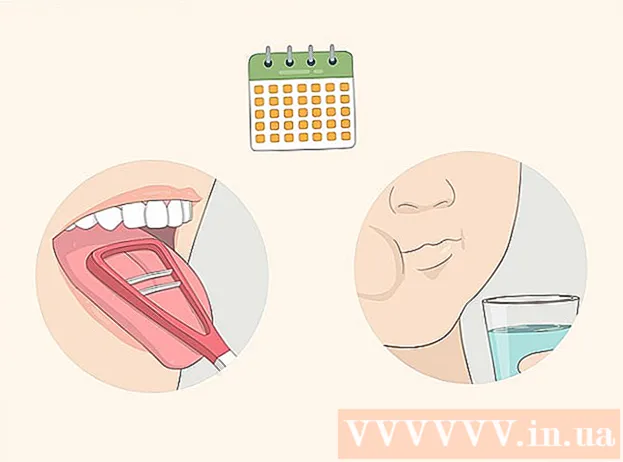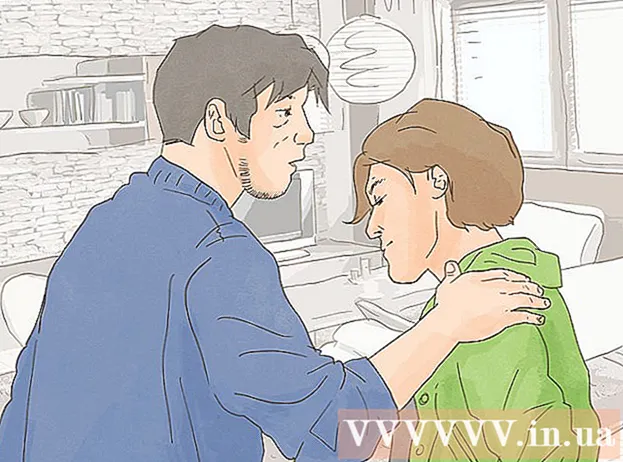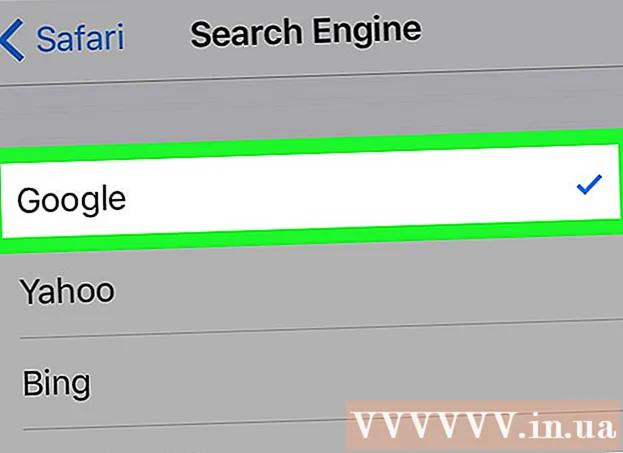Автор:
Marcus Baldwin
Жасалған Күн:
19 Маусым 2021
Жаңарту Күні:
22 Маусым 2024

Мазмұны
Adobe Illustrator - бұл логотиптер, 3D графикасы мен жарияланымдар жасау үшін жиі қолданылатын графикалық қосымша. Иллюстратор жобалары қабаттарда құрылады, сондықтан қолданушы әрқашан басқа элементтерді өзгертпей, жобаның белгілі бір бөлігін өңдей алады. Бұл қосымша тартымды баспа басылымдарының жақсы жасаушысы ретінде де белгілі.Мәтінді түрлендірудің көптеген нұсқалары бар, мысалы, түс, көлеңке және символдар. Adobe Illustrator -дегі символ - бұл сіздің жобаңызда шексіз көп рет қолдануға болатын графика. Сіз бар кітапханадан таңбаны таңдай аласыз немесе өзіңіз жасай аласыз. Бұл мақалада Illustrator -ға символды қалай қосу керектігін айтамыз.
Қадамдар
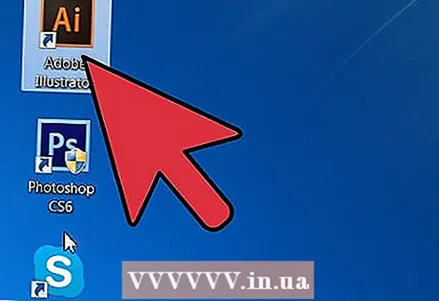 1 Adobe Illustrator қосымшасын іске қосыңыз.
1 Adobe Illustrator қосымшасын іске қосыңыз.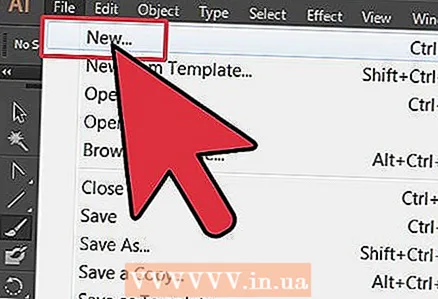 2 Бар жобаны ашыңыз немесе диалогтық терезені басып шығаруға немесе вебке жаңа құжат жасаңыз.
2 Бар жобаны ашыңыз немесе диалогтық терезені басып шығаруға немесе вебке жаңа құжат жасаңыз.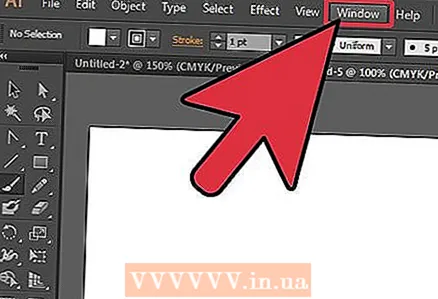 3 Құжаттың жоғарғы мәзір жолағындағы «Терезе» сөзін шертіңіз.
3 Құжаттың жоғарғы мәзір жолағындағы «Терезе» сөзін шертіңіз.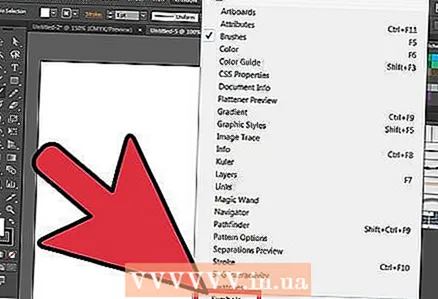 4 Ашылмалы мәзірден «Символды» таңдаңыз. Символдар тақтасы пайда болады. Ол щеткалар мен үлгінің панельдері бар қорапқа кіреді. Алдын ала орнатылған 4-5 таңба болуы мүмкін. Мүмкін сіз қосымша белгілерді орнатқыңыз келеді.
4 Ашылмалы мәзірден «Символды» таңдаңыз. Символдар тақтасы пайда болады. Ол щеткалар мен үлгінің панельдері бар қорапқа кіреді. Алдын ала орнатылған 4-5 таңба болуы мүмкін. Мүмкін сіз қосымша белгілерді орнатқыңыз келеді. 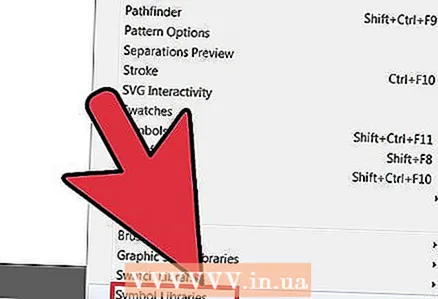 5 «Терезеге» оралыңыз, ашылмалы мәзірді ашып, «Символдар» жолына өтіңіз. Түйменің жанында сіз «Таңбалар кітапханасын» көресіз. Курсорды Таңбалар кітапханасына жылжытыңыз және параметрлердің үлкен тізімі бар мәзірді шығару үшін басыңыз.
5 «Терезеге» оралыңыз, ашылмалы мәзірді ашып, «Символдар» жолына өтіңіз. Түйменің жанында сіз «Таңбалар кітапханасын» көресіз. Курсорды Таңбалар кітапханасына жылжытыңыз және параметрлердің үлкен тізімі бар мәзірді шығару үшін басыңыз. 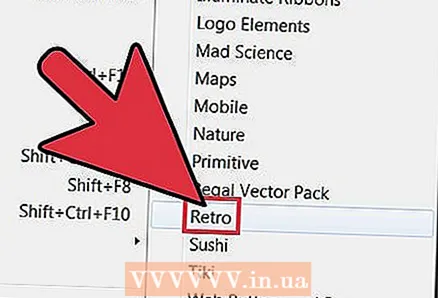 6 Таңбалар кітапханасынан сіздің жобаңызға сәйкес келетінін таңдаңыз. Сізге ұнайтын кітапхананы табу үшін аздап тәжірибе жасауға тура келеді; Айтпақшы, тезірек таңдауға көмектесетін бірнеше жалпы кеңестер.
6 Таңбалар кітапханасынан сіздің жобаңызға сәйкес келетінін таңдаңыз. Сізге ұнайтын кітапхананы табу үшін аздап тәжірибе жасауға тура келеді; Айтпақшы, тезірек таңдауға көмектесетін бірнеше жалпы кеңестер. - Атауында «Векторлық графикалық жиынтығы» бар кез келген кітапханада сол тақырыпқа арналған түймелер мен таспалар бар графика болуы мүмкін. Мысалы, Makeup Vector пакетіне көше стиліндегі түймелер кіреді.
- Кез келген тақырыптық кітапхана, мысалы «Сән» немесе «Суши», сәйкес сызбалар жиынтығын қамтиды.
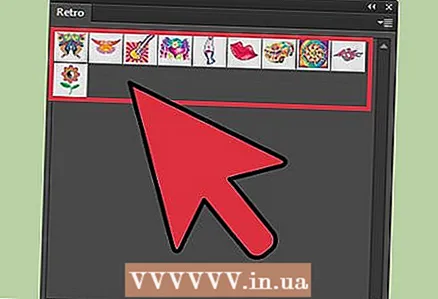 7 Пайдалы кітапхананы ашыңыз. Illustrator Symbol Library кітапханасының тақтасы ортақ тақтаны жапсаңыз да, сіз таңдаған кітапхананы бөлек қойынды ретінде қосады.
7 Пайдалы кітапхананы ашыңыз. Illustrator Symbol Library кітапханасының тақтасы ортақ тақтаны жапсаңыз да, сіз таңдаған кітапхананы бөлек қойынды ретінде қосады. 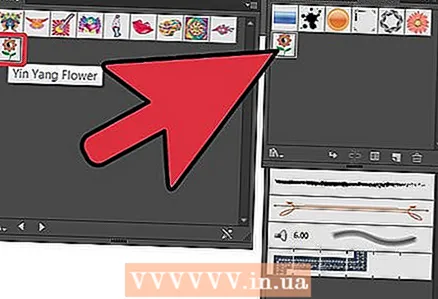 8 Кітапханадағы символды шертіп, оны Таңбалар тақтасына қосыңыз. Жобаға қажет қанша символ қосыңыз.
8 Кітапханадағы символды шертіп, оны Таңбалар тақтасына қосыңыз. Жобаға қажет қанша символ қосыңыз. 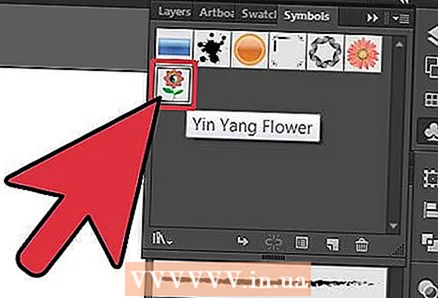 9 Таңбалар тақтасында пайдаланғыңыз келетін таңбаны таңдаңыз. Оны жобаңыздың пайдаланылатын жеріне апарыңыз.
9 Таңбалар тақтасында пайдаланғыңыз келетін таңбаны таңдаңыз. Оны жобаңыздың пайдаланылатын жеріне апарыңыз. - Сіз сондай -ақ символды шертіп, содан кейін «Таңбаның үлгісін қою» деп аталатын таңбалық тақтаның төменгі жағындағы кішкентай түймені басуға болады. Жобада символды қолданған сайын ол «Үлгі» деп аталады. Сіз символды қалағаныңызша қолдануға болады, бірақ егер сіз оны өзгертсеңіз, барлық өрнектер өзгереді.
- Сонымен қатар символдардың мәзір жолында орналасқан оң жақтағы кішкентай көрсеткіні басуға болады. Тышқанмен апарыңыз - «Таңбаның үлгісін орналастыру» қалқымалы терезесі пайда болады.
 10 Сіз тапқан немесе жасаған жоба элементтерін символ ретінде қолданыңыз, оларды жобаға орналастырып, символдар тақтасына апарыңыз. Олар сол жерде сақталады және сіз оларды кез келген уақытта шексіз көп рет пайдалана аласыз.
10 Сіз тапқан немесе жасаған жоба элементтерін символ ретінде қолданыңыз, оларды жобаға орналастырып, символдар тақтасына апарыңыз. Олар сол жерде сақталады және сіз оларды кез келген уақытта шексіз көп рет пайдалана аласыз. - Егер сіз логотип салсаңыз немесе суреттерді қабаттарға тез бөлгіңіз келсе, бұл опция өте пайдалы. Мысалы, егер сіз күннің суретін салсаңыз, онда көптеген ұқсас сәулелерді енгізу үшін символды қолдануға болады.
Кеңестер
- Символдарды қолдану - файл өлшемін кішірейтудің тамаша әдісі. Өйткені бір символ бірнеше рет қолданылады және сіз сызбаны қолданған сайын немесе онымен жұмыс істеген сайын жаңа ауыр файлдарды жүктемейсіз.