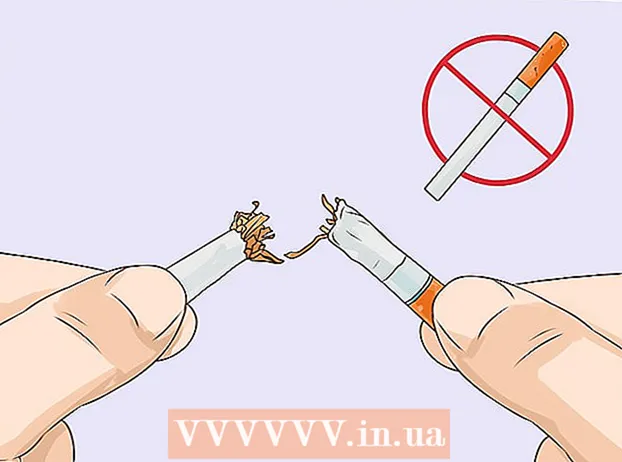Автор:
Lewis Jackson
Жасалған Күн:
12 Мамыр 2021
Жаңарту Күні:
25 Маусым 2024

Мазмұны
Бұл wikiHow сізге Windows ДК-ні жергілікті желідегі (LAN) басқа Windows компьютерін өшіру үшін қалай пайдалануға үйретеді.
Қадамдар
4-тен 1-бөлім: Мақсатты компьютердің IP-мекен-жайын табыңыз
- Компьютердің қашықтан өшіру талаптарына сай екеніне көз жеткізіңіз. Компьютерді сол желідегі басқа компьютермен қашықтан өшіру үшін мақсатты компьютер келесі шарттарға сәйкес келуі керек:
- Осы компьютерді өшіру үшін пайдаланылатын компьютермен бірдей жергілікті желіге қосылған және қосылған.
- Компьютерді өшіру үшін пайдаланатын компьютермен бірдей әкімші тіркелгісіне ие болыңыз.
- Бастауды ашыңыз
өшіргіңіз келетін компьютерде. Экранның төменгі сол жақ бұрышындағы Windows логотипін басыңыз.
- Параметрлерді ашыңыз

(Параметр). Бастау терезесінің төменгі сол жағындағы тісті дөңгелектің белгішесін басыңыз. - Басыңыз
Желі және Интернет (Интернет және желілер) Параметрлер опцияларының жоғарғы қатарында.
- Картаны басыңыз Күй Терезенің жоғарғы сол жағындағы (күй).
- Басыңыз Желінің қасиеттерін қараңыз (Желінің қасиеттерін қараңыз). Бұл сілтеме парақтың төменгі жағында орналасқан.
- Бұл сілтемені табу үшін сізге төмен жылжу керек болуы мүмкін.
- Беттің ортасына жақын орналасқан «Wi-Fi» тақырыбына төмен қарай жылжытыңыз.
- «IPv4 мекен-жайы» тақырыбын қараңыз. Сандардың қатары және «IPv4 мекен-жайы» тақырыбының оң жағындағы нүкте ағымдағы компьютердің IP-мекен-жайы болып табылады. Мұнда сіз компьютерді өшіру үшін осы IP мекенжайды қолданасыз.
- Мүмкін, IP-адрес қиғаш сызықпен және басқа нөмірмен аяқталуы мүмкін (мысалы, «192.168.2.2/24»). Олай болса, IP мекенжайын енгізгенде, көлбеу сызық пен нөмірді қалдырыңыз.
4-тен 2-бөлім: Компьютерді қашықтан өшіруге қосу
- Бастауды ашыңыз

. Экранның төменгі сол жақ бұрышындағы Windows логотипін басыңыз.- Мақсатты компьютерді әлі пайдаланып отырғаныңызға көз жеткізіңіз.
- Тізілім редакторын келесідей ашыңыз:
- Импорттау регедит.
- '' Нұқыңызрегедит Бастау терезесінің жоғарғы жағы.
- Басыңыз Иә пайда болған кезде.
- «Жүйе» қалтасына өтіңіз. Тіркеу редакторы терезесінің жоғарғы сол жақ бұрышындағы қалталарды келесі мақсатта пайдаланыңыз:
- «HKEY_LOCAL_MACHINE» қалтасын кеңейту үшін оны екі рет басыңыз.
- «БАҒДАРЛАМАЛЫҚ» қалтасын екі рет басыңыз.
- Төмен айналдырып, «Microsoft» қалтасын екі рет басыңыз.
- Төмен айналдырып, «Windows» қалтасын екі рет басыңыз.
- «CurrentVersion» қалтасын екі рет басыңыз.
- Төмен айналдырып, «Саясат» қалтасын екі рет нұқыңыз.
- «Жүйе» қалтасын басыңыз.
- «Жүйе» қалтасын тінтуірдің оң жағымен басыңыз. Ашылмалы мәзір пайда болады.
- Таңдау жаңа Ашылмалы мәзірден (Жаңа). Мәзір ашылады.
- Басыңыз DWORD (32-биттік) мәні. Бұл опция қалқымалы мәзірде. Парақтың сол жағында DWORD мәнінің белгішесі пайда болады.
- Түрі LocalAccountTokenFilterPolicy түймесін басыңыз ↵ енгізіңіз. DWORD мәні анықталады.
- Ашу үшін «LocalAccountTokenFilterPolicy» мәнін екі рет басыңыз. Терезе пайда болады.
- Мәнді белсендіру. «Мән деректері» өрісін өзгертіңіз 1, содан кейін түймесін басыңыз ЖАРАЙДЫ МА қалқымалы терезенің төменгі жағында.
- Осы кезде сіз Редактор редакторынан шыға аласыз.
- Қашықтағы тізілімге кіруді қосыңыз. Тізбе өңдегішін орнатуға сол желідегі басқа компьютерлерден жұмыс істеуге рұқсат беру үшін келесіні орындаңыз:
- Бастауды ашыңыз

. - Импорттау қызметтер, содан кейін түймесін басыңыз Қызметтер Бастау терезесінің жоғарғы жағындағы (қызметтер).
- Төмен айналдырып, екі рет нұқыңыз Қашықтан тіркеу (Қашықтан тіркеу).
- «Іске қосу түрі» ашылмалы терезесін нұқып, таңдаңыз Қолмен (Қолдан жасалған).
- Басыңыз Өтініш (Өтініш).
- Басыңыз Бастау (Бастау), содан кейін түймесін басыңыз ЖАРАЙДЫ МА.
- Бастауды ашыңыз
- Компьютерді қайта қосыңыз. Басыңыз Бастау
, таңдау Қуат
түймесін басыңыз Қайтадан қосу қалқымалы терезеде. Мақсатты компьютер қайта іске қосылғаннан кейін, сіз қашықтан өшіргіңіз келетін компьютерге ауыса аласыз. жарнама
4-тен 3-бөлім: Қашықтан өшіру интерфейсін пайдалану
- Бастауды ашыңыз
басқа компьютерде. Сіз мұны бір жергілікті желідегі компьютерде жасай аласыз және әкімші құқығына ие бола аласыз.
- Пәрмен жолын табыңыз. Түрі командалық жол табу.
- Тінтуірдің оң жағын басыңыз
Пәрменді шақыру. Опция Бастау терезесінің жоғарғы жағында орналасқан. Ашылмалы мәзір пайда болады.
- Басыңыз Әкімші ретінде іске қосыңыз (Әкімші ретінде іске қосыңыз). Параметрлер ашылмалы мәзірде.
- Басыңыз Иә деп сұрағанда. Пәрмен жолы әкімші режимінде ашылады.
- Компьютердің тіркелгі деректерін енгізіңіз. Импорттау net use address («мекен-жайды» бұрын жазған IP мекен-жаймен ауыстыруды ұмытпаңыз), басыңыз ↵ енгізіңіз сұралған кезде электрондық пошта мекенжайы мен әкімшінің кіру паролін енгізіңіз.
- Мысалы, сіз енгізе аласыз таза пайдалану 192.168.2.2 Кіріңіз.
- Қашықтан өшіру интерфейсін ашыңыз. Түрі өшіру / i содан кейін түймесін басыңыз ↵ енгізіңіз. Терезе пайда болады.
- Калькуляторды таңдаңыз. Терезенің жоғарғы жағындағы «Компьютерлер» мәтін жолағында компьютердің IP мекенжайын немесе атын басыңыз.
- Егер сіз компьютердің атын немесе IP-мекен-жайын көрмесеңіз, нұқыңыз Қосу ... (Қосу), содан кейін компьютердің IP мекенжайын енгізіп, батырмасын басыңыз ЖАРАЙДЫ МА. Әрі қарай «Компьютерлер» мәтін жолағында компьютердің атын басуға болады.
- «Бұл компьютерлердің не істегенін қалайсыз» ашылмалы терезесін басыңыз. Бұл параметр парақтың ортасында орналасқан. Ашылмалы мәзір пайда болады.
- Басыңыз Жабу Ашылмалы мәзірде (Өшіру).
- Уақыт шегін орнатыңыз. «Ескертуді көрсету» мәтін жолына уақыт шегін (секундпен) енгізіңіз.
- Парақтың оң жағындағы «Жоспарланған» ұяшығынан белгіні алып тастаңыз.
- Түсіндірмені енгізіңіз. Терезенің төменгі жағындағы «Түсініктеме» мәтін жолағына мақсатты компьютердің жұмысын тоқтатқанға дейін көрсететін мәтінді енгізіңіз.
- Басыңыз ЖАРАЙДЫ МА терезенің төменгі жағында. Көрсетілген компьютер өшіріледі. жарнама
4-тен 4-бөлім: Өшіруге арналған пакеттік файлдарды құру
- Блокнотты ашыңыз. Көк блокнот түріндегі блокнот бағдарламасының белгішесін басыңыз немесе екі рет басыңыз.
- Сізге Блокнотты Пусктан табу керек болуы мүмкін.
- Компьютердің IP-мекен-жайы бар «өшіру» пәрменін енгізіңіз. Келесі пәрменді енгізіңіз, қажет мазмұнды мақсатты компьютердің ақпаратымен ауыстыруды ұмытпаңыз:
- Сіз «мекен-жайды» мақсатты компьютердің IP-мекен-жайымен ауыстыруыңыз керек.
- Сіз «01» -ді кез-келген сандық мәнге ауыстыра аласыз. Бұл компьютердің сөнуіне дейін қанша секунд күтеді.
- Түймесін басыңыз ↵ енгізіңіз, содан кейін тағы бір жұмыс үстелінің жолын қосыңыз. Егер сіз қаласаңыз, бұл процесті бір желідегі бірнеше компьютерлермен қайталай аласыз.
- Басыңыз Файл (Файл) Блокнот терезесінің жоғарғы сол жақ бұрышында. Ашылмалы мәзір пайда болады.
- Басыңыз Сақтау ... (Сақтау). Бұл опция ашылмалы мәзірде орналасқан Файл. «Басқаша сақтау» терезесі ашылады.
- Терезенің төменгі жағындағы «Түр ретінде сақтау» ашылмалы терезесін басыңыз. Ашылмалы мәзір пайда болады.
- Опцияны басыңыз Барлық файлдар (Барлық файлдар) ашылмалы мәзірде.
- Кеңейтім қосыңыз «.bat» файлға. «Файл атауы» мәтін жолағын басыңыз, файлға атау енгізіңіз, содан кейін кеңейтім .bat.
- Мысалы, егер сіз «өшіру» деп аталатын пакеттік файл жасағыңыз келсе, оны теруіңіз керек shutdown.bat.
- Басыңыз Сақтау Терезенің төменгі оң жақ бұрышында (Сақтау). Пакеттік файл әдепкі орынға сақталады (мысалы, «Құжаттар»).
- Файлды орындау. Орындау үшін пакеттік файлды екі рет басыңыз. Файлда көрсетілген барлық қосылған және белсенді компьютерлер өшіріледі. жарнама
Кеңес
- Егер сіз қашықтан өшіргіңіз келетін компьютердің атын білсеңіз (мысалы, «DESKTOP-1234»), сіз IP-мекен-жайдың орнына «» тегінен кейін осы атауды енгізе аласыз.
Ескерту
- Егер жергілікті желідегі компьютерлер статикалық IP-адрестерді қолданбаса, олардың IP-адрестері маршрутизатор қайта іске қосылғанда немесе желілерді ауыстырған кезде өзгеруі мүмкін. Бұл жағдайда сізге жергілікті компьютердегі мақсатты компьютердің IP-мекен-жайын екі рет тексеру қажет болады.