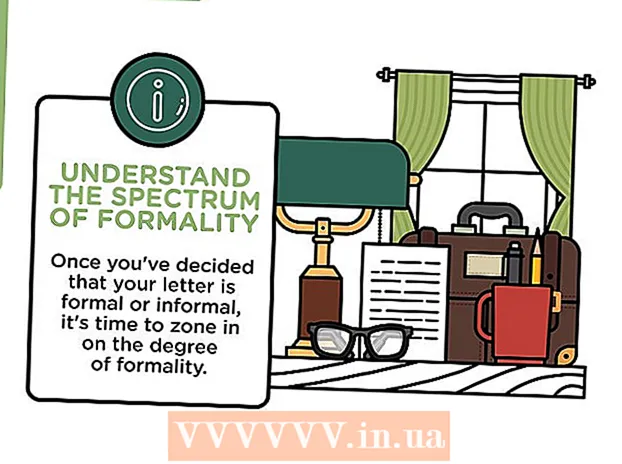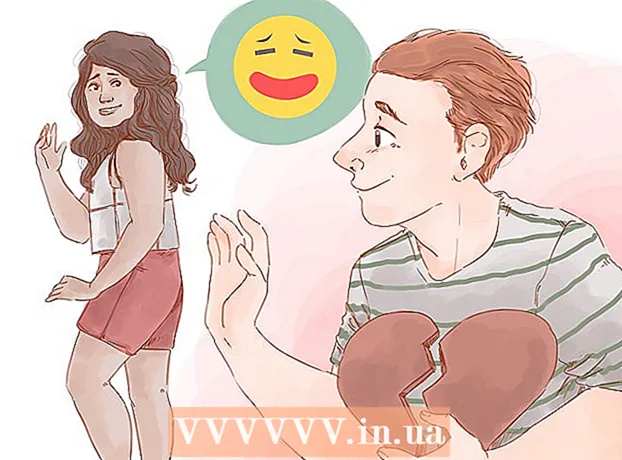Автор:
Mark Sanchez
Жасалған Күн:
28 Қаңтар 2021
Жаңарту Күні:
2 Шілде 2024

Мазмұны
- Қадамдар
- 2 -ші әдіс: Бар өрісті жаңа жиынтық кесте бағанына түрлендіру
- 2 -ші әдіс 2: Есептелген бағанды қосу
- Кеңестер
- Ескертулер
Бұл мақала Microsoft Excel жиынтық кестесіне жаңа баған құру және қосу үшін жиынтық кесте жасаушыны қалай пайдалануға болатынын көрсетеді. Сіз бар өрісті немесе бағанды жиынтық кесте бағанына түрлендіре аласыз немесе сізге қажет формуламен мүлдем жаңа есептелген бағанды жасай аласыз.
Қадамдар
2 -ші әдіс: Бар өрісті жаңа жиынтық кесте бағанына түрлендіру
 1 Өзгерткіңіз келетін жиынтық кестемен Excel жұмыс кітабын ашыңыз. Қажетті Excel файлын ашу үшін оны екі рет нұқыңыз.
1 Өзгерткіңіз келетін жиынтық кестемен Excel жұмыс кітабын ашыңыз. Қажетті Excel файлын ашу үшін оны екі рет нұқыңыз. - Егер сіз Жиынтық кестені әлі жасамаған болсаңыз, жаңасын жасаңыз немесе бұрыннан бар Excel файлын ашыңыз және жылжытпастан бұрын жиынтық кестені дайындаңыз.
 2 Жиынтық кестеде кез келген ұяшықты нұқыңыз. Бұл сізге жиынтық кестенің өзін таңдауға және жиынтық кесте құралдары мәзірінің бөлімін автоматты түрде ашуға мүмкіндік береді, ол «.Талдау« және »Конструктор”.
2 Жиынтық кестеде кез келген ұяшықты нұқыңыз. Бұл сізге жиынтық кестенің өзін таңдауға және жиынтық кесте құралдары мәзірінің бөлімін автоматты түрде ашуға мүмкіндік береді, ол «.Талдау« және »Конструктор”.  3 Мәзір таспасының жоғарғы жағындағы қойындысын таңдаңыз Талдау. Сіз бұл қойындыны формулалар мен функцияларды енгізу өрістерінің үстінде орналасқан мәзірдің басқа қойындыларының жанында табасыз. Қойындыда айналмалы кестелермен жұмыс істеудің әр түрлі құралдары болады, олар бірден мәзір таспасында пайда болады.
3 Мәзір таспасының жоғарғы жағындағы қойындысын таңдаңыз Талдау. Сіз бұл қойындыны формулалар мен функцияларды енгізу өрістерінің үстінде орналасқан мәзірдің басқа қойындыларының жанында табасыз. Қойындыда айналмалы кестелермен жұмыс істеудің әр түрлі құралдары болады, олар бірден мәзір таспасында пайда болады. - Excel -дің кейбір нұсқаларында қойынды «деп аталады.Талдау«, Ал басқаларында -»Параметрлер»; екі жағдайда да бұл қойындылар мәзірдің жиынтық кесте құралдары бөлімінде орналасқан.
 4 Түймені басыңыз Өрістер тізімі мәзір таспасында. Бұл түйме «Көрсету» батырмалар тобындағы «Талдау» мәзір қойындысында орналасқан. Бұл батырманы басқаннан кейін оң жақта «жиынтық кесте өрістері» терезесі ашылады, онда өрістер, жолдар, бағандар мен таңдалған жиынтық кестенің мәндері көрсетіледі.
4 Түймені басыңыз Өрістер тізімі мәзір таспасында. Бұл түйме «Көрсету» батырмалар тобындағы «Талдау» мәзір қойындысында орналасқан. Бұл батырманы басқаннан кейін оң жақта «жиынтық кесте өрістері» терезесі ашылады, онда өрістер, жолдар, бағандар мен таңдалған жиынтық кестенің мәндері көрсетіледі.  5 Өрістер тізіміндегі кез келген өріс атауының жанындағы құсбелгіні қойыңыз. Бұл таңдалған өрістің бастапқы деректерінің жалпы мәнін автоматты түрде есептейді және нәтижені жиынтық кестеге жаңа баған ретінде қосады.
5 Өрістер тізіміндегі кез келген өріс атауының жанындағы құсбелгіні қойыңыз. Бұл таңдалған өрістің бастапқы деректерінің жалпы мәнін автоматты түрде есептейді және нәтижені жиынтық кестеге жаңа баған ретінде қосады. - Әдетте, сандық емес өрістер жолдарға және сандық өрістер бағандарға қосылатынын ескеріңіз.
- Жиынтық кестеден қажет емес бағанды алып тастау үшін кез келген уақытта сәйкес өріс атауының жанындағы құсбелгіні алып тастауға болады.
 6 Кез келген өрісті, жолды немесе мәнді Бағандар аймағына сүйреңіз. Бұл автоматты түрде таңдалған деректер санатын бағандар тізіміне түрлендіреді және жаңа бағанды қосу үшін жиынтық кестені қайта құрады.
6 Кез келген өрісті, жолды немесе мәнді Бағандар аймағына сүйреңіз. Бұл автоматты түрде таңдалған деректер санатын бағандар тізіміне түрлендіреді және жаңа бағанды қосу үшін жиынтық кестені қайта құрады.
2 -ші әдіс 2: Есептелген бағанды қосу
 1 Өзгерткіңіз келетін жиынтық кестемен Excel жұмыс кітабын ашыңыз. Қажетті Excel файлын ашу үшін оны екі рет нұқыңыз.
1 Өзгерткіңіз келетін жиынтық кестемен Excel жұмыс кітабын ашыңыз. Қажетті Excel файлын ашу үшін оны екі рет нұқыңыз. - Егер сіз Жиынтық кестені әлі жасамаған болсаңыз, жаңасын жасаңыз немесе бұрыннан бар Excel файлын ашыңыз және жылжытпастан бұрын жиынтық кестені дайындаңыз.
 2 Өңдегіңіз келетін жиынтық кестені таңдаңыз. Оны таңдау және өңдеуді бастау үшін айналмалы кестені нұқыңыз.
2 Өңдегіңіз келетін жиынтық кестені таңдаңыз. Оны таңдау және өңдеуді бастау үшін айналмалы кестені нұқыңыз.  3 Мәзірге қойындыға өтіңіз Талдау. Ол Excel терезесінің жоғарғы жағында мәзір таспасында, шамамен ортасында орналасады.Онда сіз айналмалы кестелермен жұмыс істеудің әр түрлі құралдарын таба аласыз.
3 Мәзірге қойындыға өтіңіз Талдау. Ол Excel терезесінің жоғарғы жағында мәзір таспасында, шамамен ортасында орналасады.Онда сіз айналмалы кестелермен жұмыс істеудің әр түрлі құралдарын таба аласыз. - Excel -дің кейбір нұсқаларында қойынды «деп аталады.Талдау«, Ал басқаларында -»Параметрлер»; екі жағдайда да бұл қойындылар мәзірдің жиынтық кесте құралдары бөлімінде орналасқан.
 4 Мәзір таспасындағы түймені басыңыз Өрістер, элементтер және жиындар. Бұл түйме «Есептеулер» батырмалар тобының оң жағында орналасқан және «fx» қолтаңбасы бар жиынтық кесте терезесі түрінде графикалық түрде бейнеленген. Оны басқаннан кейін сізге қалқымалы мәзір ашылады.
4 Мәзір таспасындағы түймені басыңыз Өрістер, элементтер және жиындар. Бұл түйме «Есептеулер» батырмалар тобының оң жағында орналасқан және «fx» қолтаңбасы бар жиынтық кесте терезесі түрінде графикалық түрде бейнеленген. Оны басқаннан кейін сізге қалқымалы мәзір ашылады.  5 Қалқымалы мәзір тізімінен таңдаңыз Есептелген өріс. Сіз «Есептелген өрісті кірістіру» терезесін көресіз, онда сіз жиынтық кестеге қажетті параметрлермен жаңа есептелген бағанды қосуға болады.
5 Қалқымалы мәзір тізімінен таңдаңыз Есептелген өріс. Сіз «Есептелген өрісті кірістіру» терезесін көресіз, онда сіз жиынтық кестеге қажетті параметрлермен жаңа есептелген бағанды қосуға болады.  6 «Аты» енгізу өрісіне жаңа бағанның атын енгізіңіз. «Аты» субтитрі бар енгізу өрісін нұқыңыз және оған жаңа бағанның атын енгізіңіз. Бұл атау жиынтық кестеде есептелген бағанның үстіндегі тақырып жолында пайда болады.
6 «Аты» енгізу өрісіне жаңа бағанның атын енгізіңіз. «Аты» субтитрі бар енгізу өрісін нұқыңыз және оған жаңа бағанның атын енгізіңіз. Бұл атау жиынтық кестеде есептелген бағанның үстіндегі тақырып жолында пайда болады.  7 «Формула» енгізу өрісіне жаңа бағанның мәндерін есептеу формуласын енгізіңіз. «Формула» субпозициясының жанындағы енгізу өрісін нұқыңыз және жаңа бағандағы мәндерді есептеу үшін қолданылатын формуланы енгізіңіз.
7 «Формула» енгізу өрісіне жаңа бағанның мәндерін есептеу формуласын енгізіңіз. «Формула» субпозициясының жанындағы енгізу өрісін нұқыңыз және жаңа бағандағы мәндерді есептеу үшін қолданылатын формуланы енгізіңіз. - Формуланың өзін теңдік белгісінің оң жағына енгізуді ұмытпаңыз (“=”).
- Қажет болса, формулада көрсете отырып, бар бағандарды есептеулер үшін мәндер көзі ретінде пайдалануға болады. Ол үшін формулаға қосылуы тиіс «Өрістер» тізімінен өрісті таңдап, оны есептеулерге қосу үшін «Өрісті қосу» түймесін басыңыз.
 8 Түймені басыңыз ЖАРАЙДЫ МА. Бұл жиынтық кестенің оң жағына жаңа есептелген бағанды қосады.
8 Түймені басыңыз ЖАРАЙДЫ МА. Бұл жиынтық кестенің оң жағына жаңа есептелген бағанды қосады.
Кеңестер
- Жиынтық кестені өңдеуді бастамас бұрын, алдымен түпнұсқа Excel файлының сақтық көшірмесін жасаңыз.
Ескертулер
- Жасалған жұмыстың нәтижесін сақтауды ұмытпаңыз.