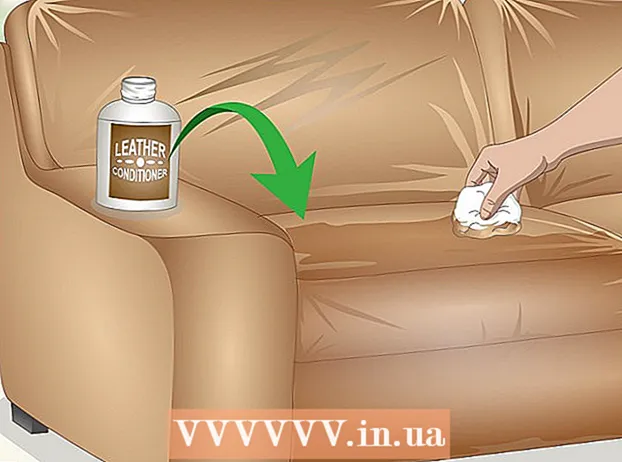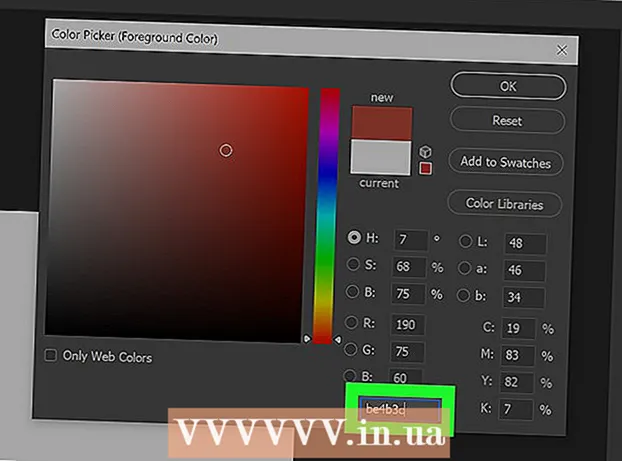Автор:
Marcus Baldwin
Жасалған Күн:
17 Маусым 2021
Жаңарту Күні:
22 Маусым 2024

Мазмұны
- Қадамдар
- 4 -тің 1 -бөлігі: Windows -те субтитр файлын қалай құруға болады
- 4/2 бөлімі: Mac OS X жүйесінде субтитр файлын қалай құруға болады
- 4 -тің 3 -бөлігі: VLC -ге субтитр файлын қалай қосуға болады
- 4 -ші бөлім 4: HandBrake -ге субтитр файлын қалай қосуға болады
- Кеңестер
- Ескертулер
Бұл мақалада жүктелген бейнеңізге субтитрлерді қалай құруға және қосуға болатындығы көрсетіледі. Егер сіз мәтіндік редакторда субтитр файлын жасасаңыз, оны VLC немесе HandBrake тегін бағдарламалық жасақтамасын пайдаланып бейнеңізге қосуға болады.
Қадамдар
4 -тің 1 -бөлігі: Windows -те субтитр файлын қалай құруға болады
 1 Бастау мәзірін ашыңыз
1 Бастау мәзірін ашыңыз  . Экранның төменгі сол жақ бұрышындағы Windows логотипін нұқыңыз.
. Экранның төменгі сол жақ бұрышындағы Windows логотипін нұқыңыз.  2 Кіру дәптер. Бұл блокнот мәтіндік редакторын іздейді.
2 Кіру дәптер. Бұл блокнот мәтіндік редакторын іздейді.  3 Басыңыз Дәптер. Сіз оны Бастау мәзірінің жоғарғы жағында таба аласыз. Блокнот мәтіндік редакторы ашылады.
3 Басыңыз Дәптер. Сіз оны Бастау мәзірінің жоғарғы жағында таба аласыз. Блокнот мәтіндік редакторы ашылады.  4 Бірінші субтитр белгісін енгізіңіз. Кіру 0содан кейін түймесін басыңыз ↵ Кіружаңа жолды бастау үшін.
4 Бірінші субтитр белгісін енгізіңіз. Кіру 0содан кейін түймесін басыңыз ↵ Кіружаңа жолды бастау үшін. - Екінші субтитр үшін енгізіңіз 1, үшіншісі үшін 2 тағыда басқа.
 5 Субтитр мәтіні үшін уақыт белгісін жасаңыз. Әр уақыт белгісі HH: MM: SS.MM форматында енгізілуі керек, таңбалар арасындағы аралықпен -> және басқа бос орынмен, яғни HH: MM: SS.MM -> HH: MM: SS.MM. ..
5 Субтитр мәтіні үшін уақыт белгісін жасаңыз. Әр уақыт белгісі HH: MM: SS.MM форматында енгізілуі керек, таңбалар арасындағы аралықпен -> және басқа бос орынмен, яғни HH: MM: SS.MM -> HH: MM: SS.MM. .. - Мысалы, бейненің 5 -тен 10 секундына дейінгі бірінші субтитрді көрсету үшін енгізіңіз 00:00:05.00 --> 00:00:10.00... Кейбір жағдайларда секунд пен миллисекунд арасында нүкте емес, үтір болуы керек.
 6 Басыңыз ↵ Кіру. Субтитр мәтінін енгізу қажет жаңа жол құрылады.
6 Басыңыз ↵ Кіру. Субтитр мәтінін енгізу қажет жаңа жол құрылады.  7 Субтитр мәтінін енгізіңіз. Егер баспасаңыз ↵ Кіру, субтитр бір жолды болады.
7 Субтитр мәтінін енгізіңіз. Егер баспасаңыз ↵ Кіру, субтитр бір жолды болады. - Екі жолды субтитр жасау үшін мәтіннің бір бөлігін енгізіңіз, түймесін басыңыз ↵ Кіру және теруді жалғастырыңыз.
 8 Екі рет түртіңіз ↵ Кіру. Алдыңғы және келесі субтитрлердің арасына бос жол енгізіледі.
8 Екі рет түртіңіз ↵ Кіру. Алдыңғы және келесі субтитрлердің арасына бос жол енгізіледі.  9 Қалған субтитрлерді жасаңыз. Ол үшін субтитр белгісін, уақыт белгісін, кем дегенде бір мәтін жолын және мәтін мен келесі субтитр белгісі арасында бос жолды енгізіңіз.
9 Қалған субтитрлерді жасаңыз. Ол үшін субтитр белгісін, уақыт белгісін, кем дегенде бір мәтін жолын және мәтін мен келесі субтитр белгісі арасында бос жолды енгізіңіз.  10 Мәзірді ашыңыз Файл. Ол Блокноттың жоғарғы сол жақ бұрышында.
10 Мәзірді ашыңыз Файл. Ол Блокноттың жоғарғы сол жақ бұрышында.  11 Басыңыз Сақтау. Сіз бұл опцияны Файл мәзірінен таба аласыз. «Басқаша сақтау» терезесі ашылады.
11 Басыңыз Сақтау. Сіз бұл опцияны Файл мәзірінен таба аласыз. «Басқаша сақтау» терезесі ашылады.  12 Бейне үшін атау енгізіңіз. Файл атауы мәтін жолағына субтитр файлының атауын алу үшін субтитр құратын бейненің атауын енгізіңіз. Субтитр файлының атауы бейнеде көрсетілгендей болуы керек (бас әріпке назар аударыңыз).
12 Бейне үшін атау енгізіңіз. Файл атауы мәтін жолағына субтитр файлының атауын алу үшін субтитр құратын бейненің атауын енгізіңіз. Субтитр файлының атауы бейнеде көрсетілгендей болуы керек (бас әріпке назар аударыңыз). - Мысалы, егер бейне Office Romance деп аталса, енгізіңіз Қызметтік роман.
 13 Файл түрі мәзірін ашыңыз. Ол терезенің төменгі жағында.
13 Файл түрі мәзірін ашыңыз. Ол терезенің төменгі жағында.  14 Басыңыз Барлық файлдар. Сіз бұл опцияны мәзірден таба аласыз.
14 Басыңыз Барлық файлдар. Сіз бұл опцияны мәзірден таба аласыз.  15 SRT файл кеңейтімін өзгертіңіз. Кіру .srt файл атауынан кейін.
15 SRT файл кеңейтімін өзгертіңіз. Кіру .srt файл атауынан кейін. - Біздің мысалда субтитр файлына атау беріледі Office Romance.srt.
 16 Егер субтитрлер ағылшын тілінде болмаса, кодтауды өзгертіңіз. Осыған:
16 Егер субтитрлер ағылшын тілінде болмаса, кодтауды өзгертіңіз. Осыған: - Терезенің төменгі оң жақ бұрышындағы кодтау мәзірін ашыңыз.
- Мәзірде «UTF-8» түймесін басыңыз.
 17 Басыңыз Сақтау. Бұл түйме терезенің төменгі жағында орналасқан. SRT файлы таңдалған қалтада сақталады. Енді жасалған субтитр файлын бейнеге қосыңыз.
17 Басыңыз Сақтау. Бұл түйме терезенің төменгі жағында орналасқан. SRT файлы таңдалған қалтада сақталады. Енді жасалған субтитр файлын бейнеге қосыңыз.
4/2 бөлімі: Mac OS X жүйесінде субтитр файлын қалай құруға болады
 1 Spotlight бағдарламасын ашу
1 Spotlight бағдарламасын ашу  . Экранның жоғарғы оң жақ бұрышындағы үлкейткіш әйнектің белгішесін нұқыңыз. Іздеу жолағы ашылады.
. Экранның жоғарғы оң жақ бұрышындағы үлкейткіш әйнектің белгішесін нұқыңыз. Іздеу жолағы ашылады.  2 Кіру мәтінді өңдеу. Бұл TextEdit мәтіндік редакторын іздейді.
2 Кіру мәтінді өңдеу. Бұл TextEdit мәтіндік редакторын іздейді.  3 Оны екі рет нұқыңыз TextEdit. Бұл іздеу нәтижелерінің жоғарғы жағына жақын. TextEdit редакторы ашылады.
3 Оны екі рет нұқыңыз TextEdit. Бұл іздеу нәтижелерінің жоғарғы жағына жақын. TextEdit редакторы ашылады.  4 Бірінші субтитр белгісін енгізіңіз. Кіру 0содан кейін түймесін басыңыз ↵ Кіружаңа жолды бастау үшін.
4 Бірінші субтитр белгісін енгізіңіз. Кіру 0содан кейін түймесін басыңыз ↵ Кіружаңа жолды бастау үшін. - Екінші субтитр үшін енгізіңіз 1, үшіншісі үшін 2 тағыда басқа.
 5 Субтитр мәтіні үшін уақыт белгісін жасаңыз. Әр уақыт белгісі HH: MM: SS.MM форматында енгізілуі керек, таңбалар арасындағы аралықпен -> және басқа бос орынмен, яғни HH: MM: SS.MM -> HH: MM: SS.MM. ..
5 Субтитр мәтіні үшін уақыт белгісін жасаңыз. Әр уақыт белгісі HH: MM: SS.MM форматында енгізілуі керек, таңбалар арасындағы аралықпен -> және басқа бос орынмен, яғни HH: MM: SS.MM -> HH: MM: SS.MM. .. - Мысалы, бейненің 5 -тен 10 секундына дейінгі бірінші субтитрді көрсету үшін енгізіңіз 00:00:05.00 --> 00:00:10.00.
 6 Басыңыз ⏎ Қайту. Субтитр мәтінін енгізу қажет жаңа жол құрылады.
6 Басыңыз ⏎ Қайту. Субтитр мәтінін енгізу қажет жаңа жол құрылады.  7 Субтитр мәтінін енгізіңіз. Егер баспасаңыз ↵ Кіру, субтитр бір жолды болады.
7 Субтитр мәтінін енгізіңіз. Егер баспасаңыз ↵ Кіру, субтитр бір жолды болады. - Екі жолды субтитр жасау үшін мәтіннің бір бөлігін енгізіңіз, түймесін басыңыз ⏎ Қайту және теруді жалғастырыңыз.
 8 Екі рет түртіңіз ⏎ Қайту. Алдыңғы және келесі субтитрлердің арасына бос жол енгізіледі.
8 Екі рет түртіңіз ⏎ Қайту. Алдыңғы және келесі субтитрлердің арасына бос жол енгізіледі.  9 Қалған субтитрлерді жасаңыз. Ол үшін субтитр белгісін, уақыт белгісін, кем дегенде бір мәтін жолын және мәтін мен келесі субтитр белгісі арасында бос жолды енгізіңіз.
9 Қалған субтитрлерді жасаңыз. Ол үшін субтитр белгісін, уақыт белгісін, кем дегенде бір мәтін жолын және мәтін мен келесі субтитр белгісі арасында бос жолды енгізіңіз.  10 Мәзірді ашыңыз Пішім. Ол экранның жоғарғы жағында.
10 Мәзірді ашыңыз Пішім. Ол экранның жоғарғы жағында.  11 Басыңыз Мәтін. Ол Формат мәзірінде.
11 Басыңыз Мәтін. Ол Формат мәзірінде.  12 Мәзірді ашыңыз Файл. Ол экранның сол жақ жоғарғы жағында.
12 Мәзірді ашыңыз Файл. Ол экранның сол жақ жоғарғы жағында.  13 Басыңыз Сақтау. Бұл опция ашылған терезеде. «Сақтау» терезесі ашылады.
13 Басыңыз Сақтау. Бұл опция ашылған терезеде. «Сақтау» терезесі ашылады.  14 Бейне үшін атау енгізіңіз. Субтитр файлының атауы үшін субтитр құратын бейненің атын енгізіңіз. Субтитр файлының атауы бейнеде көрсетілгендей болуы керек (бас әріпке назар аударыңыз).
14 Бейне үшін атау енгізіңіз. Субтитр файлының атауы үшін субтитр құратын бейненің атын енгізіңіз. Субтитр файлының атауы бейнеде көрсетілгендей болуы керек (бас әріпке назар аударыңыз).  15 SRT файл кеңейтімін өзгертіңіз. Кіру .srt орнына .жазу.
15 SRT файл кеңейтімін өзгертіңіз. Кіру .srt орнына .жазу.  16 Басыңыз Сақтау. Бұл түйме терезенің төменгі жағында орналасқан. SRT файлы таңдалған қалтада сақталады. Енді жасалған субтитр файлын бейнеге қосыңыз.
16 Басыңыз Сақтау. Бұл түйме терезенің төменгі жағында орналасқан. SRT файлы таңдалған қалтада сақталады. Енді жасалған субтитр файлын бейнеге қосыңыз.
4 -тің 3 -бөлігі: VLC -ге субтитр файлын қалай қосуға болады
 1 Субтитр файлын бейне қалтаңызға көшіріңіз. Ол үшін субтитр файлын таңдаңыз, түймесін басыңыз Ctrl+C (Windows) немесе And Пәрмен+C (Mac) оны көшіру үшін бейне қалтасына өтіп, түймесін басыңыз Ctrl+V (Windows) немесе And Пәрмен+V (Mac).
1 Субтитр файлын бейне қалтаңызға көшіріңіз. Ол үшін субтитр файлын таңдаңыз, түймесін басыңыз Ctrl+C (Windows) немесе And Пәрмен+C (Mac) оны көшіру үшін бейне қалтасына өтіп, түймесін басыңыз Ctrl+V (Windows) немесе And Пәрмен+V (Mac).  2 Бейнені VLC -де ашыңыз. Осыған:
2 Бейнені VLC -де ашыңыз. Осыған: - Windows - бейнені тінтуірдің оң жақ түймесімен басып, мәзірден «Ашу»> «VLC» тармағын таңдаңыз.
- Mac - Бейнені таңдап, Файл> Ашу> VLC түймесін басыңыз.
- Егер компьютерде VLC медиа ойнатқышы болмаса, оны жүктеп алып, орнатыңыз.
 3 Мәзірді ашыңыз Субтитрлер. Бұл VLC терезесінің жоғарғы жағында.
3 Мәзірді ашыңыз Субтитрлер. Бұл VLC терезесінің жоғарғы жағында. - Mac жүйесінде бұл мәзір экранның жоғарғы жағында орналасқан.
 4 Таңдаңыз Субтитр трегі. Ол субтитрлер мәзірінде. Мәзір ашылады.
4 Таңдаңыз Субтитр трегі. Ол субтитрлер мәзірінде. Мәзір ашылады.  5 Басыңыз 1 -жол. Бұл опция мәзірде. Субтитрлер бейнеде көрсетіледі.
5 Басыңыз 1 -жол. Бұл опция мәзірде. Субтитрлер бейнеде көрсетіледі.  6 Субтитр файлын қолмен қосыңыз. Егер бейнеде субтитрлер көрсетілмесе, оларды қолмен қосыңыз (егер VLC жабылса, субтитрлерді қайтадан қосу қажет болады):
6 Субтитр файлын қолмен қосыңыз. Егер бейнеде субтитрлер көрсетілмесе, оларды қолмен қосыңыз (егер VLC жабылса, субтитрлерді қайтадан қосу қажет болады): - Субтитр трегін басыңыз.
- Субтитр файлын қосу түймешігін басыңыз.
- Субтитр файлын таңдаңыз.
- Ашу түймешігін басыңыз.
4 -ші бөлім 4: HandBrake -ге субтитр файлын қалай қосуға болады
 1 Қол тежегішін ашыңыз. Ананас шыны белгішесін нұқыңыз.
1 Қол тежегішін ашыңыз. Ананас шыны белгішесін нұқыңыз. - Егер сіздің компьютерде HandBrake жоқ болса, оны https://handbrake.fr/ сайтынан тегін жүктеп алыңыз.
 2 Басыңыз Файл (Файл) сұралған кезде. Бұл мәзір HandBrake терезесінің сол жағында орналасқан. Explorer (Windows) немесе Finder (Mac) терезесі ашылады.
2 Басыңыз Файл (Файл) сұралған кезде. Бұл мәзір HandBrake терезесінің сол жағында орналасқан. Explorer (Windows) немесе Finder (Mac) терезесі ашылады. - Егер сізден сұралмаса, терезенің сол жақ жоғарғы жағындағы «Ашық көзді» нұқыңыз, содан кейін мәзірден «Файл» түймесін басыңыз.
 3 Бейнені таңдаңыз. Қажетті бейне бар қалтаға өтіңіз, содан кейін оны басыңыз.
3 Бейнені таңдаңыз. Қажетті бейне бар қалтаға өтіңіз, содан кейін оны басыңыз.  4 Басыңыз Ашық (Ашық). Ол терезенің оң жақ төменгі жағында.
4 Басыңыз Ашық (Ашық). Ол терезенің оң жақ төменгі жағында.  5 Басыңыз Шолу (Шолу). Ол беттің ортасында. Терезе ашылады.
5 Басыңыз Шолу (Шолу). Ол беттің ортасында. Терезе ашылады.  6 Файлға атау енгізіңіз және оны сақтау үшін қалтаны таңдаңыз. Субтитрлі бейненің атын енгізіңіз, содан кейін бейне сақталатын қалтаны таңдаңыз.
6 Файлға атау енгізіңіз және оны сақтау үшін қалтаны таңдаңыз. Субтитрлі бейненің атын енгізіңіз, содан кейін бейне сақталатын қалтаны таңдаңыз.  7 Басыңыз ЖАРАЙДЫ МА. Ол терезенің төменгі оң жақ бұрышында.
7 Басыңыз ЖАРАЙДЫ МА. Ол терезенің төменгі оң жақ бұрышында.  8 Қойындыға өтіңіз Субтитрлер (Субтитрлер). Сіз оны HandBrake терезесінің төменгі жағында таба аласыз.
8 Қойындыға өтіңіз Субтитрлер (Субтитрлер). Сіз оны HandBrake терезесінің төменгі жағында таба аласыз.  9 Басыңыз SRT импорттау (SRT импорты). Ол терезенің сол жағында.
9 Басыңыз SRT импорттау (SRT импорты). Ол терезенің сол жағында. - Windows компьютерінде алдымен әдепкі субтитр жолын алып тастаңыз; Мұны істеу үшін жолдың оң жағындағы қызыл X белгісін басыңыз.
- Mac жүйесінде Tracks мәзірін ашып, External SRT қосу таңдаңыз.
 10 SRT файлын таңдаңыз. Жасалған SRT файлын тауып, оны басыңыз.
10 SRT файлын таңдаңыз. Жасалған SRT файлын тауып, оны басыңыз.  11 Басыңыз Ашық (Ашық). SRT файлы HandBrake -ге қосылады.
11 Басыңыз Ашық (Ашық). SRT файлы HandBrake -ге қосылады.  12 «Жазу» жанындағы құсбелгіні қойыңыз. Бұл субтитр файл атауының оң жағында. Енді субтитрлер әрқашан бейнеде көрсетіледі, яғни бейне басқа бейне ойнатқыштармен үйлесімді болады.
12 «Жазу» жанындағы құсбелгіні қойыңыз. Бұл субтитр файл атауының оң жағында. Енді субтитрлер әрқашан бейнеде көрсетіледі, яғни бейне басқа бейне ойнатқыштармен үйлесімді болады.  13 Басыңыз Кодтауды бастаңыз (Кодтауды бастаңыз). Ол HandBrake терезесінің жоғарғы жағында орналасқан. HandBrake бейнеге субтитр файлын қосуды бастайды.
13 Басыңыз Кодтауды бастаңыз (Кодтауды бастаңыз). Ол HandBrake терезесінің жоғарғы жағында орналасқан. HandBrake бейнеге субтитр файлын қосуды бастайды. - Процесс аяқталғаннан кейін субтитрі бар бейне таңдалған қалтада пайда болады.
Кеңестер
- Егер бейнеңізді желіде жариялағыңыз келсе, бейнеңізге SRT файлын қосу үшін YouTube пайдаланыңыз.
- Субтитр файлдарын жасау оңай емес, бірақ олар, мысалы, YouTube немесе арнайы қызметтер жасаған аудио транскрипцияға (дауысты тану) қарағанда әлдеқайда дәл.
Ескертулер
- Бейнеге субтитр қосу үшін өте ұзақ уақыт кетуі мүмкін.