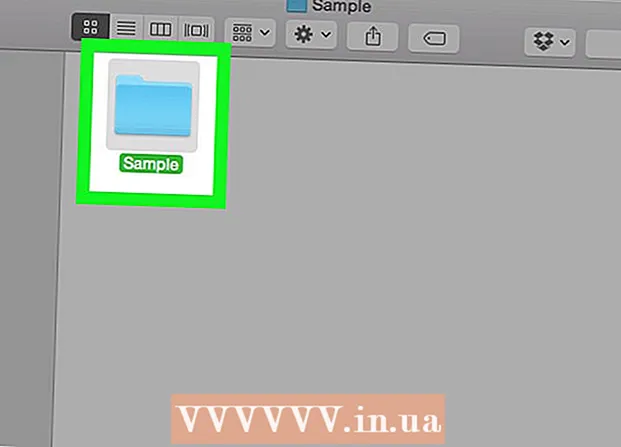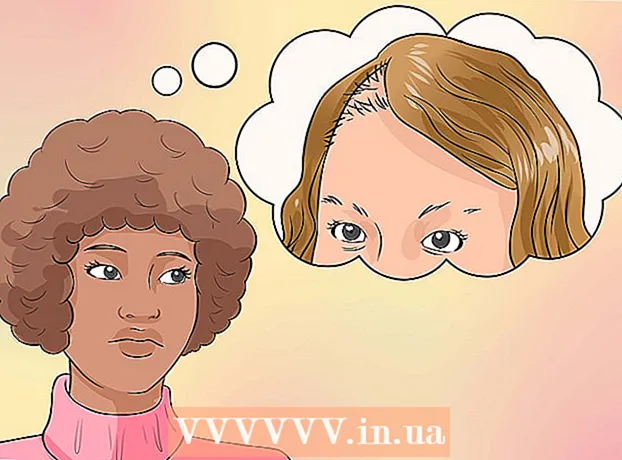Автор:
Eric Farmer
Жасалған Күн:
10 Сапта Жүру 2021
Жаңарту Күні:
1 Шілде 2024

Мазмұны
- Қадамдар
- 7 бөлімнің 1 бөлігі: Орнатуға дайындық
- 7/2 бөлігі: Wii флэш -дискісін жасаңыз
- 7 бөлімнің 3 бөлігі: Орнату файлдарын жүктеу
- 7 бөлімнің 4 бөлігі: IOS263 бағдарламалық жасақтамасын орнату
- 7/5 бөлігі: cIOSX Rev20b бағдарламалық жасақтамасын орнату
- 7/6 бөлігі: USB Loader GX орнату
- 7/7 бөлімі: Ойындарды флэш -дискіден іске қосу
- Кеңестер
- Ескертулер
Бұл мақалада флэш -дискіде сақталатын Wii консолінде ойынды қалай ойнау керектігі көрсетіледі. Назар аударыңыз, мұны Wii U -да емес, классикалық Wii -де жасауға болады. Флэш -дискіде ойнау үшін Wii -де Homebrew арнасы болуы керек, ол Wii кепілдігін жойып, Nintendo пайдалану шарттарын бұзады. Қажет нәрсенің бәрін орнатқаннан кейін, ойынды дискіден флешкаға көшіріңіз, содан кейін дискіден дискіден ойнай аласыз.
Қадамдар
7 бөлімнің 1 бөлігі: Орнатуға дайындық
 1 Сізге қажет нәрсенің бәрі бар екеніне көз жеткізіңіз. Сізге мыналар қажет болады:
1 Сізге қажет нәрсенің бәрі бар екеніне көз жеткізіңіз. Сізге мыналар қажет болады: - SDHC картасы - Homebrew орнату және басқа тапсырмаларды орындау үшін сыйымдылығы 8 ГБ дейінгі карта қажет.
- Флэш -диск - ойын оған жазылады.
- Wii қашықтан басқару құралы - Егер сізде жаңа (қара) Wii моделі болса, сізге Wii әмбебап пульті қажет болады.
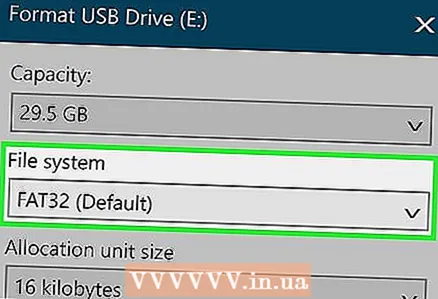 2 Флэш -дискіні пішімдеңіз FAT32 файлдық жүйесінде. Ол үшін Пішімдеу терезесінде Файлдық жүйе мәзірінен FAT32 (немесе Mac жүйесінде MS-DOS (FAT)) таңдаңыз.
2 Флэш -дискіні пішімдеңіз FAT32 файлдық жүйесінде. Ол үшін Пішімдеу терезесінде Файлдық жүйе мәзірінен FAT32 (немесе Mac жүйесінде MS-DOS (FAT)) таңдаңыз. - Флэш -дискіні пішімдеу ондағы барлық файлдарды өшіретінін есте сақтаңыз, сондықтан алдымен маңызды деректердің сақтық көшірмесін жасап, оны компьютерге немесе басқа флэш -дискіге көшіріңіз.
 3 Ойын дискісін Wii -ден алыңыз (қажет болса).
3 Ойын дискісін Wii -ден алыңыз (қажет болса).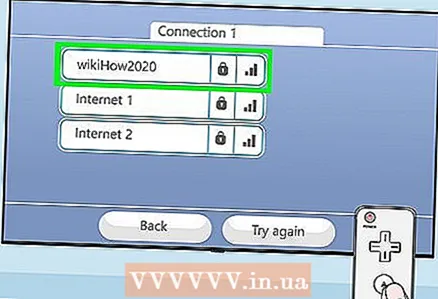 4 Wii желісін Интернетке қосыңыз. Бұл қажетті файлдарды орнату үшін қажет.
4 Wii желісін Интернетке қосыңыз. Бұл қажетті файлдарды орнату үшін қажет. 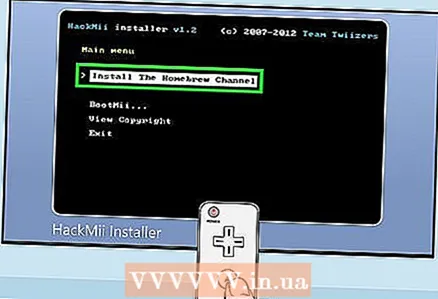 5 Wii -де Homebrew орнатыңыз. Бұл арна реттелетін модульдерді орнатуға мүмкіндік береді, олардың біреуі флешкадан ойнауға мүмкіндік береді.
5 Wii -де Homebrew орнатыңыз. Бұл арна реттелетін модульдерді орнатуға мүмкіндік береді, олардың біреуі флешкадан ойнауға мүмкіндік береді. 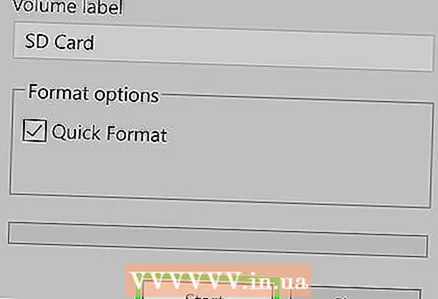 6 SD картасын пішімдеу. SD картасынан Homebrew орнатқан кезде оны қалаған файлдарды жазу үшін пішімдеңіз.
6 SD картасын пішімдеу. SD картасынан Homebrew орнатқан кезде оны қалаған файлдарды жазу үшін пішімдеңіз. - Флэш-диск сияқты, файлдық жүйе ретінде «FAT32» (немесе Mac жүйесінде «MS-DOS (FAT)») таңдаңыз.
7/2 бөлігі: Wii флэш -дискісін жасаңыз
 1 Windows компьютерін қолданыңыз. Өкінішке орай, сіз Mac компьютерінде Wii флэш -дискісін жасай алмайсыз. Егер сізде Windows компьютері болмаса, мектептің немесе досыңыздың компьютерін қолданып көріңіз.
1 Windows компьютерін қолданыңыз. Өкінішке орай, сіз Mac компьютерінде Wii флэш -дискісін жасай алмайсыз. Егер сізде Windows компьютері болмаса, мектептің немесе досыңыздың компьютерін қолданып көріңіз. 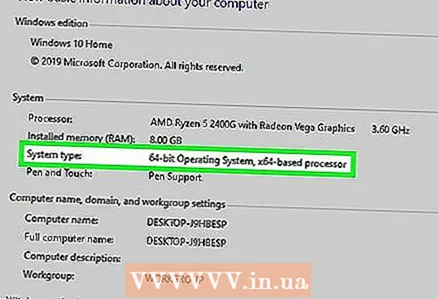 2 Windows жұмысының қаттылығын анықтаңыз. Сәйкес файлды жүктеу үшін Windows 64 немесе 32 биттік екенін білуіңіз керек.
2 Windows жұмысының қаттылығын анықтаңыз. Сәйкес файлды жүктеу үшін Windows 64 немесе 32 биттік екенін білуіңіз керек. 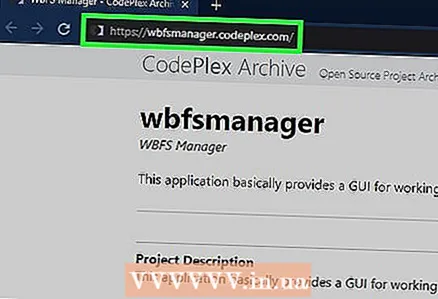 3 WBFS менеджерінің веб -сайтын ашыңыз. Веб -шолғышта https://wbfsmanager.codeplex.com/ өтіңіз.
3 WBFS менеджерінің веб -сайтын ашыңыз. Веб -шолғышта https://wbfsmanager.codeplex.com/ өтіңіз. 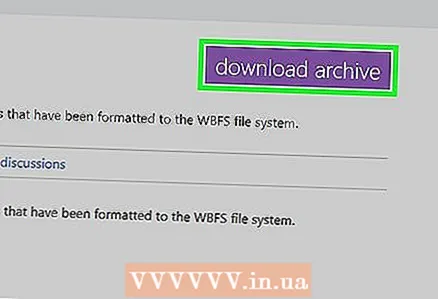 4 Басыңыз ЖҮКТЕП АЛУ (Жүктеулер). Бұл беттің жоғарғы жағындағы опция.
4 Басыңыз ЖҮКТЕП АЛУ (Жүктеулер). Бұл беттің жоғарғы жағындағы опция. 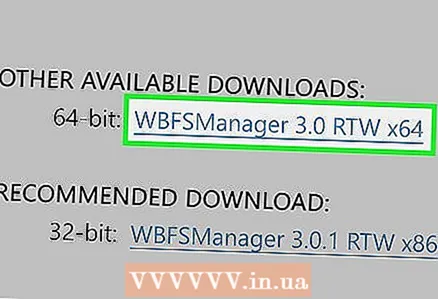 5 Жүктеу сілтемесін нұқыңыз. Бұл жүйенің қаттылығына байланысты:
5 Жүктеу сілтемесін нұқыңыз. Бұл жүйенің қаттылығына байланысты: - 64 биттік - «БАСҚА ЖОҚ ЖҮКТЕРУ» бөлімінде «WBFSManager 3.0 RTW x64» түймесін басыңыз.
- 32 биттік - «ҰСЫНЫЛҒАН ЖҮКТЕУ» бөлімінде «WBFSManager 3.0.1 RTW x86» түймесін басыңыз.
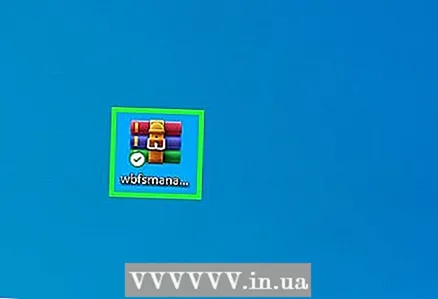 6 Жүктелген мұрағатты ашыңыз (ZIP файлы). Мұны істеу үшін оны екі рет шертіңіз.
6 Жүктелген мұрағатты ашыңыз (ZIP файлы). Мұны істеу үшін оны екі рет шертіңіз.  7 Файлды екі рет шертіңіз орнату. Сіз оны ашық мұрағаттан таба аласыз. Орнатушы терезесі ашылады.
7 Файлды екі рет шертіңіз орнату. Сіз оны ашық мұрағаттан таба аласыз. Орнатушы терезесі ашылады. 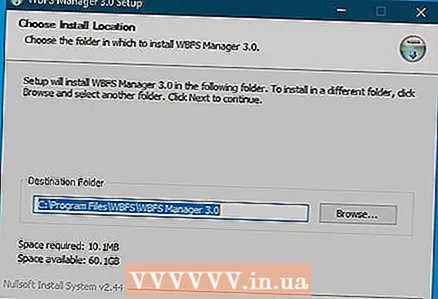 8 Бағдарламаны орнатыңыз. Осыған:
8 Бағдарламаны орнатыңыз. Осыған: - «Мен келісемін» жанындағы құсбелгіні қойып, «Келесі» түймесін басыңыз.
- Келесі түймесін екі рет басыңыз.
- Орнату түймесін басыңыз.
- «Readme көрсету» құсбелгісін алып тастаңыз.
- Аяқтау түймешігін басыңыз.
 9 Флэш -дискіні компьютердің USB портына қосыңыз.
9 Флэш -дискіні компьютердің USB портына қосыңыз.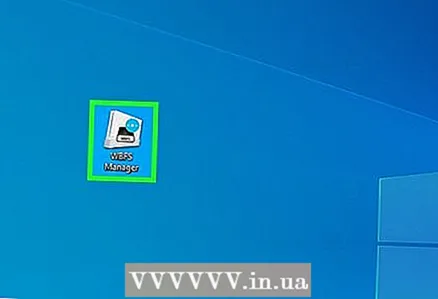 10 WBFS менеджерін іске қосыңыз. Ол үшін көк фонда Wii консоль белгішесін екі рет шертіңіз.
10 WBFS менеджерін іске қосыңыз. Ол үшін көк фонда Wii консоль белгішесін екі рет шертіңіз. - Бұл белгіше компьютердің жұмыс үстелінде болуы керек.
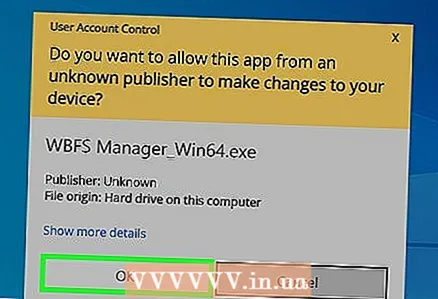 11 Басыңыз ЖАРАЙДЫ МАсұралған кезде. WBFS менеджерінің негізгі терезесі ашылады.
11 Басыңыз ЖАРАЙДЫ МАсұралған кезде. WBFS менеджерінің негізгі терезесі ашылады. 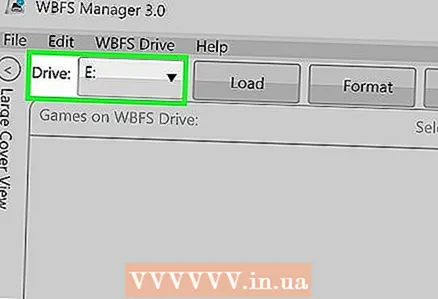 12 Флэш -дискіні таңдаңыз. Терезенің жоғарғы сол жақ бұрышындағы «Диск» мәзірін ашыңыз, содан кейін дискінің әрпін басыңыз (әдетте «F:»).
12 Флэш -дискіні таңдаңыз. Терезенің жоғарғы сол жақ бұрышындағы «Диск» мәзірін ашыңыз, содан кейін дискінің әрпін басыңыз (әдетте «F:»). - Егер сіз флэш -дискінің әрпін білмесеңіз, осы компьютерді ашып, оны «Құрылғылар мен дискілер» бөлімінен табыңыз.
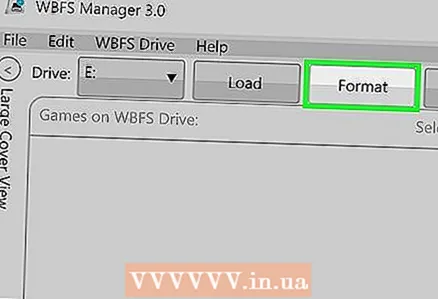 13 Флэш -дискіні пішімдеңіз. Терезенің жоғарғы жағындағы Пішім түймешігін басыңыз, содан кейін Иә> ОК түймесін басыңыз.
13 Флэш -дискіні пішімдеңіз. Терезенің жоғарғы жағындағы Пішім түймешігін басыңыз, содан кейін Иә> ОК түймесін басыңыз.  14 USB таяқшасын алыңыз. Экранның төменгі оң жақ бұрышындағы флэш-диск тәрізді белгішені нұқыңыз, мәзірден Шығаруды таңдап, дискіні компьютерден ажыратыңыз.
14 USB таяқшасын алыңыз. Экранның төменгі оң жақ бұрышындағы флэш-диск тәрізді белгішені нұқыңыз, мәзірден Шығаруды таңдап, дискіні компьютерден ажыратыңыз. - USB флэш -дискісінің белгішесін көрсету үшін «^» түймесін басу қажет болуы мүмкін.
7 бөлімнің 3 бөлігі: Орнату файлдарын жүктеу
 1 SD картасын компьютерге салыңыз. Оны SD картасының ұясына жапсырманы жоғары қаратып салыңыз.
1 SD картасын компьютерге салыңыз. Оны SD картасының ұясына жапсырманы жоғары қаратып салыңыз. - Егер сіздің компьютерде SD картасының ұясы болмаса, USB SD картасының адаптерін сатып алыңыз.
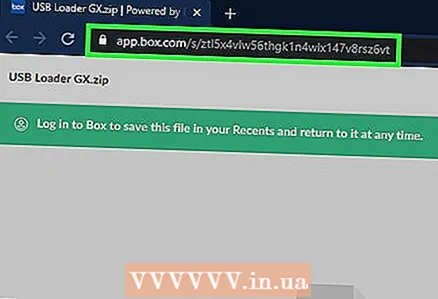 2 Файлды жүктейтін сайтты ашыңыз. Веб -шолғышта https://app.box.com/s/ztl5x4vlw56thgk1n4wlx147v8rsz6vt өтіңіз.
2 Файлды жүктейтін сайтты ашыңыз. Веб -шолғышта https://app.box.com/s/ztl5x4vlw56thgk1n4wlx147v8rsz6vt өтіңіз. 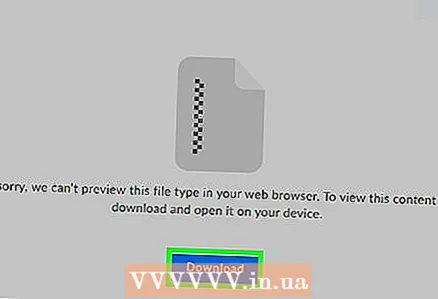 3 Басыңыз Жүктеу. Бұл беттің ортасындағы көк түйме. Мұрағат (ZIP файлы) компьютерге жүктеледі.
3 Басыңыз Жүктеу. Бұл беттің ортасындағы көк түйме. Мұрағат (ZIP файлы) компьютерге жүктеледі.  4 Файлдарды шығарып алыңыз. Windows компьютерінде мұрағатты екі рет шертіңіз, терезенің жоғарғы жағындағы Шығару түймешігін басыңыз, құралдар тақтасында Барлығын шығару пәрменін таңдаңыз, содан кейін сұралғанда Шығару түймешігін басыңыз. Файлдар қалыпты қалтаға шығарылады, ол процесс аяқталған кезде ашылады.
4 Файлдарды шығарып алыңыз. Windows компьютерінде мұрағатты екі рет шертіңіз, терезенің жоғарғы жағындағы Шығару түймешігін басыңыз, құралдар тақтасында Барлығын шығару пәрменін таңдаңыз, содан кейін сұралғанда Шығару түймешігін басыңыз. Файлдар қалыпты қалтаға шығарылады, ол процесс аяқталған кезде ашылады. - Mac жүйесінде zip файлын ашу үшін оны екі рет нұқыңыз.
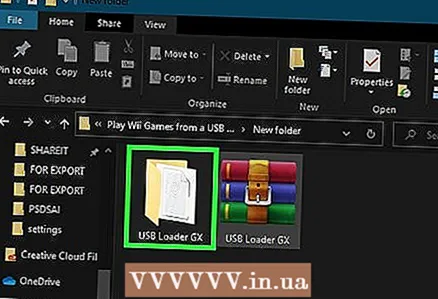 5 Қалтаны ашыңыз Файлдар. Ол үшін «USB Loader GX» қалтасын екі рет шертіңіз, содан кейін «Файлдар» қалтасын екі рет шертіңіз.
5 Қалтаны ашыңыз Файлдар. Ол үшін «USB Loader GX» қалтасын екі рет шертіңіз, содан кейін «Файлдар» қалтасын екі рет шертіңіз. 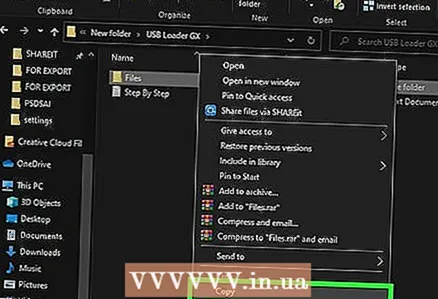 6 Файлдарды көшіру. Қалтадағы кез келген файлды нұқыңыз, шертіңіз Ctrl+A (Windows) немесе And Пәрмен+A (Mac) түймесін басып, барлық файлдарды таңдап, түймесін басыңыз Ctrl+C (Windows) немесе And Пәрмен+C (Mac) файлдарды көшіру үшін.
6 Файлдарды көшіру. Қалтадағы кез келген файлды нұқыңыз, шертіңіз Ctrl+A (Windows) немесе And Пәрмен+A (Mac) түймесін басып, барлық файлдарды таңдап, түймесін басыңыз Ctrl+C (Windows) немесе And Пәрмен+C (Mac) файлдарды көшіру үшін. 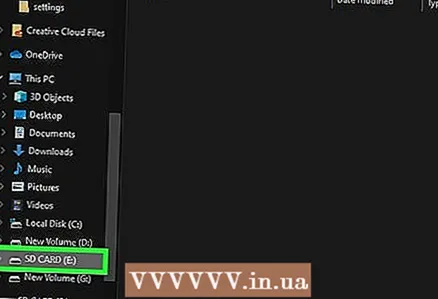 7 SD картаның атын басыңыз. Сіз оны терезенің сол жағында табасыз.
7 SD картаның атын басыңыз. Сіз оны терезенің сол жағында табасыз. 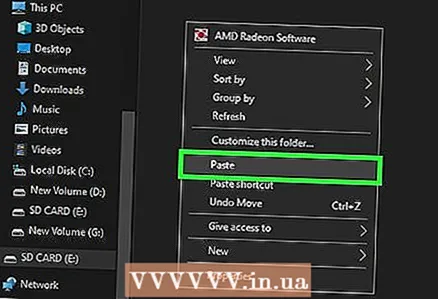 8 Файлдарды кірістіру. SD картасының терезесіндегі бос орынды нұқыңыз, содан кейін басыңыз Ctrl+V (Windows) немесе And Пәрмен+V (Mac). Файлдар SD картасына көшіріледі.
8 Файлдарды кірістіру. SD картасының терезесіндегі бос орынды нұқыңыз, содан кейін басыңыз Ctrl+V (Windows) немесе And Пәрмен+V (Mac). Файлдар SD картасына көшіріледі. 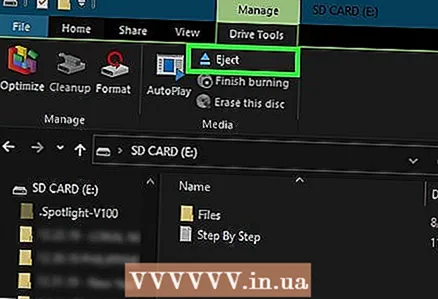 9 Картаны алып тастаңыз. Көшіру аяқталған кезде мұны орындаңыз:
9 Картаны алып тастаңыз. Көшіру аяқталған кезде мұны орындаңыз: - Windows - SD картасы терезесінің жоғарғы жағындағы «Басқару» қойындысын нұқыңыз, содан кейін құралдар тақтасындағы «Шығару» түймесін басыңыз.
- Mac - Сол жақ тақтадағы SD картасы атауының оң жағындағы жоғары көрсеткіні нұқыңыз.
7 бөлімнің 4 бөлігі: IOS263 бағдарламалық жасақтамасын орнату
 1 SD картасын Wii -ге салыңыз. Картаны консольдің алдыңғы жағындағы ұяға салыңыз.
1 SD картасын Wii -ге салыңыз. Картаны консольдің алдыңғы жағындағы ұяға салыңыз.  2 Wii қосыңыз. Wii немесе қашықтан басқару пультіндегі қуат түймесін басыңыз.
2 Wii қосыңыз. Wii немесе қашықтан басқару пультіндегі қуат түймесін басыңыз. - Wii пульті қосылып, консольмен синхрондалуы керек.
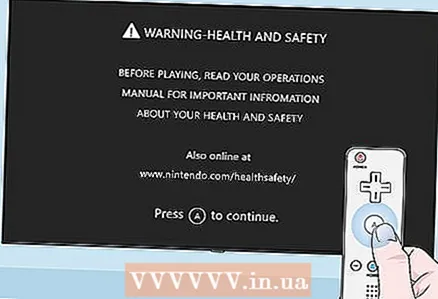 3 Басыңыз Aсұралған кезде. Негізгі мәзір ашылады.
3 Басыңыз Aсұралған кезде. Негізгі мәзір ашылады. 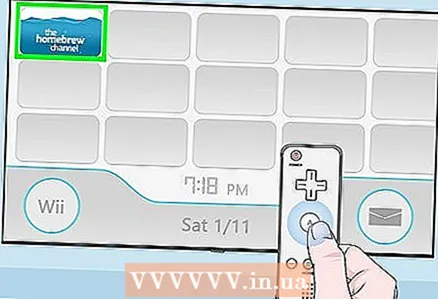 4 Homebrew арнасын бастаңыз. Wii негізгі мәзірінен үй қайнату арнасын таңдаңыз, содан кейін сұралған кезде Бастау пәрменін таңдаңыз.
4 Homebrew арнасын бастаңыз. Wii негізгі мәзірінен үй қайнату арнасын таңдаңыз, содан кейін сұралған кезде Бастау пәрменін таңдаңыз. 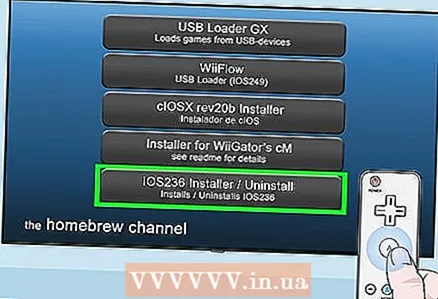 5 Таңдаңыз IOS263 орнатушысы (IOS263 орнатушысы). Бұл мәзірдің ортасындағы опция. Мәзір ашылады.
5 Таңдаңыз IOS263 орнатушысы (IOS263 орнатушысы). Бұл мәзірдің ортасындағы опция. Мәзір ашылады. 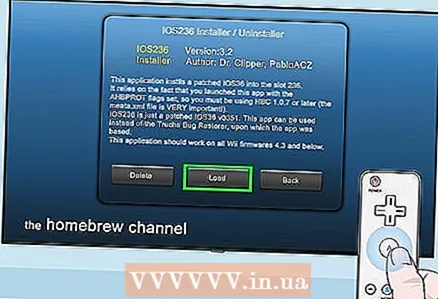 6 Таңдаңыз Жүктеу Сұралған кезде (жүктеу). Сіз бұл опцияны мәзірдің төменгі және ортасында таба аласыз.
6 Таңдаңыз Жүктеу Сұралған кезде (жүктеу). Сіз бұл опцияны мәзірдің төменгі және ортасында таба аласыз.  7 Түймені басыңыз 1. «Орнату» опциясы таңдалады.
7 Түймені басыңыз 1. «Орнату» опциясы таңдалады. - Егер сіз GameCube контроллерін қолдансаңыз, оның орнына Y түймесін басыңыз.
 8 Таңдаңыз NUS -тан IOS жүктеп алыңыз> (IOS -ты NUS -тен жүктеп алыңыз). Бұл беттің төменгі жағындағы опция.
8 Таңдаңыз NUS -тан IOS жүктеп алыңыз> (IOS -ты NUS -тен жүктеп алыңыз). Бұл беттің төменгі жағындағы опция. - Егер бұл опцияны көрмесеңіз, экранның төменгі жағындағы жақшалардағы мәтінді бөлектеңіз және оны тапқанша Оңға басыңыз.
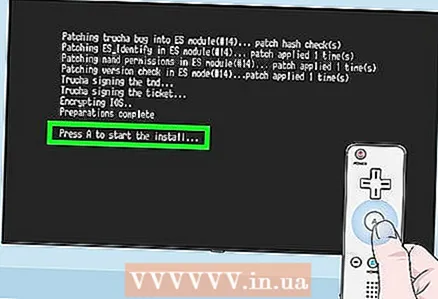 9 Басыңыз Aсұралған кезде. IOS263 базасы Wii -ге орнатылады. Бұл процесс 20 минутқа дейін созылуы мүмкін.
9 Басыңыз Aсұралған кезде. IOS263 базасы Wii -ге орнатылады. Бұл процесс 20 минутқа дейін созылуы мүмкін.  10 Сұралған кезде кез келген түймені басыңыз. Сізді Homebrew мәзіріне апарады.
10 Сұралған кезде кез келген түймені басыңыз. Сізді Homebrew мәзіріне апарады.
7/5 бөлігі: cIOSX Rev20b бағдарламалық жасақтамасын орнату
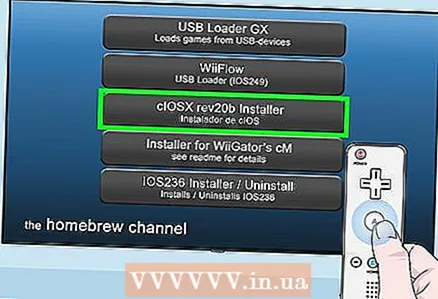 1 Таңдаңыз cIOSX rev20b орнатушысы (Орнатушы cIOSX rev20b). Бұл Homebrew мәзірінің ортасындағы опция.
1 Таңдаңыз cIOSX rev20b орнатушысы (Орнатушы cIOSX rev20b). Бұл Homebrew мәзірінің ортасындағы опция. 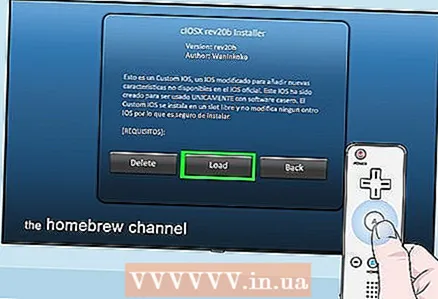 2 Таңдаңыз Жүктеу Сұралған кезде (жүктеу). Орнатушы мәзірі ашылады.
2 Таңдаңыз Жүктеу Сұралған кезде (жүктеу). Орнатушы мәзірі ашылады. 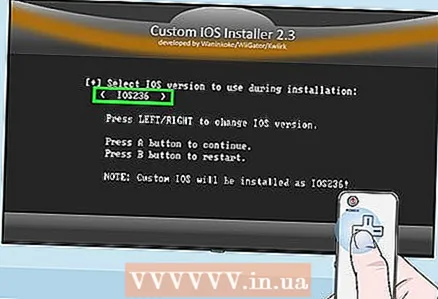 3 «IOS236» опциясына солға айналдырыңыз. Сіз бұрын орнатқан IOS236 файлы таңдалады.
3 «IOS236» опциясына солға айналдырыңыз. Сіз бұрын орнатқан IOS236 файлы таңдалады.  4 Басыңыз Aтаңдауыңызды растау үшін.
4 Басыңыз Aтаңдауыңызды растау үшін. 5 Қолдану шарттарымен келісіңіз. Ол үшін контроллердегі «А» түймесін басыңыз.
5 Қолдану шарттарымен келісіңіз. Ол үшін контроллердегі «А» түймесін басыңыз.  6 IOS нұсқасын таңдаңыз. Жақшада «IOS56 v5661» дегенді көрмейінше «Солға» басыңыз, содан кейін «A» түймесін басыңыз.
6 IOS нұсқасын таңдаңыз. Жақшада «IOS56 v5661» дегенді көрмейінше «Солға» басыңыз, содан кейін «A» түймесін басыңыз.  7 Жеке IOS ұяшығын таңдаңыз. Жақшада «IOS249» белгісін көрмейінше «Солға» басыңыз, содан кейін «А» түймесін басыңыз.
7 Жеке IOS ұяшығын таңдаңыз. Жақшада «IOS249» белгісін көрмейінше «Солға» басыңыз, содан кейін «А» түймесін басыңыз. 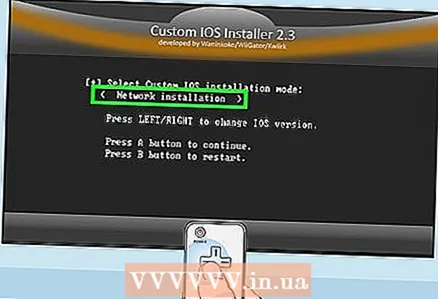 8 Желіні орнатуды таңдаңыз. Жақшада «Желіні орнату» дегенді көрмейінше «Солға» басыңыз.
8 Желіні орнатуды таңдаңыз. Жақшада «Желіні орнату» дегенді көрмейінше «Солға» басыңыз.  9 Орнатуды бастаңыз. Ол үшін «А» түймесін басыңыз.
9 Орнатуды бастаңыз. Ол үшін «А» түймесін басыңыз.  10 Сұралған кезде кез келген түймені басыңыз. Сіз орнатудың келесі кезеңіне өтесіз.
10 Сұралған кезде кез келген түймені басыңыз. Сіз орнатудың келесі кезеңіне өтесіз.  11 IOS басқа нұсқасын таңдаңыз. Жақшада «IOS38 v4123» дегенді көрмейінше «Солға» басыңыз, содан кейін «A» түймесін басыңыз.
11 IOS басқа нұсқасын таңдаңыз. Жақшада «IOS38 v4123» дегенді көрмейінше «Солға» басыңыз, содан кейін «A» түймесін басыңыз.  12 Басқа слотты таңдаңыз. Жақшада «IOS250» белгісін көрмейінше «Солға» басыңыз, содан кейін «А» түймесін басыңыз.
12 Басқа слотты таңдаңыз. Жақшада «IOS250» белгісін көрмейінше «Солға» басыңыз, содан кейін «А» түймесін басыңыз.  13 Желілік орнатушыны қолданыңыз. «Желіні орнату» тармағын таңдап, «А» түймесін басып, орнатудың аяқталуын күтіңіз.
13 Желілік орнатушыны қолданыңыз. «Желіні орнату» тармағын таңдап, «А» түймесін басып, орнатудың аяқталуын күтіңіз.  14 Сұралған кезде кез келген түймені басыңыз, содан кейін басыңыз B. Wii қайта жүктеледі.
14 Сұралған кезде кез келген түймені басыңыз, содан кейін басыңыз B. Wii қайта жүктеледі.
7/6 бөлігі: USB Loader GX орнату
 1 Келесі бетке өтіңіз. Ол үшін Wii Remote D-панеліндегі оң жақ көрсеткіні басыңыз.
1 Келесі бетке өтіңіз. Ол үшін Wii Remote D-панеліндегі оң жақ көрсеткіні басыңыз. - Сондай -ақ, «+» түймесін басуға болады.
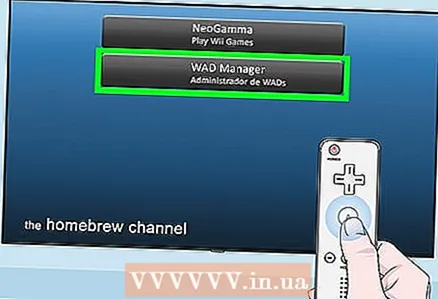 2 Таңдаңыз WAD менеджері (WAD менеджері). Бұл беттегі екінші нұсқа.
2 Таңдаңыз WAD менеджері (WAD менеджері). Бұл беттегі екінші нұсқа. 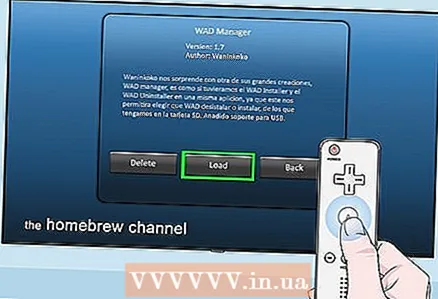 3 Таңдаңыз Жүктеу Сұралған кезде (жүктеу). WAD Manager орнатушысы іске қосылады.
3 Таңдаңыз Жүктеу Сұралған кезде (жүктеу). WAD Manager орнатушысы іске қосылады. 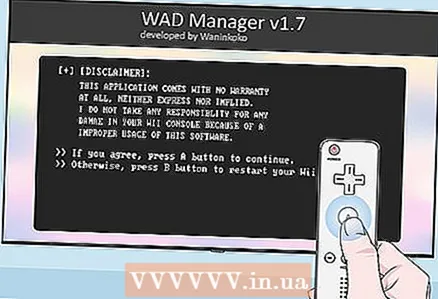 4 Басыңыз Aпайдалану шарттарын қабылдауға.
4 Басыңыз Aпайдалану шарттарын қабылдауға. 5 Жүктеу үшін «IOS249» таңдаңыз. Жақшада «IOS249» белгісін көрмейінше «Солға» басыңыз, содан кейін «А» түймесін басыңыз.
5 Жүктеу үшін «IOS249» таңдаңыз. Жақшада «IOS249» белгісін көрмейінше «Солға» басыңыз, содан кейін «А» түймесін басыңыз.  6 Эмуляторды өшіріңіз. Жақшада «Өшіру» тармағын таңдап, «А» түймесін басыңыз.
6 Эмуляторды өшіріңіз. Жақшада «Өшіру» тармағын таңдап, «А» түймесін басыңыз. 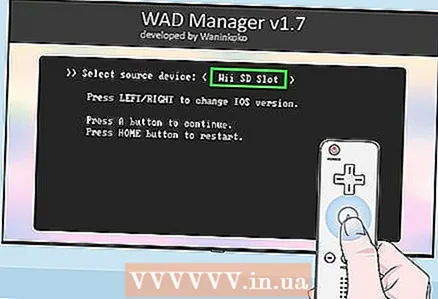 7 SD картасын таңдаңыз. Жақшадағы «Wii SD ұясы» тармағын таңдап, «A» түймесін басыңыз. Енгізілген SD картасындағы файлдар тізімі ашылады.
7 SD картасын таңдаңыз. Жақшадағы «Wii SD ұясы» тармағын таңдап, «A» түймесін басыңыз. Енгізілген SD картасындағы файлдар тізімі ашылады. 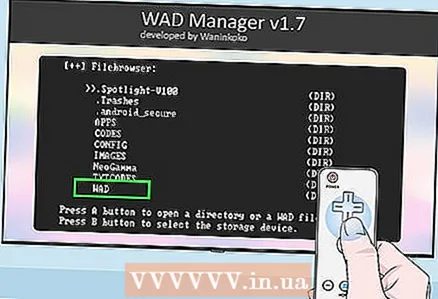 8 Төменге айналдырып, таңдаңыз WAD. Бұл экранның төменгі жағындағы опция.
8 Төменге айналдырып, таңдаңыз WAD. Бұл экранның төменгі жағындағы опция. 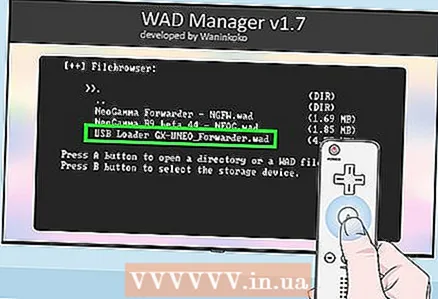 9 USB Loader GX таңдаңыз. «USB Loader GX-UNEO_Forwarder.wad» тармағын таңдау үшін төмен айналдырыңыз, содан кейін «A» түймесін басыңыз.
9 USB Loader GX таңдаңыз. «USB Loader GX-UNEO_Forwarder.wad» тармағын таңдау үшін төмен айналдырыңыз, содан кейін «A» түймесін басыңыз. 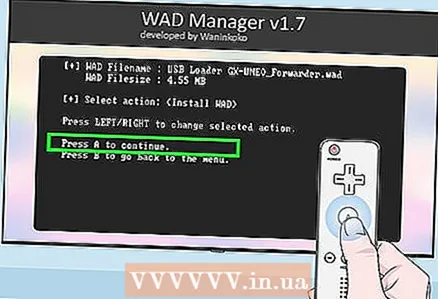 10 WAD менеджерін орнатыңыз. Сұралған кезде «А» түймесін басыңыз.
10 WAD менеджерін орнатыңыз. Сұралған кезде «А» түймесін басыңыз. 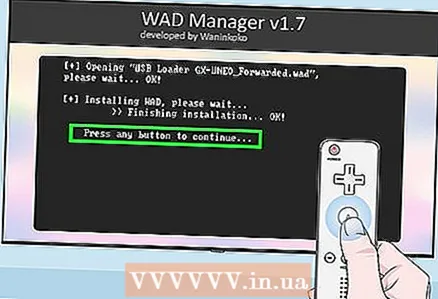 11 Сұралғанда кез келген түймені басыңыз, содан кейін Home ⌂ түймесін басыңыз. Wii қайта жүктеледі және сізді Homebrew арнасының екінші бетіне қайтарады.
11 Сұралғанда кез келген түймені басыңыз, содан кейін Home ⌂ түймесін басыңыз. Wii қайта жүктеледі және сізді Homebrew арнасының екінші бетіне қайтарады.
7/7 бөлімі: Ойындарды флэш -дискіден іске қосу
 1 Басты түймесін қайтадан басыңыз. Сіз оны Wii пультінде таба аласыз. Негізгі мәзір ашылады.
1 Басты түймесін қайтадан басыңыз. Сіз оны Wii пультінде таба аласыз. Негізгі мәзір ашылады. 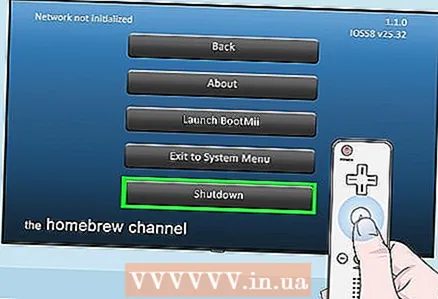 2 Таңдаңыз Жабу (Өшіру). Бұл мәзірдің төменгі жағындағы опция. Wii өшеді.
2 Таңдаңыз Жабу (Өшіру). Бұл мәзірдің төменгі жағындағы опция. Wii өшеді. - Wii толығымен сөнгенше күтіңіз.
 3 Флэш -дискіні Wii артындағы USB портына салыңыз.
3 Флэш -дискіні Wii артындағы USB портына салыңыз. 4 Wii қосыңыз. Ол үшін қуат түймесін басыңыз.
4 Wii қосыңыз. Ол үшін қуат түймесін басыңыз. 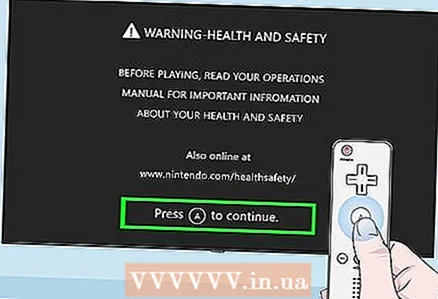 5 Басыңыз Aсұралған кезде. Wii негізгі мәзірі ашылады және «USB Loader GX» опциясын іздейді (Homebrew арнасының оң жағында).
5 Басыңыз Aсұралған кезде. Wii негізгі мәзірі ашылады және «USB Loader GX» опциясын іздейді (Homebrew арнасының оң жағында). 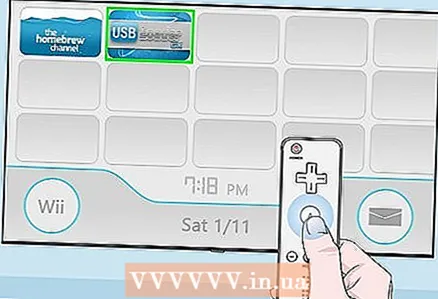 6 Таңдаңыз USB жүктеуші GX. Бұл беттің оң жағындағы опция.
6 Таңдаңыз USB жүктеуші GX. Бұл беттің оң жағындағы опция.  7 Таңдаңыз Бастау (Жүгіру). USB Loader GX іске қосылады.
7 Таңдаңыз Бастау (Жүгіру). USB Loader GX іске қосылады. - Бұл процесс бірнеше минутқа созылуы мүмкін, әсіресе бағдарламаны бірінші рет іске қосқанда.
- Егер «Баяу USB күтілуде» хабары пайда болса, флэш -дискіні Wii -дің артындағы басқа USB портына қосып көріңіз.
 8 Флешкаға көшіргіңіз келетін ойын бар дискіні Wii -ге салыңыз.
8 Флешкаға көшіргіңіз келетін ойын бар дискіні Wii -ге салыңыз.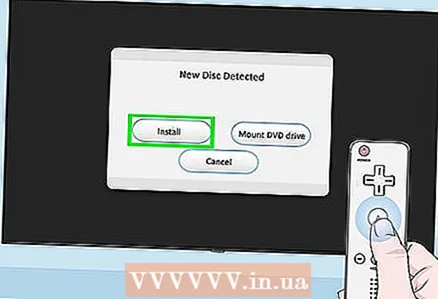 9 Таңдаңыз Орнату Сұралған кезде (Орнату). Дискінің мазмұнын оқу басталады.
9 Таңдаңыз Орнату Сұралған кезде (Орнату). Дискінің мазмұнын оқу басталады. 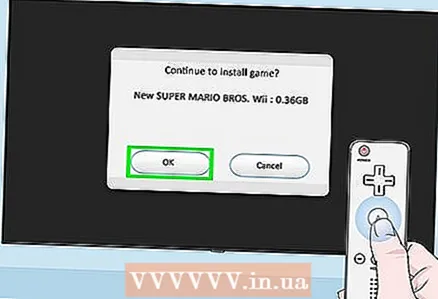 10 Таңдаңыз ЖАРАЙДЫ МАсұралған кезде. Ойынды дискіден флешкаға көшіру басталады.
10 Таңдаңыз ЖАРАЙДЫ МАсұралған кезде. Ойынды дискіден флешкаға көшіру басталады. - Бұл процесс ұзақ уақытқа созылады, және прогресс индикаторы біраз уақытқа қатып қалуы мүмкін. Көшіру кезінде флэш -дискіні алып тастамаңыз немесе Wii -ді қайта жүктемеңіз.
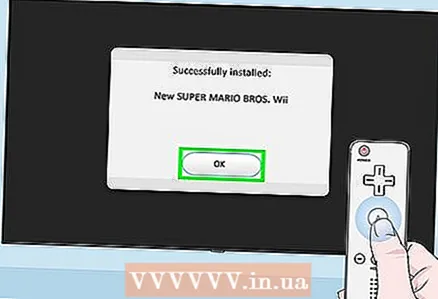 11 Таңдаңыз ЖАРАЙДЫ МАсұралған кезде. Жазу процесі аяқталады.
11 Таңдаңыз ЖАРАЙДЫ МАсұралған кезде. Жазу процесі аяқталады. - Ойын дискісін Wii -ден шығаруға болады.
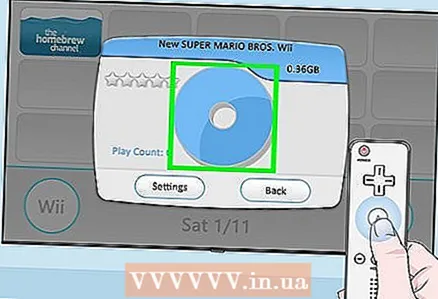 12 Ойынды бастаңыз. Ойынның атын нұқыңыз, содан кейін терезенің ортасында айналатын диск белгішесін нұқыңыз.
12 Ойынды бастаңыз. Ойынның атын нұқыңыз, содан кейін терезенің ортасында айналатын диск белгішесін нұқыңыз.
Кеңестер
- Флэш -дискінің орнына сыртқы қатты дискіні пайдалануға болады.
- Бір Wii ойынының көлемі әдетте 2 гигабайт шамасында, сондықтан сыйымдылығы жеткілікті флэш -дискіні сатып алыңыз.
- USB Loader GX негізгі бетінде болғанда, флешкадағы әр ойынның қақпағын жаңарту үшін «1» түймесін басыңыз.
Ескертулер
- Осы мақалада көрсетілген бағдарламалық жасақтаманы орнатқан кезде Wii -ді өшірмеңіз.
- Ойындарды сипатталғандай көшіру Nintendo пайдалану ережелеріне және жалпы заңдарға қайшы келеді.