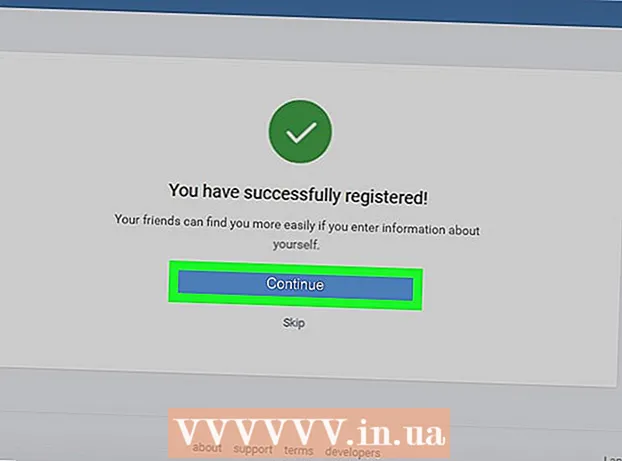Автор:
Sara Rhodes
Жасалған Күн:
18 Ақпан 2021
Жаңарту Күні:
1 Шілде 2024

Мазмұны
- Қадамдар
- 5 -ші әдіс 1: GIMP орнату
- 5 -ші әдіс 2: GIMP іске қосу
- 5 -ші әдіс 3: кескінді қиып алу
- 4 -ші әдіс 5: Кескінді аудару және айналдыру
- 5 -ші әдіс 5: Басқа негіздерді меңгеру
- Кеңестер
- Ескертулер
GIMP - бұл Adobe Photoshop көп нәрсені жасай алатын бағдарламалық жасақтама, бірақ одан әлдеқайда арзан - бұл тегін!
Қадамдар
5 -ші әдіс 1: GIMP орнату
 1 GIMU (GNU Image Manipulation Program) соңғы нұсқасын жүктеп алыңыз. Сіз мұны әзірлеушілер сайтынан толығымен ақысыз жасай аласыз. «Windows үшін GIMP» тақырыбының астындағы «GIMP X.X.X жүктеу» сілтемесін нұқыңыз. Бірнеше секундтан кейін орнату файлы жүктеле бастайды.
1 GIMU (GNU Image Manipulation Program) соңғы нұсқасын жүктеп алыңыз. Сіз мұны әзірлеушілер сайтынан толығымен ақысыз жасай аласыз. «Windows үшін GIMP» тақырыбының астындағы «GIMP X.X.X жүктеу» сілтемесін нұқыңыз. Бірнеше секундтан кейін орнату файлы жүктеле бастайды.  2 Орнатқышты іске қосыңыз. Windows бұл файлды шынымен ашқыңыз келетінін сұрайды. GIMP -ті әзірлеуші сайтынан қайта жүктегеніңізге көз жеткізіңіз. Орнату процесін жалғастыру үшін тілді таңдаңыз.
2 Орнатқышты іске қосыңыз. Windows бұл файлды шынымен ашқыңыз келетінін сұрайды. GIMP -ті әзірлеуші сайтынан қайта жүктегеніңізге көз жеткізіңіз. Орнату процесін жалғастыру үшін тілді таңдаңыз. - GIMP орнатушысы іске қосылады. GIMP әдепкі қалтаға орнату үшін Орнату түймесін басыңыз. Кез келген орнату параметрлерін өзгерту және орнатылатын қосымша кеңейтімдерді таңдау үшін Реттеу тармағын таңдаңыз.
- GIMP автоматты түрде GIMP кескін файлдарының түрлерімен байланысады. Басқа файл түрлерін ашу үшін оны баптау опциясын таңдаңыз. Сізден әр түрлі файл түрлерімен байланыстарды орнату сұралады.
5 -ші әдіс 2: GIMP іске қосу
 1 Орнатылған бағдарламаны іске қосыңыз. GIMP іске қосылған кезде оған бірнеше деректер файлын жүктеу қажет. Бұл процесс бірнеше минутқа созылуы мүмкін. Жүктеу аяқталғаннан кейін экранда бірнеше терезе пайда болады. Сол жақта құралдар тақтасы болады. Оң жақта Қабаттар мәзірі орналасқан.Ортадағы терезе - бұл суреттер ашылатын терезе.
1 Орнатылған бағдарламаны іске қосыңыз. GIMP іске қосылған кезде оған бірнеше деректер файлын жүктеу қажет. Бұл процесс бірнеше минутқа созылуы мүмкін. Жүктеу аяқталғаннан кейін экранда бірнеше терезе пайда болады. Сол жақта құралдар тақтасы болады. Оң жақта Қабаттар мәзірі орналасқан.Ортадағы терезе - бұл суреттер ашылатын терезе.  2 Жаңа кескін жасаңыз. Бос суреттен бастау үшін орталық терезеде Файл мәзірін шертіп, Жаңа таңдаңыз. Жаңа кескіннің өлшемін орнатуды сұрайтын Жаңа сурет жасау терезесі ашылады. Өлшемді қолмен орнатуға немесе ашылмалы мәзірді пайдаланып шаблондар тізімінен таңдауға болады.
2 Жаңа кескін жасаңыз. Бос суреттен бастау үшін орталық терезеде Файл мәзірін шертіп, Жаңа таңдаңыз. Жаңа кескіннің өлшемін орнатуды сұрайтын Жаңа сурет жасау терезесі ашылады. Өлшемді қолмен орнатуға немесе ашылмалы мәзірді пайдаланып шаблондар тізімінен таңдауға болады. - OK түймесін басыңыз, сонда сіздің жаңа суретіңіз ашылады. Тінтуір меңзерінің белгішесі Қарындаш пішініне ауысады және сіз сурет салуды бастай аласыз. Қылқалам түрін таңдау үшін Қабаттар мен Қылқалам мәзірін қолданыңыз.
 3 Бар суретті ашыңыз. Файлды басыңыз, содан кейін Ашу. Өңдегіңіз келетін кескін файлына өтіңіз. Файлды таңдағаннан кейін сурет жаңа терезеде ашылады.
3 Бар суретті ашыңыз. Файлды басыңыз, содан кейін Ашу. Өңдегіңіз келетін кескін файлына өтіңіз. Файлды таңдағаннан кейін сурет жаңа терезеде ашылады.
5 -ші әдіс 3: кескінді қиып алу
 1 Қиып алғыңыз келетін кескінді ашыңыз (қиыңыз). Суретті тінтуірдің оң жақ түймесімен басып, Құралдар, содан кейін Құралдарды түрлендіру, содан кейін Қиып алу және өлшемін өзгерту таңдаңыз. Тінтуір меңзерінің белгішесі пышаққа ұқсайтын қию курсорының пішінін алады. Құралдар жәшігінен қию құралын таңдауға болады.
1 Қиып алғыңыз келетін кескінді ашыңыз (қиыңыз). Суретті тінтуірдің оң жақ түймесімен басып, Құралдар, содан кейін Құралдарды түрлендіру, содан кейін Қиып алу және өлшемін өзгерту таңдаңыз. Тінтуір меңзерінің белгішесі пышаққа ұқсайтын қию курсорының пішінін алады. Құралдар жәшігінен қию құралын таңдауға болады.  2 Сіз сақтағыңыз келетін кескіннің төртбұрышты аймағын анықтаңыз. Бұл аймақтың бастапқы анықтамасы дәл болуы міндетті емес, өйткені сізде осы аймақтың шекарасын қолмен өзгертуге болады. Сәйкес нүктені жылжыту үшін осы төртбұрышты аймақтың бұрыштарындағы немесе бүйірлеріндегі шаршыларды нұқыңыз.
2 Сіз сақтағыңыз келетін кескіннің төртбұрышты аймағын анықтаңыз. Бұл аймақтың бастапқы анықтамасы дәл болуы міндетті емес, өйткені сізде осы аймақтың шекарасын қолмен өзгертуге болады. Сәйкес нүктені жылжыту үшін осы төртбұрышты аймақтың бұрыштарындағы немесе бүйірлеріндегі шаршыларды нұқыңыз.  3 Аудан пиксельінің шекарасын пиксельге реттеңіз. Нақты реттеуді қолдану үшін құралдар тақтасының төменгі жағындағы құрал опцияларын пайдаланыңыз. Позиция өрісіндегі сандардың мәндерін өзгерту арқылы суреттегі аймақ шекараларының орнын өзгертуге болады. Өлшем өрісіндегі мәндерді өзгерту арқылы сізге қажет кескін аймағының өлшемін дәл орнатуға болады.
3 Аудан пиксельінің шекарасын пиксельге реттеңіз. Нақты реттеуді қолдану үшін құралдар тақтасының төменгі жағындағы құрал опцияларын пайдаланыңыз. Позиция өрісіндегі сандардың мәндерін өзгерту арқылы суреттегі аймақ шекараларының орнын өзгертуге болады. Өлшем өрісіндегі мәндерді өзгерту арқылы сізге қажет кескін аймағының өлшемін дәл орнатуға болады.  4 Кескінді қиып алу. Барлық түзетулерді аяқтағаннан кейін, сіз таңдаған аймақтың ортасына шертіп, суретті қиып алыңыз. Таңдау аймағының шегінен тыс кескіннің барлық бөліктері жойылады, тек осы шекараның ішіндегілер ғана қалады.
4 Кескінді қиып алу. Барлық түзетулерді аяқтағаннан кейін, сіз таңдаған аймақтың ортасына шертіп, суретті қиып алыңыз. Таңдау аймағының шегінен тыс кескіннің барлық бөліктері жойылады, тек осы шекараның ішіндегілер ғана қалады. - Егер кесу нәтижесі сізді қанағаттандырмаса, оны Ctrl + Z пернелер тіркесімін басу арқылы жоюға болады.
4 -ші әдіс 5: Кескінді аудару және айналдыру
 1 Кескінді аударыңыз. Кескінді тінтуірдің оң жақ түймесімен басып, Кескінді таңдаңыз, содан кейін түрлендіріңіз, содан кейін көлденеңінен аударыңыз немесе тігінен аударыңыз. Немесе құралдар тақтасындағы Айна белгісін шертуге болады. Құрал құралдарында кескінді көлденең немесе тігінен аудару керектігін таңдай аласыз.
1 Кескінді аударыңыз. Кескінді тінтуірдің оң жақ түймесімен басып, Кескінді таңдаңыз, содан кейін түрлендіріңіз, содан кейін көлденеңінен аударыңыз немесе тігінен аударыңыз. Немесе құралдар тақтасындағы Айна белгісін шертуге болады. Құрал құралдарында кескінді көлденең немесе тігінен аудару керектігін таңдай аласыз.  2 Кескінді 90 ° бұрыңыз. Кескінді айналдырудың негізгі түрлерін орындау үшін суретті тінтуірдің оң жақ түймешігімен басып, Кескінді таңдаңыз, содан кейін Түрлендіру және сағат тілімен 90 °, сағат тіліне қарсы немесе 180 ° бұру керек пе, соны таңдаңыз.
2 Кескінді 90 ° бұрыңыз. Кескінді айналдырудың негізгі түрлерін орындау үшін суретті тінтуірдің оң жақ түймешігімен басып, Кескінді таңдаңыз, содан кейін Түрлендіру және сағат тілімен 90 °, сағат тіліне қарсы немесе 180 ° бұру керек пе, соны таңдаңыз.  3 Кескінді кез келген бұрышқа бұрыңыз. Егер сізге суретті қандай да бір бұрыш мәні бойынша бұру қажет болса, суретті тінтуірдің оң жақ түймешігімен нұқыңыз және Tools, Transform Tools, содан кейін Rotate таңдаңыз. Бұл суретті айналдыру құралын ашады, онда айналдыру бұрышын жүгірткі арқылы немесе бұрыш мәнін енгізу арқылы орнатуға болады. Сондай -ақ, координаттарын енгізу немесе суреттегі шеңберді қажетті орынға апару арқылы орталық айналу нүктесін жылжытуға болады.
3 Кескінді кез келген бұрышқа бұрыңыз. Егер сізге суретті қандай да бір бұрыш мәні бойынша бұру қажет болса, суретті тінтуірдің оң жақ түймешігімен нұқыңыз және Tools, Transform Tools, содан кейін Rotate таңдаңыз. Бұл суретті айналдыру құралын ашады, онда айналдыру бұрышын жүгірткі арқылы немесе бұрыш мәнін енгізу арқылы орнатуға болады. Сондай -ақ, координаттарын енгізу немесе суреттегі шеңберді қажетті орынға апару арқылы орталық айналу нүктесін жылжытуға болады.
5 -ші әдіс 5: Басқа негіздерді меңгеру
 1 Кескіннің өлшемін өзгерту. Суретті тінтуірдің оң жақ түймесімен нұқыңыз. Мәзірден Кескінді, содан кейін Кескін масштабын таңдаңыз. Бұл оның өлшемін өзгертуге болатын масштабтау терезесін ашады. Ені мен биіктігі үшін жаңа мәндерді енгізіңіз және сурет сәйкесінше өзгереді.
1 Кескіннің өлшемін өзгерту. Суретті тінтуірдің оң жақ түймесімен нұқыңыз. Мәзірден Кескінді, содан кейін Кескін масштабын таңдаңыз. Бұл оның өлшемін өзгертуге болатын масштабтау терезесін ашады. Ені мен биіктігі үшін жаңа мәндерді енгізіңіз және сурет сәйкесінше өзгереді. - GIMP ені мен биіктігі мәндерін байланыстыру арқылы автоматты түрде пропорцияны сақтайды. Бұл дегеніміз, егер сіз осы мәндердің бірін өзгертсеңіз, екіншісі де автоматты түрде өзгереді, бұл кескіннің созылуына немесе кішіреюіне жол бермейді.Сіз екі квадрат арасындағы сәйкес белгішені басу арқылы бұл мүмкіндікті өшіре аласыз.
- Параметрлерді орнатқаннан кейін, суреттің өлшемін өзгерту үшін Масштабтау түймешігін басыңыз.
 2 Түзу сызық жүргіз. Қарындаш немесе аэрограф сияқты сурет салу құралын таңдаңыз. Жолдың бастапқы нүктесін орнату үшін суретті нұқыңыз. Shift пернесін басып тұрыңыз және тышқан курсорын соңғы нүктені қойғыңыз келетін жерге жылжытыңыз. Сіз басталу мен аяқталу нүктелерін байланыстыратын сызықты көресіз. Сызық салу үшін басыңыз. Жолдарды қосу үшін Shift пернесін басып тұруды жалғастырыңыз, олардың әрқайсысы соңғы аяқталған жерден басталады.
2 Түзу сызық жүргіз. Қарындаш немесе аэрограф сияқты сурет салу құралын таңдаңыз. Жолдың бастапқы нүктесін орнату үшін суретті нұқыңыз. Shift пернесін басып тұрыңыз және тышқан курсорын соңғы нүктені қойғыңыз келетін жерге жылжытыңыз. Сіз басталу мен аяқталу нүктелерін байланыстыратын сызықты көресіз. Сызық салу үшін басыңыз. Жолдарды қосу үшін Shift пернесін басып тұруды жалғастырыңыз, олардың әрқайсысы соңғы аяқталған жерден басталады.  3 Суретке мәтін қосыңыз. Пернетақтадағы T түймесін басып, мәтін басталатын жерді басыңыз. Құралдар тақтасы ашылады. Сіз теруді бірден бастай аласыз және ол суретте пайда болады. Қаріптер мен әр түрлі әсерлерді реттеу үшін құралдар тақтасын пайдаланыңыз.
3 Суретке мәтін қосыңыз. Пернетақтадағы T түймесін басып, мәтін басталатын жерді басыңыз. Құралдар тақтасы ашылады. Сіз теруді бірден бастай аласыз және ол суретте пайда болады. Қаріптер мен әр түрлі әсерлерді реттеу үшін құралдар тақтасын пайдаланыңыз.
Кеңестер
- Www.gimp.org сайты тек GIMP бастапқы кодын береді (құрылысқа арналған модульдер). Дегенмен, сіз жүктеу нұсқауларын орындау арқылы орындалатын нұсқаларды жүктей аласыз.
- Интернетте Unix жүйелері үшін графикалық бағдарламалық қамтамасыз ету модульдерін құру үрдісімен таныс емес адамдардың көпшілігіне көмектесетін пайдаланушыларға қолдау көрсететін сайттар бар. Айта кету керек, www.wiki.gimp.org қазіргі уақытта қол жетімді емес. Ол көшіп кетті деген күдік бар, бірақ оны әлі де іздеу керек.
- Gimp.org бетінің төменгі жағында «бізбен хабарласыңыз» сілтемесі бар, онда сіз қолдау, талқылаулар, форумдар мен GIMP соңғы нұсқалары туралы көптеген ақпаратты алу үшін бірнеше сілтеме ала аласыз.
- GIMP - бұл GNU Image Manipulation бағдарламасының қысқартылған сөзі. GIMP бастапқыда жалпы кескінді өңдеу бағдарламасы болды. Оны www.gimp.org сайтынан немесе оның көптеген айналарының бірінен ақысыз жүктеуге болады. Кез келген бағдарламалық жасақтаманы жүктеу сияқты, мұқият оқып шығыңыз және үйлесімді амалдық жүйенің бар екеніне көз жеткізіңіз. GNU-бұл GNU жобасы жасаған Unix тәрізді операциялық жүйе және ақыр соңында толығымен тегін бағдарламалық жасақтамадан тұратын «Unix-пен толық үйлесімді бағдарламалық қамтамасыз ету жүйесі» болуға бағытталған.
Ескертулер
- Кез келген жаңа бағдарламалық жасақтама басқа бағдарламалармен үйлесімсіздікке әкелуі мүмкін екенін ескеріңіз. Мысалы, егер сізде операциялық жүйе болса және сіз Unix жүйелеріне арналған бағдарламаны жүктеп алсаңыз, бұл бағдарлама жұмыс істеп тұрған кезде басқа бағдарламалардан біртүрлі мінез -құлықты байқауға болады. Көбінесе бұл таңқаларлықтар қиындық тудырмайды, тек сіз күтпеген кезде пайда болатынын білуіңіз керек.