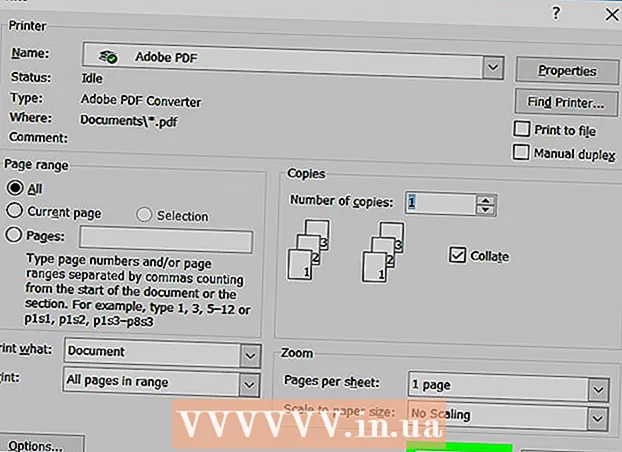Автор:
Bobbie Johnson
Жасалған Күн:
9 Сәуір 2021
Жаңарту Күні:
1 Шілде 2024

Мазмұны
- Қадамдар
- 4 бөлімнің 1 бөлігі: App Store қойындыларын пайдалану әдісі
- 4 -тің 2 -бөлігі: Бағдарламаны қалай орнату керек
- 4 -ші бөлімнің 3 -ші бөлігі: Қолданбаларды қалай жаңартуға болады
- 4/4 бөлімі: Барлық жүктелген қосымшалардың тізімін қалай қарау керек
- Кеңестер
Бұл мақалада iPhone -да App Store қосымшасын қалай пайдалану керектігі көрсетіледі, бұл сізге жаңа қосымшаларды орнатуға, ағымдағы қосымшаларды жаңартуға және сатып алынған және жүктелген барлық қосымшалардың тізімін қарауға мүмкіндік береді.
Қадамдар
4 бөлімнің 1 бөлігі: App Store қойындыларын пайдалану әдісі
 1 App Store қосымшасын іске қосыңыз. Жазу құралдарынан жасалған «А» әрпі бар көк белгішені нұқыңыз. Әдепкі бойынша, бұл белгіше бастапқы экранда болады.
1 App Store қосымшасын іске қосыңыз. Жазу құралдарынан жасалған «А» әрпі бар көк белгішені нұқыңыз. Әдепкі бойынша, бұл белгіше бастапқы экранда болады.  2 Таңдаулы түймесін басыңыз. Бұл қойынды экранның төменгі сол жақ бұрышында орналасқан. Мұнда сіз ең танымал қосымшаларды таба аласыз.
2 Таңдаулы түймесін басыңыз. Бұл қойынды экранның төменгі сол жақ бұрышында орналасқан. Мұнда сіз ең танымал қосымшаларды таба аласыз.  3 Санаттар түймесін түртіңіз. Бұл қойынды экранның төменгі жағындағы Коллекция қойындысының оң жағында орналасқан. Фотосуреттер мен бейнелер немесе ойын -сауық сияқты қосымшалар санаттары көрсетіледі.
3 Санаттар түймесін түртіңіз. Бұл қойынды экранның төменгі жағындағы Коллекция қойындысының оң жағында орналасқан. Фотосуреттер мен бейнелер немесе ойын -сауық сияқты қосымшалар санаттары көрсетіледі. - Танымал ішкі санаттар мен пайдаланушылар ұсынған қолданбаларды көру үшін санатты нұқыңыз.
- Санаттар бетіне қайту үшін экранның жоғарғы сол жақ бұрышындағы Артқа түймесін басыңыз.
 4 Үздік диаграммалар түймесін басыңыз. Бұл қойынды экранның төменгі жағында орналасқан. Сіз мұнда ең көп жүктелген қосымшаларды таба аласыз, бірақ оларды экранның жоғарғы жағындағы қойындылар арқылы сұрыптауға болады:
4 Үздік диаграммалар түймесін басыңыз. Бұл қойынды экранның төменгі жағында орналасқан. Сіз мұнда ең көп жүктелген қосымшаларды таба аласыз, бірақ оларды экранның жоғарғы жағындағы қойындылар арқылы сұрыптауға болады: - Ақылы: төлеу қажет қосымшалар (60 рубльден және одан жоғары);
- Тегін: ақысыз қосымшалар;
- Танымал: ең танымал қосымшалар.
 5 Іздеу түймешігін басыңыз. Бұл экранның төменгі оң жағындағы үлкейткіш әйнектің белгісі. Енді сіз қосымшаны қалай табуға болатынын білсеңіз, оны жүктеп алыңыз.
5 Іздеу түймешігін басыңыз. Бұл экранның төменгі оң жағындағы үлкейткіш әйнектің белгісі. Енді сіз қосымшаны қалай табуға болатынын білсеңіз, оны жүктеп алыңыз.
4 -тің 2 -бөлігі: Бағдарламаны қалай орнату керек
 1 Іздеу жолағын түртіңіз. Ол экранның жоғарғы жағында.
1 Іздеу жолағын түртіңіз. Ол экранның жоғарғы жағында.  2 Қолданбаға атау енгізіңіз. Егер сіз қалаған қосымшаның атын білмесеңіз, бейне немесе сурет сияқты кілт сөзді енгізіңіз.
2 Қолданбаға атау енгізіңіз. Егер сіз қалаған қосымшаның атын білмесеңіз, бейне немесе сурет сияқты кілт сөзді енгізіңіз. - Сіз кілт сөзді енгізген кезде сәйкес бағдарламалар іздеу жолағының астында пайда болады - табу үшін біреуін түртіңіз.
 3 Табу түймешігін басыңыз. Бұл iPhone пернетақтасының төменгі оң жақ бұрышындағы көк түйме.
3 Табу түймешігін басыңыз. Бұл iPhone пернетақтасының төменгі оң жақ бұрышындағы көк түйме.  4 Қолданбаны дұрыс таңдаңыз. Ол үшін табылған қосымшалар тізімін айналдырыңыз немесе жаңа іздеу терминін енгізіңіз.
4 Қолданбаны дұрыс таңдаңыз. Ол үшін табылған қосымшалар тізімін айналдырыңыз немесе жаңа іздеу терминін енгізіңіз. - Сіз сондай -ақ бұрын ашылған қойындыға оралып, қажетті қосымшаны нұқуға болады.
 5 Жүктеу түймесін түртіңіз. Бұл қосымшаның оң жағында. Егер сіз ақылы қосымшаны таңдасаңыз, бұл опцияның орнына баға көрсетіледі.
5 Жүктеу түймесін түртіңіз. Бұл қосымшаның оң жағында. Егер сіз ақылы қосымшаны таңдасаңыз, бұл опцияның орнына баға көрсетіледі. - Егер сіз бұл қосымшаны бұрын жүктеген болсаңыз, көрсетілген опцияның орнына көрсеткі бар бұлт белгішесі пайда болады.
 6 Орнату түймесін басыңыз. Бұл түйме Жүктеу түймесінің немесе бағалардың орнына пайда болады. Енді сіз Apple ID құпия сөзін енгізуіңіз керек.
6 Орнату түймесін басыңыз. Бұл түйме Жүктеу түймесінің немесе бағалардың орнына пайда болады. Енді сіз Apple ID құпия сөзін енгізуіңіз керек. - Егер сіз iPhone -ға кірмеген болсаңыз, Apple ID электрондық пошта мекенжайын енгізіңіз.
 7 Apple ID құпия сөзін енгізіңіз. Немесе саусағыңызды Touch ID сенсорына қойыңыз.
7 Apple ID құпия сөзін енгізіңіз. Немесе саусағыңызды Touch ID сенсорына қойыңыз.  8 Қолданба жүктеуді аяқтағанша күтіңіз. Қолданбаның оң жағында квадраты бар дөңгелек белгішесі пайда болады - бүкіл шеңбер боялған кезде қосымша құрылғыға жүктеледі. Бұл бірнеше секундтан бірнеше минутқа дейін уақытты алады, бұл қосымшаның көлеміне және интернетке қосылу жылдамдығына байланысты.
8 Қолданба жүктеуді аяқтағанша күтіңіз. Қолданбаның оң жағында квадраты бар дөңгелек белгішесі пайда болады - бүкіл шеңбер боялған кезде қосымша құрылғыға жүктеледі. Бұл бірнеше секундтан бірнеше минутқа дейін уақытты алады, бұл қосымшаның көлеміне және интернетке қосылу жылдамдығына байланысты. - Жүктеуді тоқтату үшін шеңбердің ортасындағы шаршыны басыңыз.
- Егер құрылғы мобильді Интернетке қосылған болса, қосымшаларды жүктемеуді ұсынамыз, себебі бұл қажетсіз шығындарға әкелуі мүмкін.
- Қолданба жүктелген кезде, бағдарламаны іске қосу үшін Ашу түймесін басыңыз (бұл түйме Орнату түймесінің орнына пайда болады).
4 -ші бөлімнің 3 -ші бөлігі: Қолданбаларды қалай жаңартуға болады
 1 Жаңартулар түймешігін басыңыз. Бұл қойынды экранның төменгі оң жақ бұрышында орналасқан.
1 Жаңартулар түймешігін басыңыз. Бұл қойынды экранның төменгі оң жақ бұрышында орналасқан.  2 Жаңартуды қажет ететін қосымшаларды қарап шығыңыз. Әдепкі бойынша, қосымшалар автоматты түрде жаңартылады; қолданбаларды қолмен жаңарту үшін Жаңартулар қойындысына өтіңіз.
2 Жаңартуды қажет ететін қосымшаларды қарап шығыңыз. Әдепкі бойынша, қосымшалар автоматты түрде жаңартылады; қолданбаларды қолмен жаңарту үшін Жаңартулар қойындысына өтіңіз. - Егер қосымшаның оң жағында Ашу түймесі болса, қосымшаны жаңартудың қажеті жоқ.
- Егер қосымшаның оң жағында Жаңарту түймесі болса, онда бұл қосымшаны жаңарту қажет. Жаңарту мәліметтерін көру үшін қолданба белгішесі астындағы Жаңалықтар түймесін басыңыз.
 3 Барлығын жаңарту түймешігін басыңыз. Бұл түйме экранның жоғарғы оң жақ бұрышында. Барлық қосымшалар жаңартылады.
3 Барлығын жаңарту түймешігін басыңыз. Бұл түйме экранның жоғарғы оң жақ бұрышында. Барлық қосымшалар жаңартылады. - Егер бұл түйме болмаса, қосымшалар жаңартылған.
- Сондай -ақ, оларды жеке жаңартқыңыз келетін қолданбалардың оң жағындағы Жаңарту түймесін басуға болады.
 4 Қолданбаның жаңартылғанын күтіңіз. Қолданбаны жаңарту кезеңінде іске қосу мүмкін емес.
4 Қолданбаның жаңартылғанын күтіңіз. Қолданбаны жаңарту кезеңінде іске қосу мүмкін емес.
4/4 бөлімі: Барлық жүктелген қосымшалардың тізімін қалай қарау керек
 1 Шопинг түймесін басыңыз. Бұл Жаңартулар бетінің жоғарғы жағында.
1 Шопинг түймесін басыңыз. Бұл Жаңартулар бетінің жоғарғы жағында.  2 Барлығын түртіңіз. Ол беттің жоғарғы жағына жақын. Сіз жүктеген барлық қосымшалардың тізімі көрсетіледі (олар iPhone -да бар ма, жоқ па).
2 Барлығын түртіңіз. Ол беттің жоғарғы жағына жақын. Сіз жүктеген барлық қосымшалардың тізімі көрсетіледі (олар iPhone -да бар ма, жоқ па). - Смартфонда жоқ қосымшаларды көру үшін «Бұл iPhone -да жоқ» түймесін басыңыз.
 3 Бағдарламаны қайтадан жүктеу үшін бұлт белгішесін нұқыңыз. Бұл қолданба атауының оң жағында.
3 Бағдарламаны қайтадан жүктеу үшін бұлт белгішесін нұқыңыз. Бұл қолданба атауының оң жағында. - Егер сіз қосымшаны сатып алып, оны жойсаңыз, қайта жүктеу ақысыз болады.
Кеңестер
- App Store iPhone, iPad және iPod touch құрылғыларында бірдей жұмыс істейді.